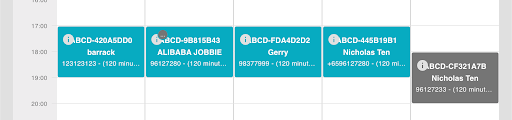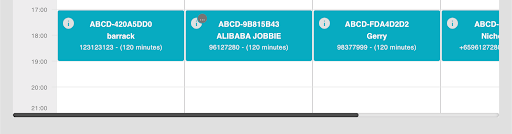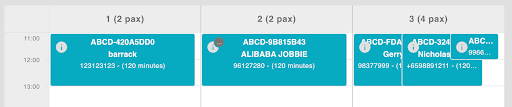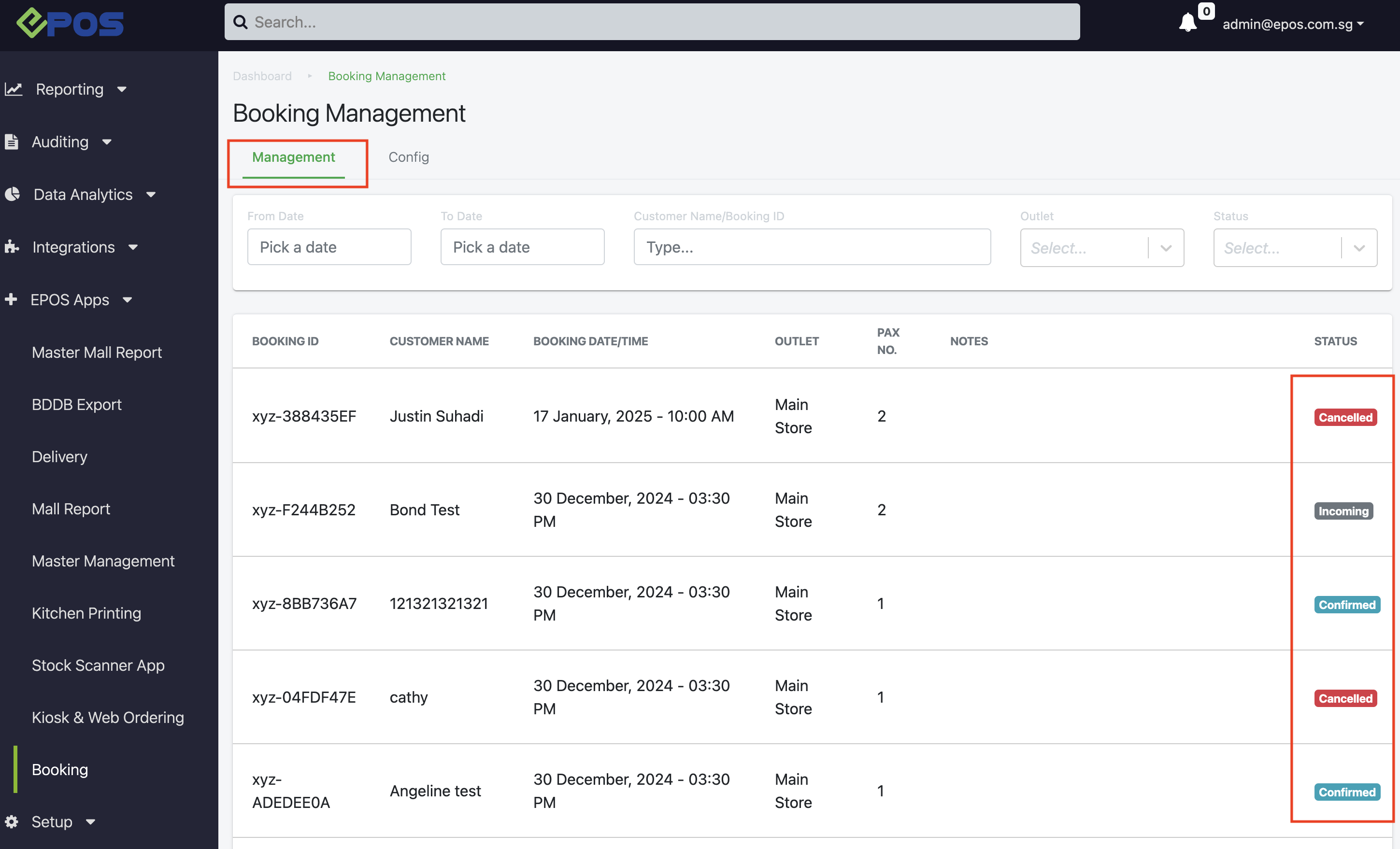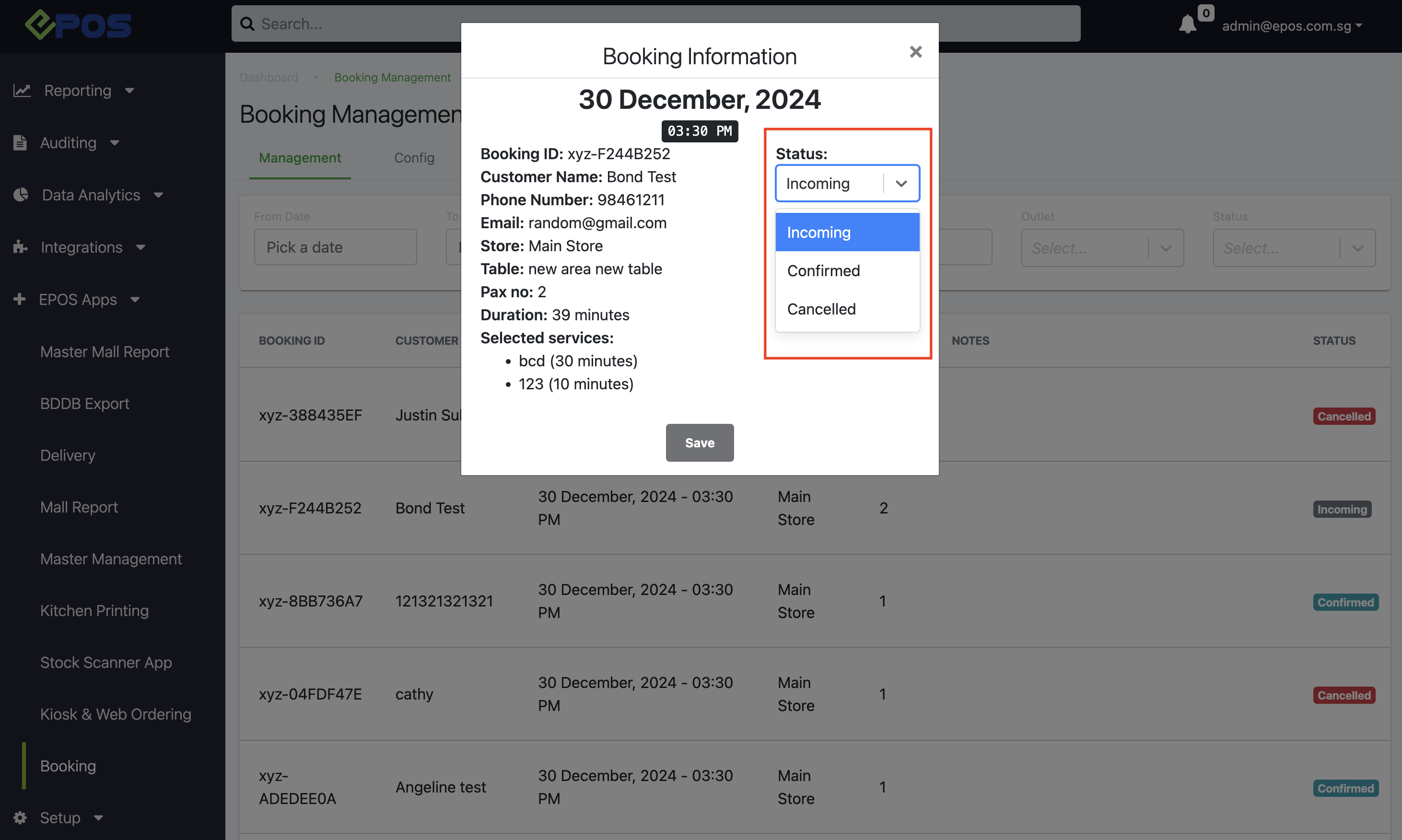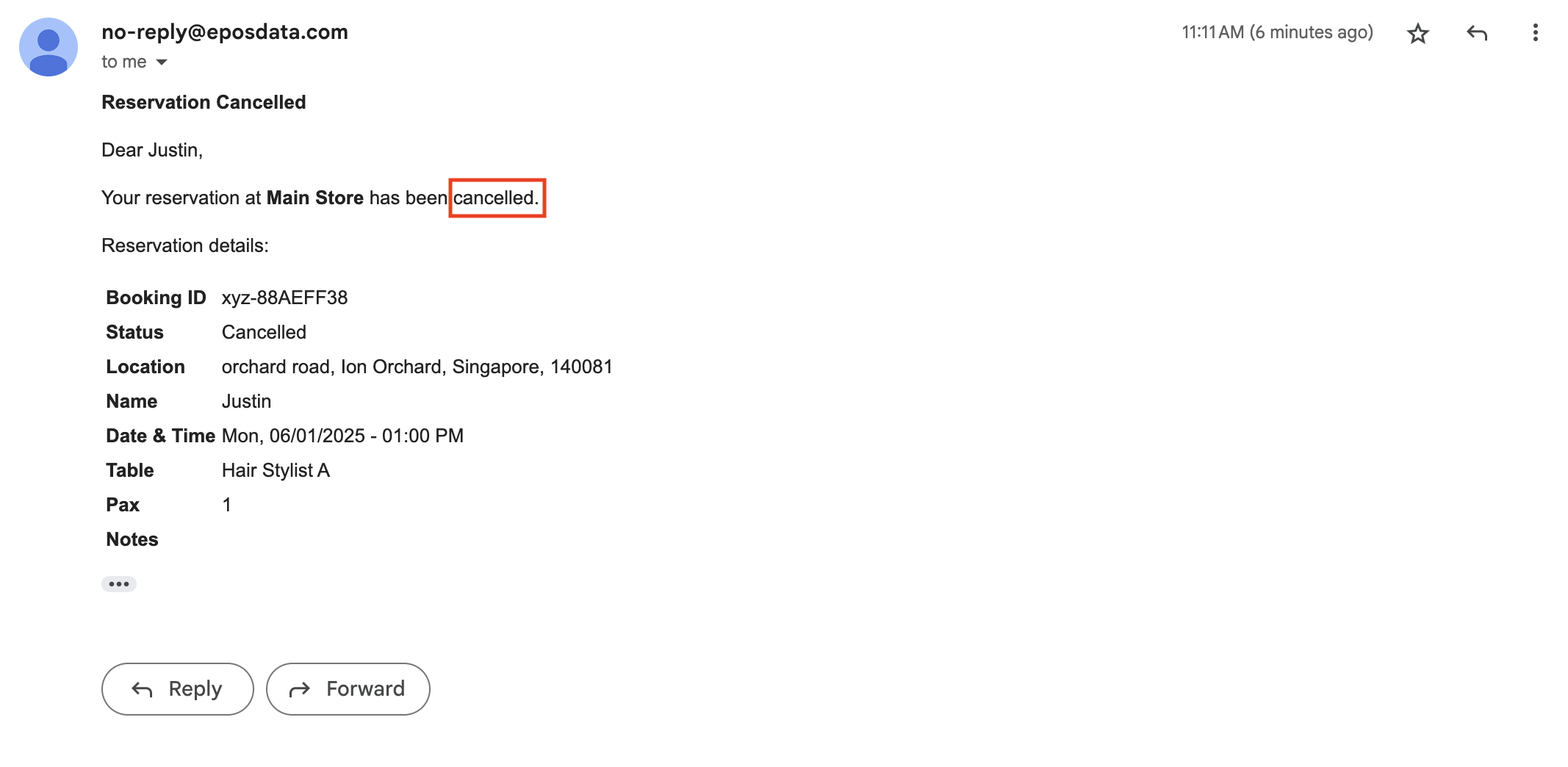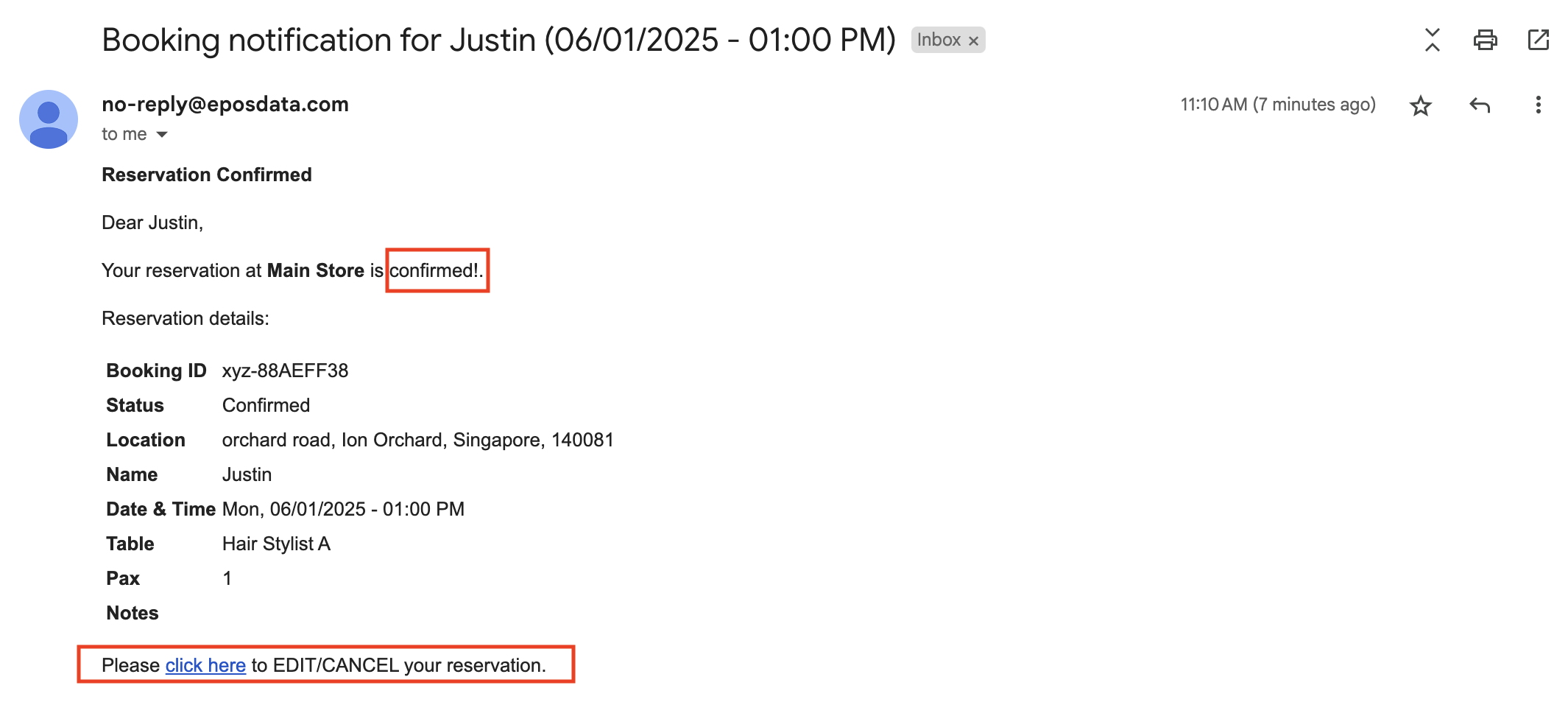No products in the cart.
How to Use the EPOS Booking Module
For users who have chosen to set up the booking feature with EPOS, managing bookings is simple and intuitive. Below, we’ll guide you through the steps to access and use the booking module effectively.
1. Access the Booking Module
- Log in to your EPOS backend.
- Navigate to the EPOS Apps tab.
- Click on Booking to access the module.
2. Once inside the booking module, you’ll see two main tabs: Config and Management.
Config Tab
The Config Tab lets you set up and customise your customer-facing booking site. It also gives you access to your business dashboard and all your outlet’s booking sites, as shown below.
1. Each outlet is provided with a dedicated reservation booking link. Learn more about the customer booking site here.
2. View all booking dashboard URLs to easily manage customer bookings for each outlet or branch. Learn more about the business dashboard here.
The sections below highlight additional ways to customise the customer booking site from the backend of EPOS’ booking system, found under the Config tab as you scroll down.
The First Section in the config tab is the Dashboard Configuration. Any changes made here will be directly updated on the business dashboard.
3. Allows adding a custom logo to display on the customer booking site.
4. The dashboard column size can be set to Small or Large, with changes reflected on the business dashboard. The difference is shown in the image below.
Small Column
Large Column
5. When turned On, the “Overlapped Booking Mode” allows a single “table” to handle multiple bookings at the same time. However, this feature only applies to manual reservations made through the business dashboard as shown below.
Overlapped = Off
Overlapped = On
The Second Section in the config tab is the Scheduling Configuration. Changes here will update both the business dashboard and the customer site.
 6. Allows choosing whether booking time slots display in 12-hour or 24-hour format.
6. Allows choosing whether booking time slots display in 12-hour or 24-hour format.
7. Allows setting a time gap between each available slot to help manage customer bookings and avoid overlaps.
8. To set the default duration for each reservation.
9. Allows setting the maximum number of people per booking.
10. Lets you add an initial to the booking ID, so the beginning of the booking details stays the same as shown below.
11. Allows users to set the available booking times on the customer site, with the last booking slot adjusted based on the default reservation duration.
12. Allows adding custom text under the “Important Notes” section on the customer booking site.
Note: Remember to click Save Changes to ensure the updates are applied.
The Third Section is the Service Section. Changes made here will update both the business dashboard and the customer site.
13. When turned on, it displays services with fixed durations, adjusting the total booking time based on the selected services (Multiple selections of activities are allowed).
14. When turned on, it allows customers to choose the number of pax (guests) for a booking. Based on the selected number of pax, the system links it to the appropriate service staff. All of this is configured in the Table Management tab. To learn more, click here.
15. Click “Add Service” to add a new service to the list.
16. Use the Pencil Icon to edit a service and the Trash Can Icon to delete it.
Management Tab
The Management Tab displays all the bookings received through the customer site or the business dashboard.
For each booking, the status can be updated by clicking the Status button on the right as shown below.
A pop-up screen will appear, allowing the status of the booking to be adjusted from Incoming to either Confirmed or Cancelled.
After updating the status, an automatic email will be sent to the customer to notify them of their booking status.
As shown in the image above, if the customer chooses to cancel the booking, a follow-up email will be sent accordingly.
Note: Once a booking is cancelled, it can no longer be edited or retrieved, and the customer will need to make a new booking.
Whether a booking is entered through the business booking dashboard or made directly by the customer through the customer website, an initial automatic email will also be sent to the customer, as shown below.
Note: A booking can be cancelled by the customers themselves, as shown in the email or it can be adjusted by users through either the Management tab or the Business Dashboard.