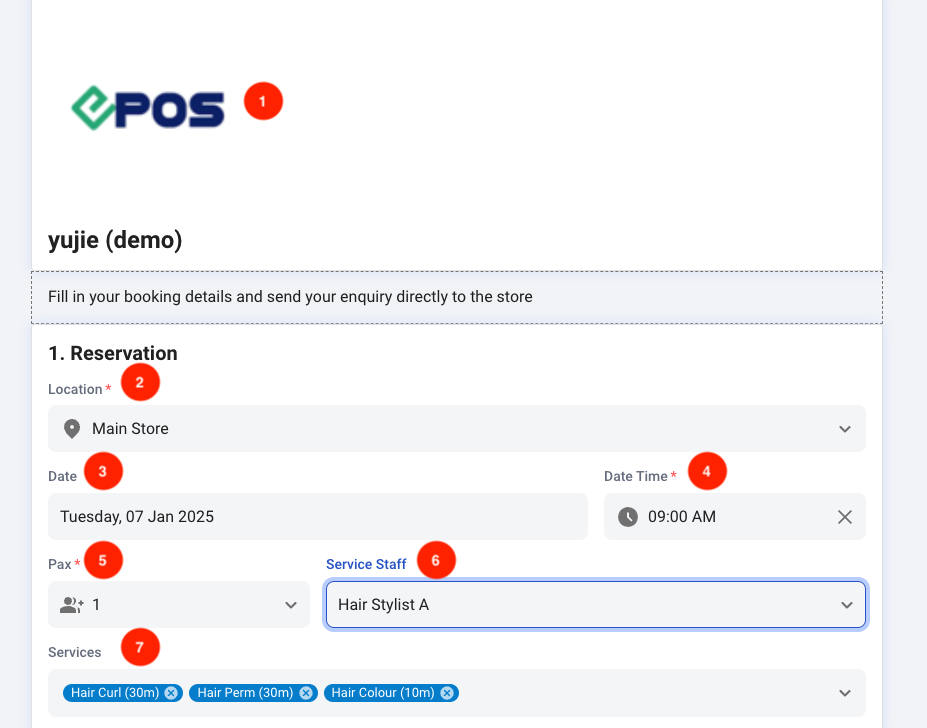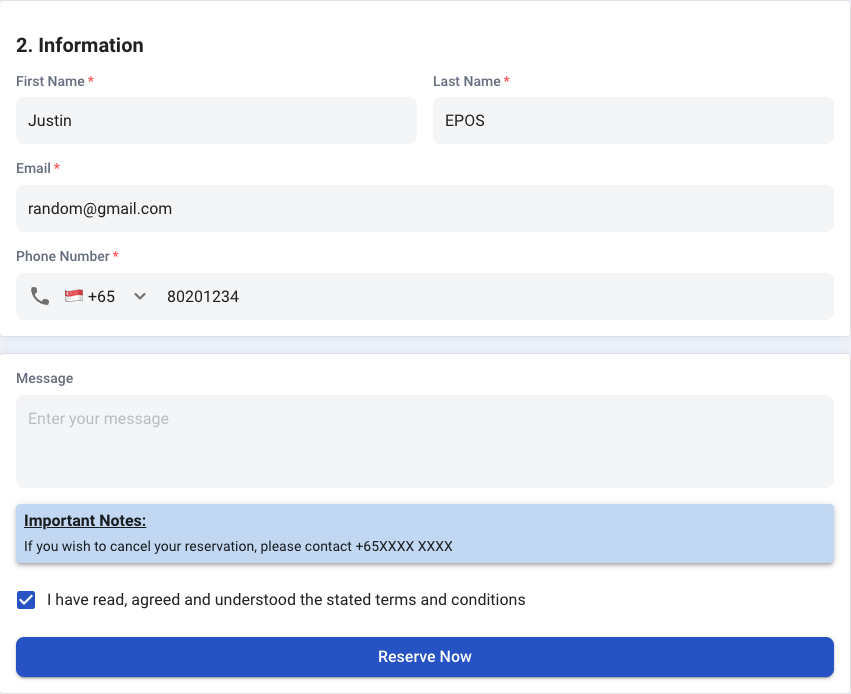No products in the cart.
This section will reflect the changes made in the Config tab on the booking site, from the customer’s point of view.
Note: All changes that the user wants to make to the customer site must be made under the Config tab for them to be reflected on the customer site. Click here to access the Config tab knowledge base.
Note: The sections highlighted with * will be required for customers to fill out in order to complete the reservation.
As shown in the image above, if there are multiple outlets, click the respective links to access the booking site.
Note: The changes made in the Config tab automatically affect all booking sites for all outlets.
1. As shown, the custom logo will appear as such. To learn how to set this up, go to the Config tab section of the knowledge base, and refer to point 3.
2. Users will then be prompted to select an outlet to make a booking (if there are multiple outlets).
3. Users will be asked to confirm the date for the booking.
4. Users will select the date and time for the booking. To limit available times for customers, refer to point 11 in the Config tab.
5. Users will choose the number of pax for the booking. To set the maximum pax per booking, refer to point 9 in the Config tab.
6. Based on the pax, customers can choose the appropriate service staff. This can be enabled or disabled in the Config tab. Refer to point 14 in the Config tab for more details.
7. Customers will select the services for the booking. Refer to points 13,15 and 16 in the Config tab to set this up.
The second section of the booking site asks the customer to fill out their information. Once everything is completed, the customer will be prompted to press “Reserve Now” to finalise the booking.
💡The reservation will then be reflected in the business dashboard and the management tab of the system.