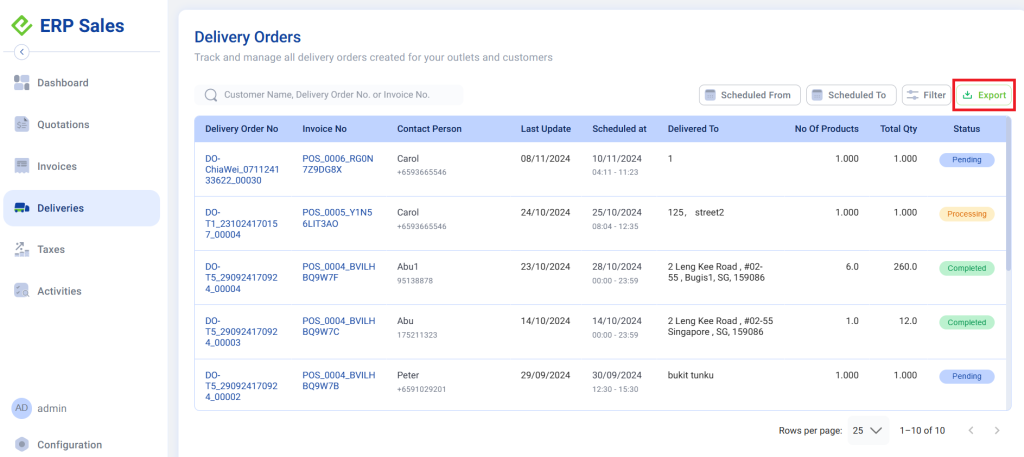No products in the cart.
💡 DO → Delivery Order
Release Changes
Oct 2023: Added scheduled time field when creating delivery order
⬇ Explore the functionalities of the delivery order page by toggling between tabs below.⬇
Currently, there is no assigned button to create a new delivery order. To create a delivery order, users have to navigate through an existing invoice.
💡 See Create An Invoice if an invoice has not been created yet
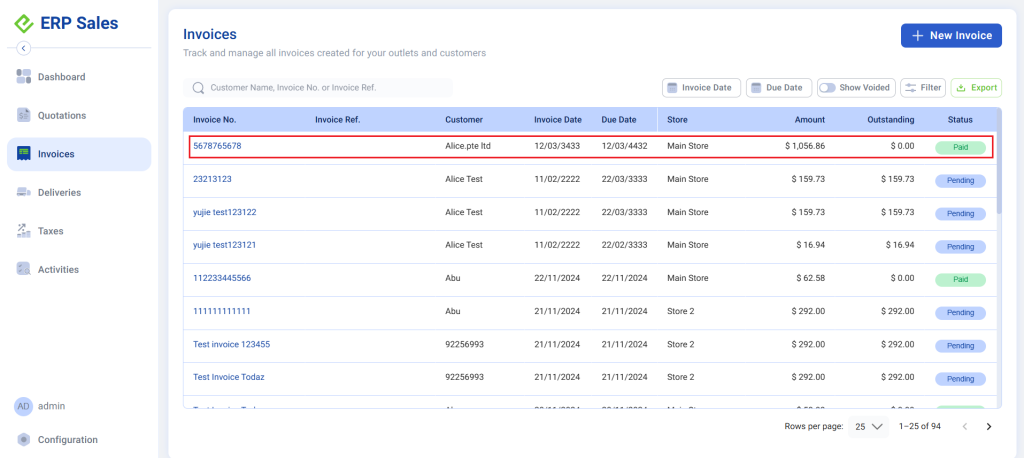
1. In the selected invoice, click on the “Delivery” tab
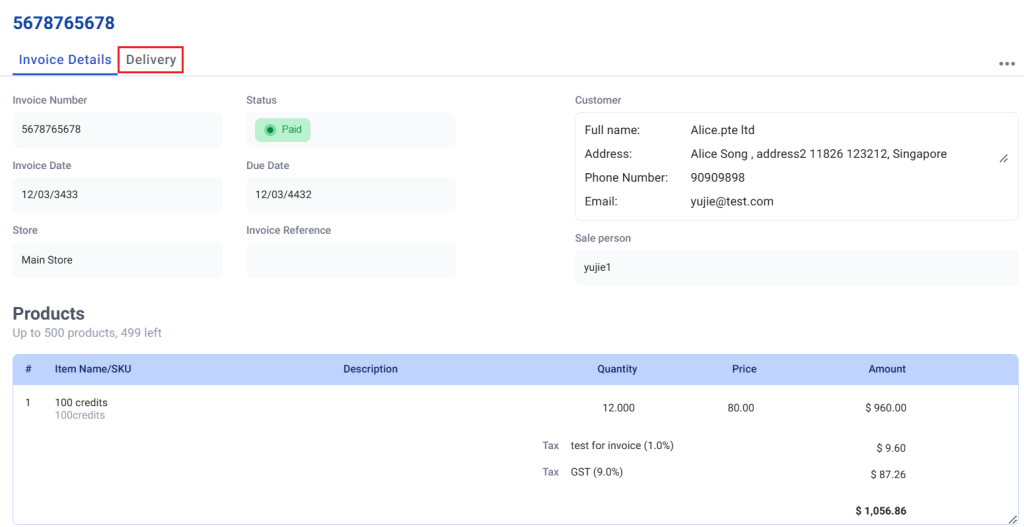
2. Click on “Create Delivery Order”
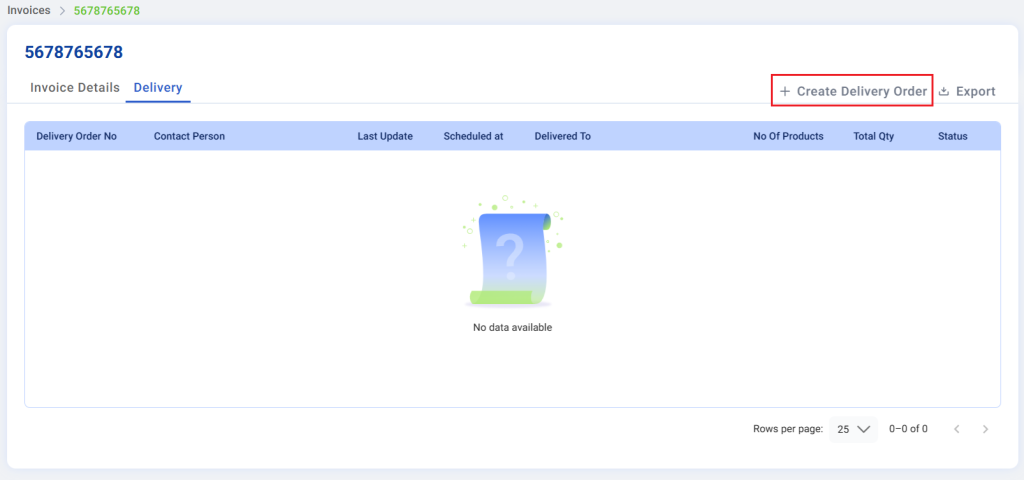
3. To create a new delivery order, users are required to fill up all mandatory fields.
For more information on each of the fields, refer to Delivery Order Details
💡 Optional fields can be skipped and left blank
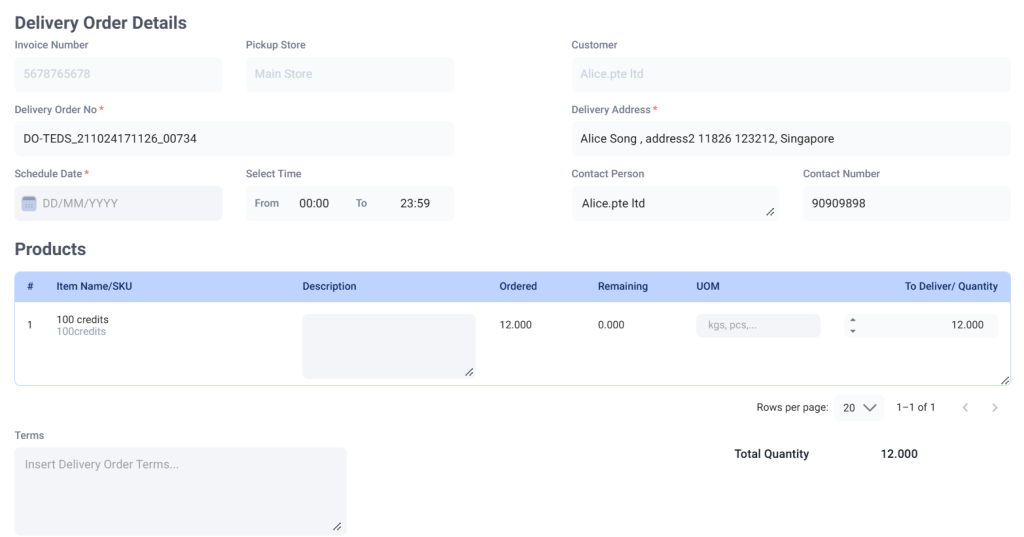
4. Click on Create New Delivery to complete delivery order creation, or discard to cancel the creation of delivery order.
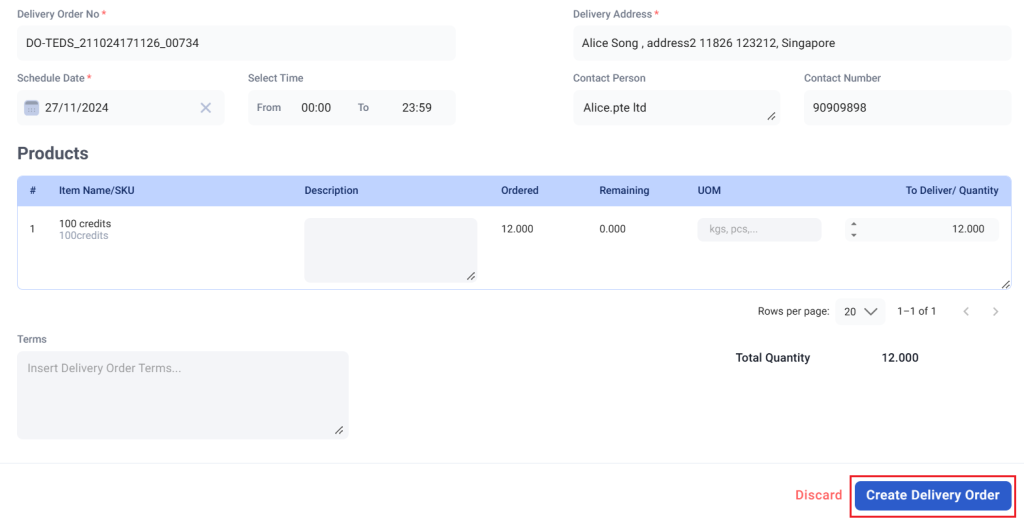
5. Delivery Order Created
Delivery order will be created successfully and now be listed in the delivery order list in the main delivery order page.
💡 Once a delivery order is successfully created, it cannot be deleted from the Backend Portal.
This subsection elaborates the features and actions of a delivery order in Pending status.
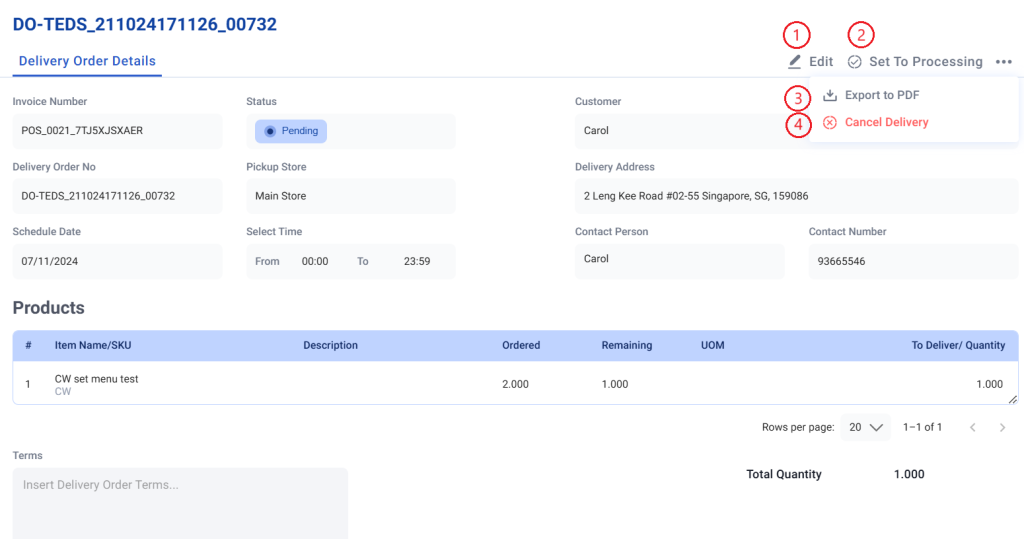
1. Edit
Enable users to edit all fields of the delivery order.
2. Set to Processing
Changes the invoice’s status from Pending to Set to Processing.
A dialog box will pop up asking the users to confirm the status change:
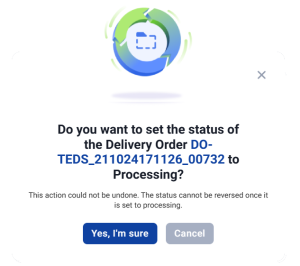
Select Yes, I’m sure to proceed with changing the status or select Cancel or X to exit the status change and go back to the delivery order.
3. Export to PDF
A PDF version of the delivery order will automatically be downloaded into the user’s computer.
4. Cancel Delivery
Enable users to cancel the delivery order and change the delivery order status from Pending to Canceled.
A dialog box will pop up asking the users to confirm the deletion:
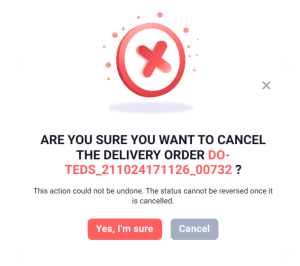
Select Yes, I’m sure to proceed with canceling the delivery order or select Cancel or X to exit the cancellation and go back to the delivery order.
This subsection elaborates the features and actions of a delivery order in Processing status.
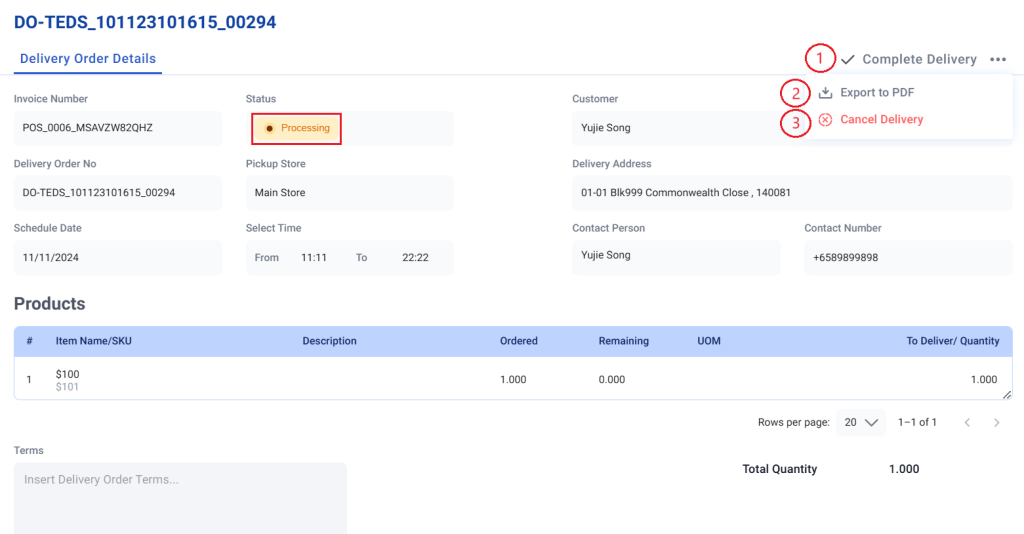
1. Complete Delivery Order
Enable users to complete the delivery order and change the delivery order status from Processing to Completed.
A dialog box will pop up asking the users to select a delivery completion date and confirm the delivery completion:
Select Yes, I’m sure to confirm the delivery completion or select Cancel or X to exit and go back to the delivery order.
2. Export to PDF
A PDF version of the delivery order will automatically be downloaded into the user’s computer.
2. Cancel Delivery
Enable users to cancel the delivery order and change the delivery order status from Processing to Canceled.
A dialog box will pop up asking the users to confirm the deletion:
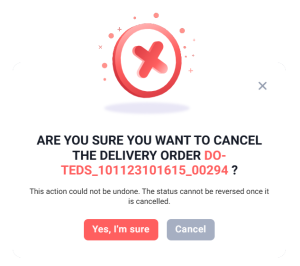
Select Yes, I’m sure to proceed with canceling the delivery order or select Cancel or X to exit the cancellation and go back to the delivery order.
This subsection elaborates the features and actions of a delivery order in Completed status.
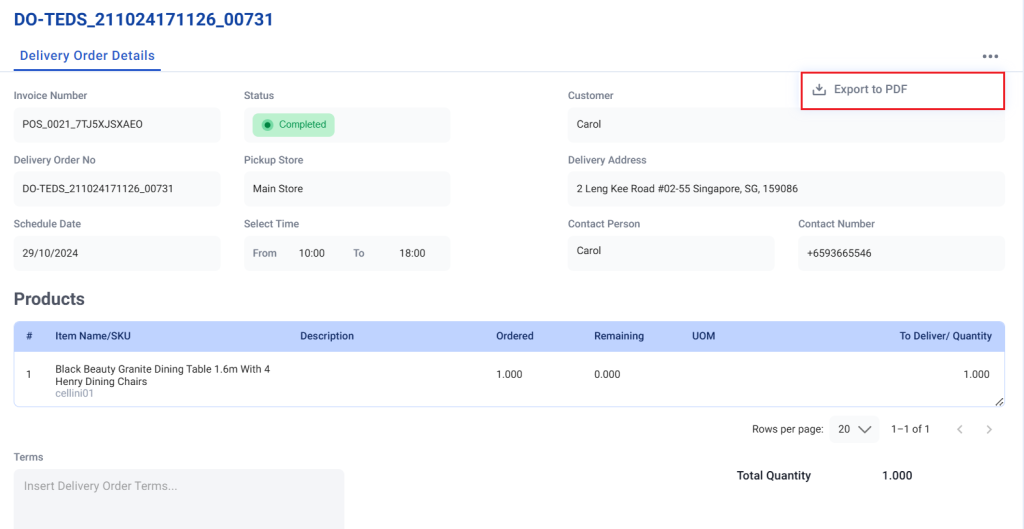
1. Export to PDF
A PDF version of the delivery order will automatically be downloaded into the user’s computer.
This subsection provides a reference image to a cancelled Delivery Order. There are no features or actions that can be performed on a cancelled Delivery Order.
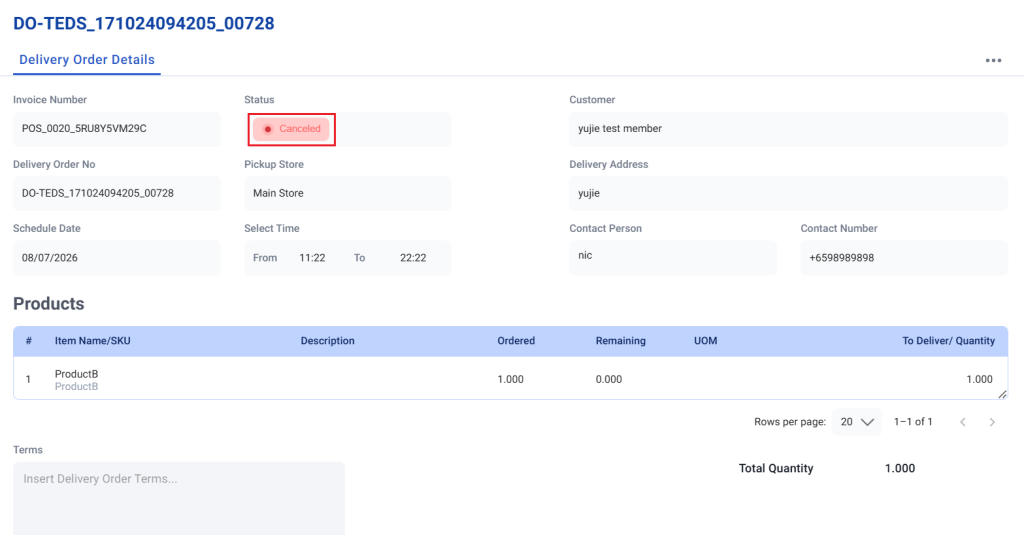
Users can export any pending/processing/completed delivery order as a pdf file. Cancelled delivery orders cannot be exported.
1. Select the delivery order from the delivery orders list in the main delivery orders page.
2. Click on the Export to PDF button on the top right of the page.
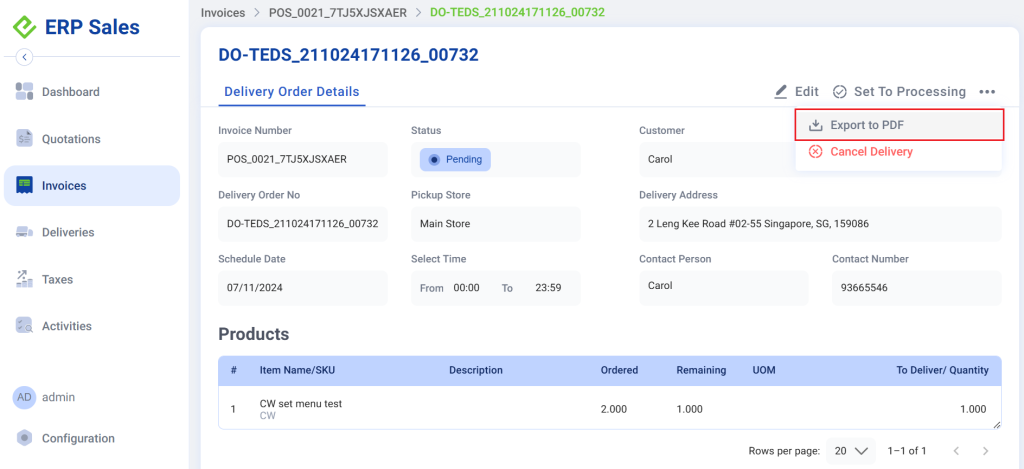
3. A PDF version of the Delivery Order will automatically be downloaded into the user’s computer.
Refer to the attached sample of a Delivery Order in PDF:
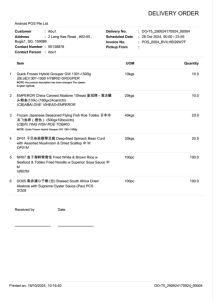
There are fields for the user’s customers to fill up, such as Received by and Date. This could be helpful for users to track successful deliveries through the delivery orders.
Users can export the list of delivery order as a pdf file.
1. Select the export button in the main delivery orders page.

2. Choose the PDF type:
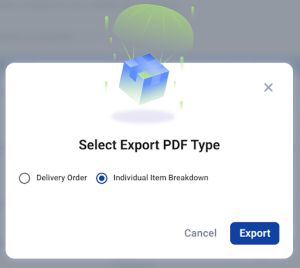
- Delivery Order: exports all filtered delivery orders.
- Individual Item Breakdown: export detailed breakdown of all line items from filtered delivery orders.