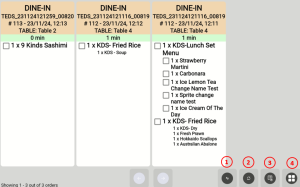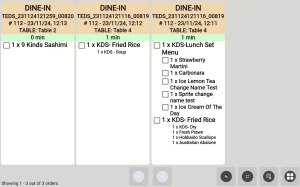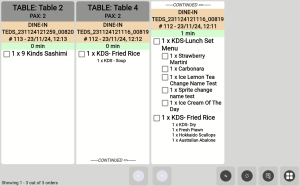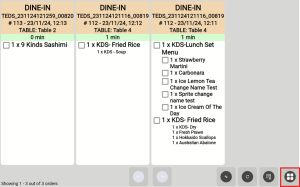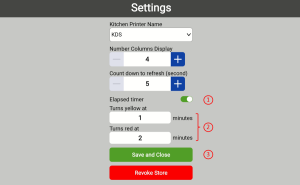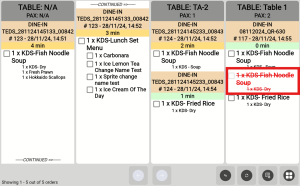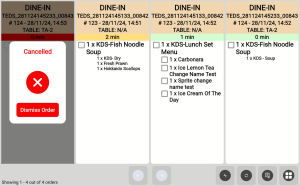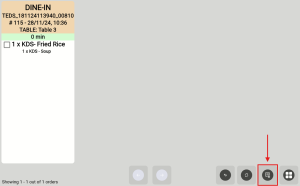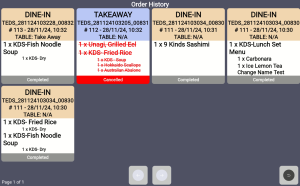No products in the cart.
Kitchen Display System (KDS)
⬇ Explore the functionalities of the product page by toggling between tabs below.⬇
The Kitchen Display System (KDS) is an interactive screen designed to display kitchen orders efficiently.
Compared to a traditional kitchen printer, the KDS offers several advantages:
- Reduces paper usage.
- Enables staff to interact directly with kitchen orders.
- Allows staff to access past order histories.
Interested to get a KDS? Contact us for more info.
Overall view of KDS
Action Buttons:
- Sort: Sort the orders based on ascending or descending order.
- Refresh: Click refresh to view new orders or clear checked chits in the view.
- Order History: View the past completed or cancelled orders.
- Page View: Toggle between Order View or Table View
Order View and Table View
Order View
Orders are displayed accordingly to sequence sent to the KDS.
Table View
Orders are displayed accordingly based on each Table.
How to Change between Order View and Table View?
Click on the button on the bottom right corner to toggle between the Order View and Table View.
You can view the waiting time for each orders to prevent potential delays in food preparation.
Elapsed Timer
The elapsed timer is displayed under each of the order header. The elapsed timer starts when the order is received in the KDS.
The elapsed timer is displayed in green, yellow and red in order to indicate the urgency of the orders.
Configuration of the Elapsed Timer
1. You may turn on and off the elapsed timer according to your preference, this can be done by entering the secret configuration page in the KDS.
2. Alternatively, the time taken for the elapsed timer to turn to Yellow and Red may also be configured in the page.
3. Once configured, you may click on “Save and Close”.
You can check the items that are completed and remove the chit from the view in the KDS.
Complete Orders
You can click on the checkbox to indicate that the preparation of the item has been completed.
Once all the items in the order has been checked, you may click on the refresh button to remove the chit from the view.
Alternatively, the KDS will auto-refresh and the chit will also be removed from the view.
When Items or Orders are cancelled from the Frontend POS, the KDS would also update based on the latest status.
Dismissal of Items
Once the item is dismissed, the item would be crossed out in red in the chit.
Dismissal of Orders
Once the entire order is dismissed, a pop up will appear to notify the user that the order has been cancelled. You may click on “Dismiss Order” to acknowledge on the dismissal.