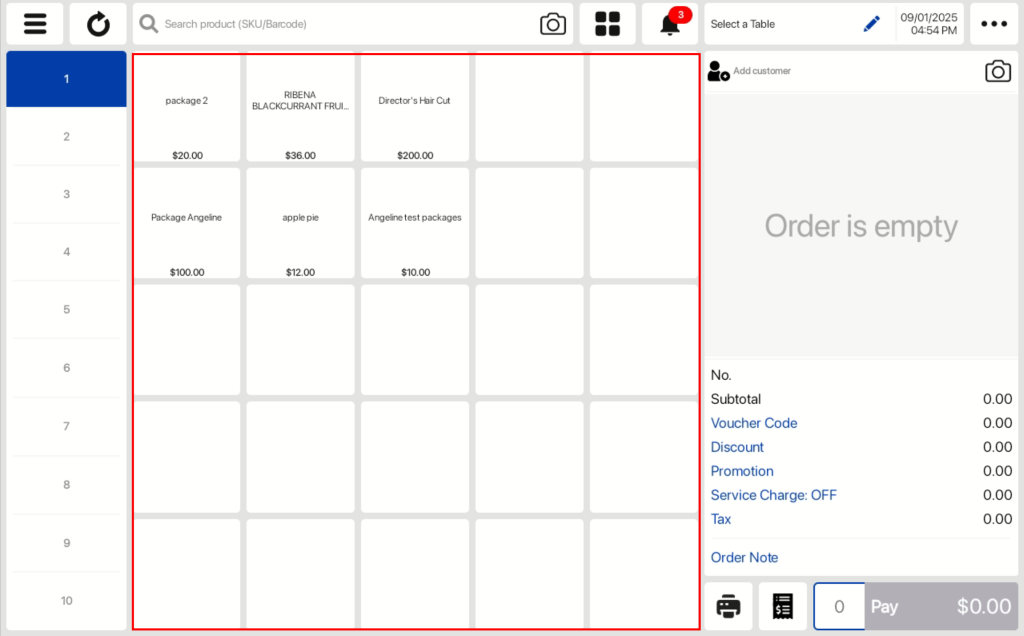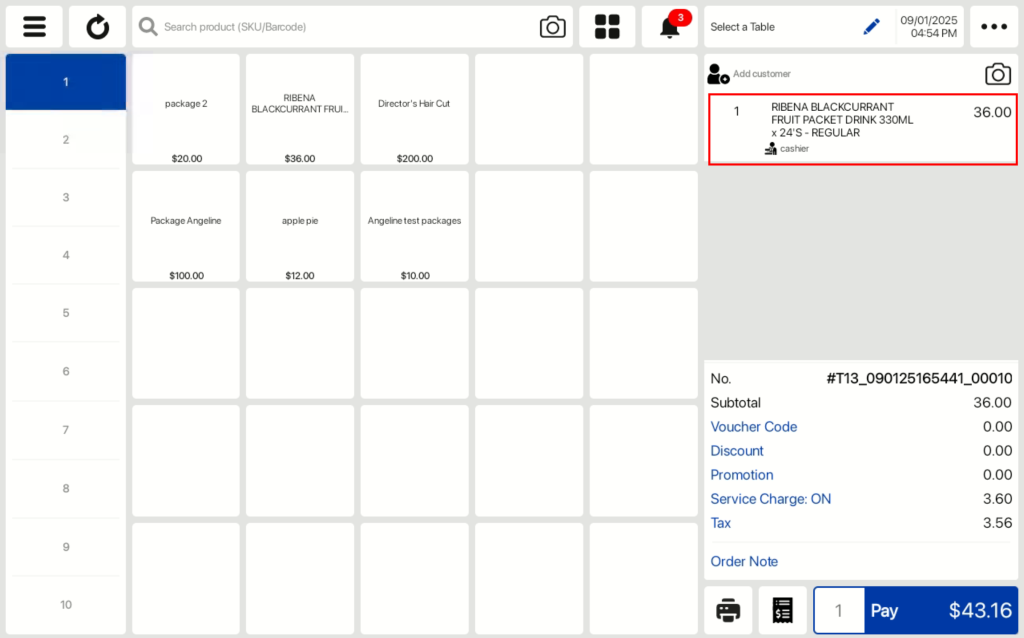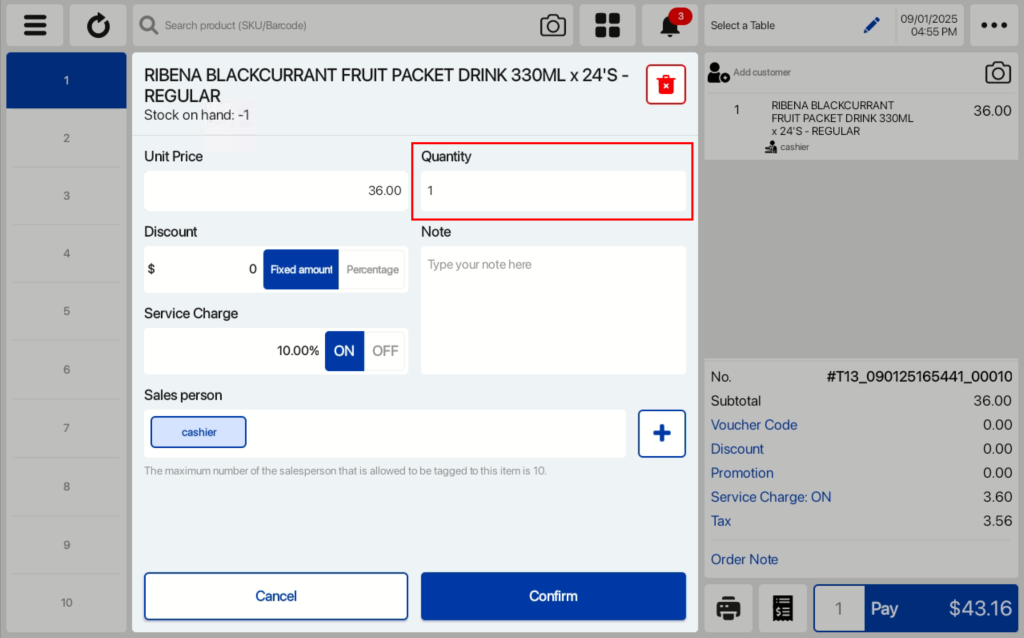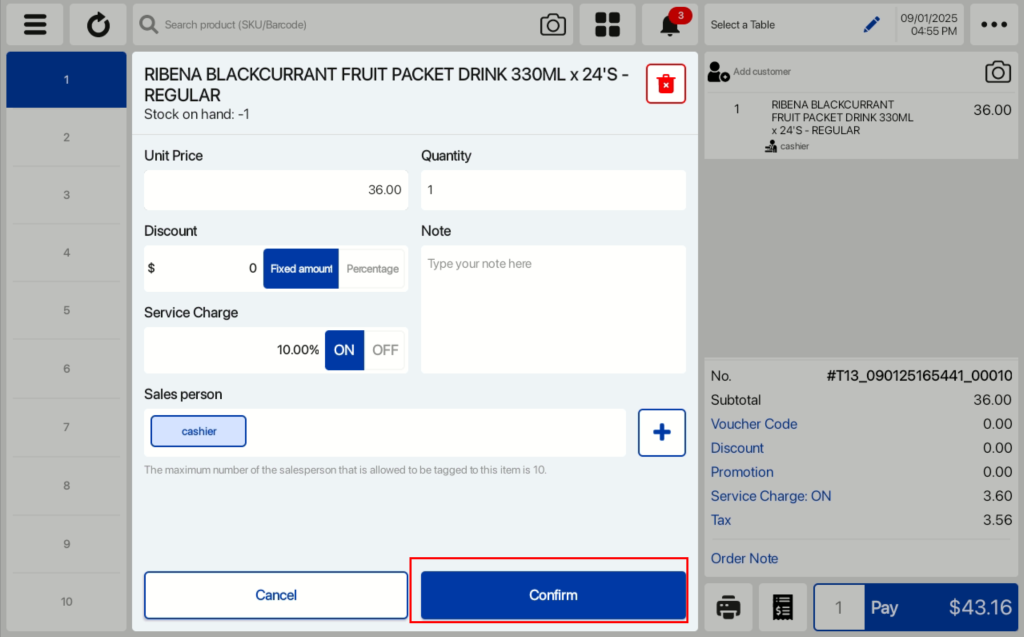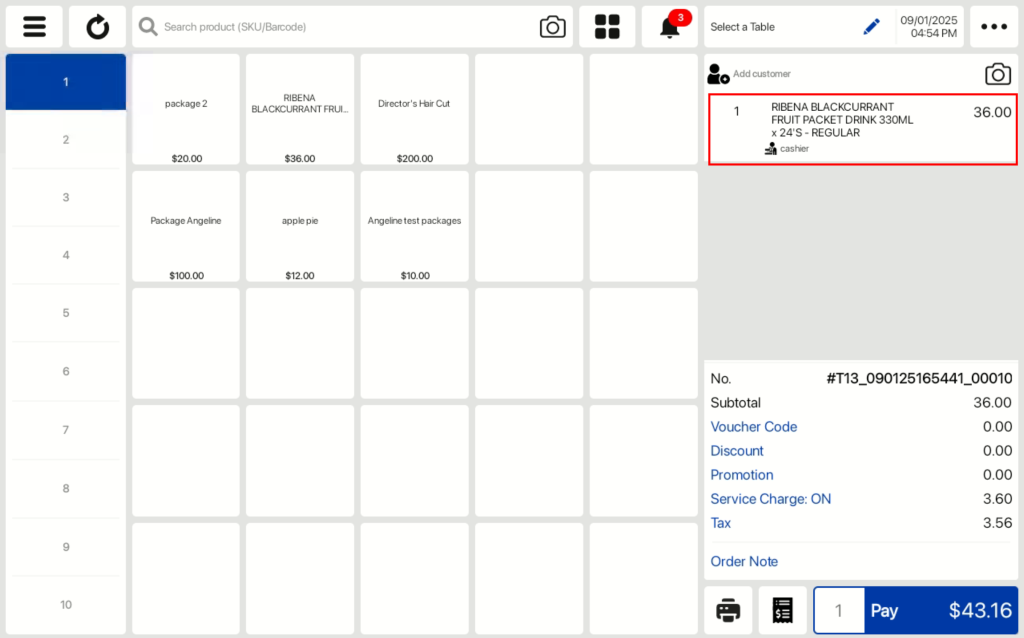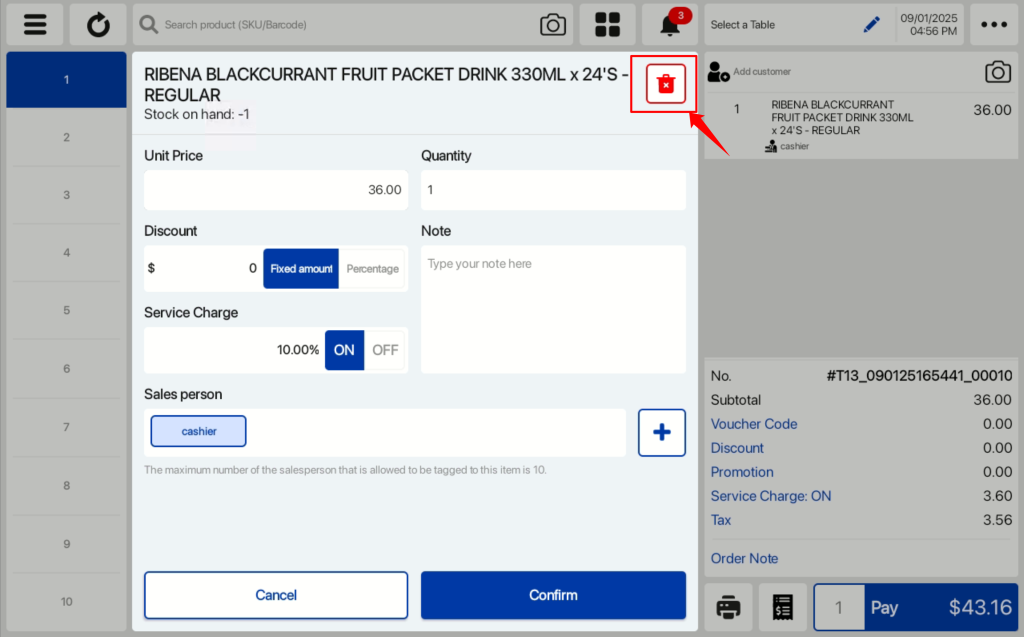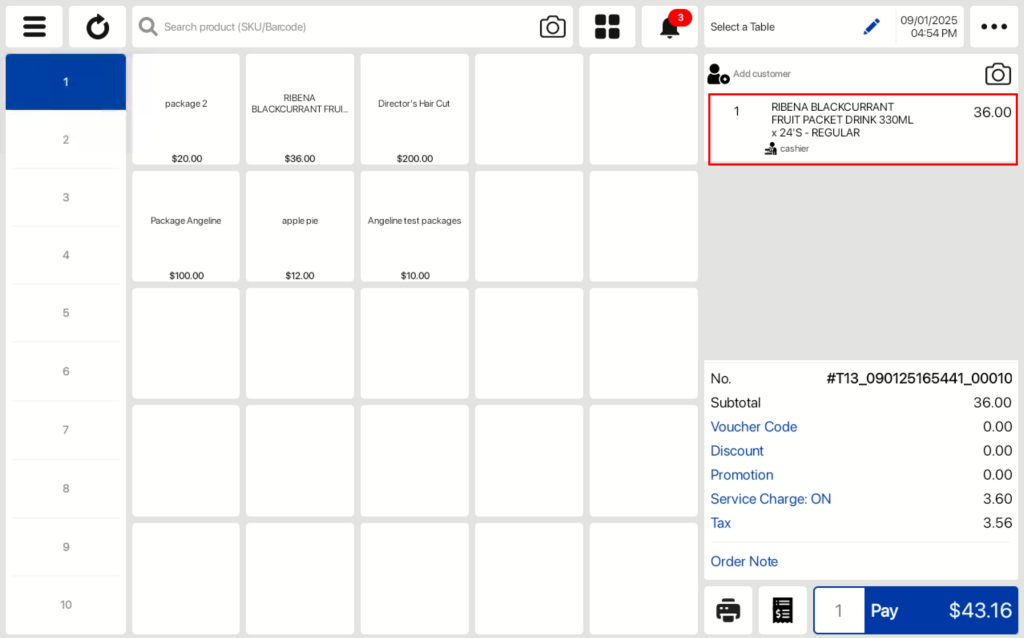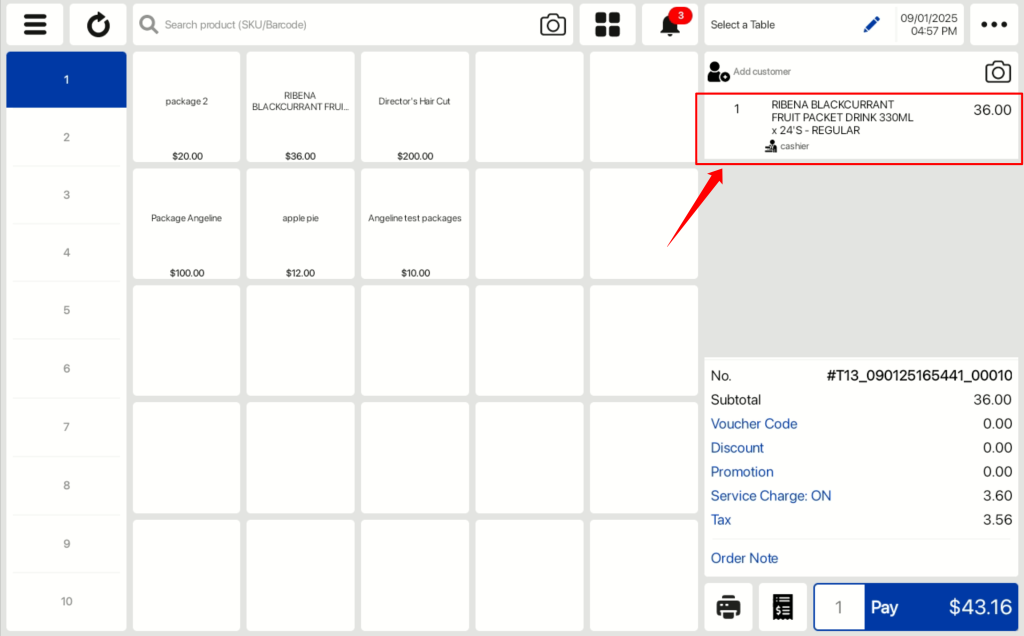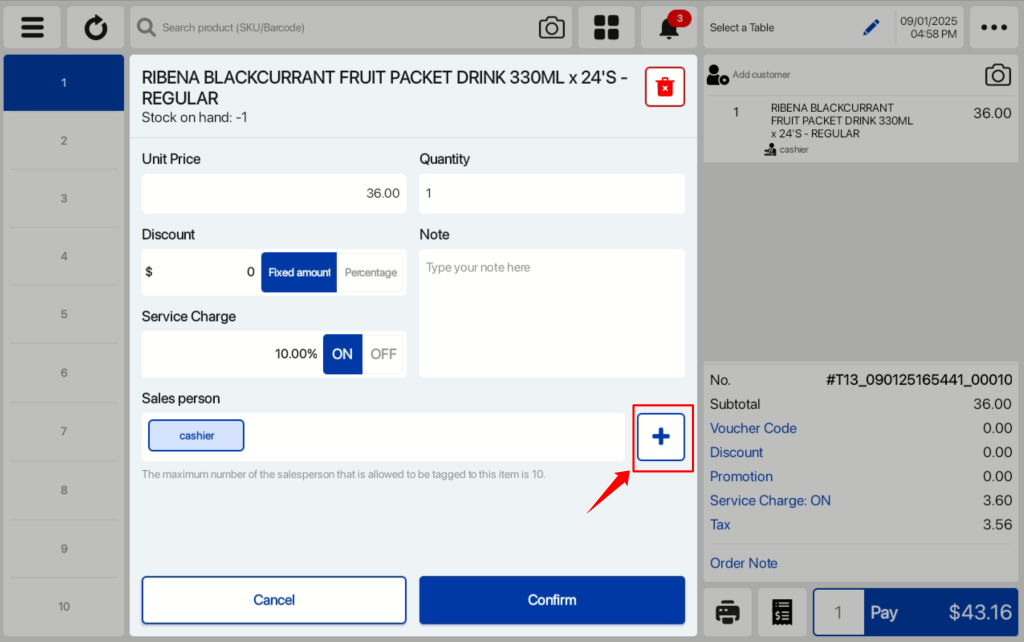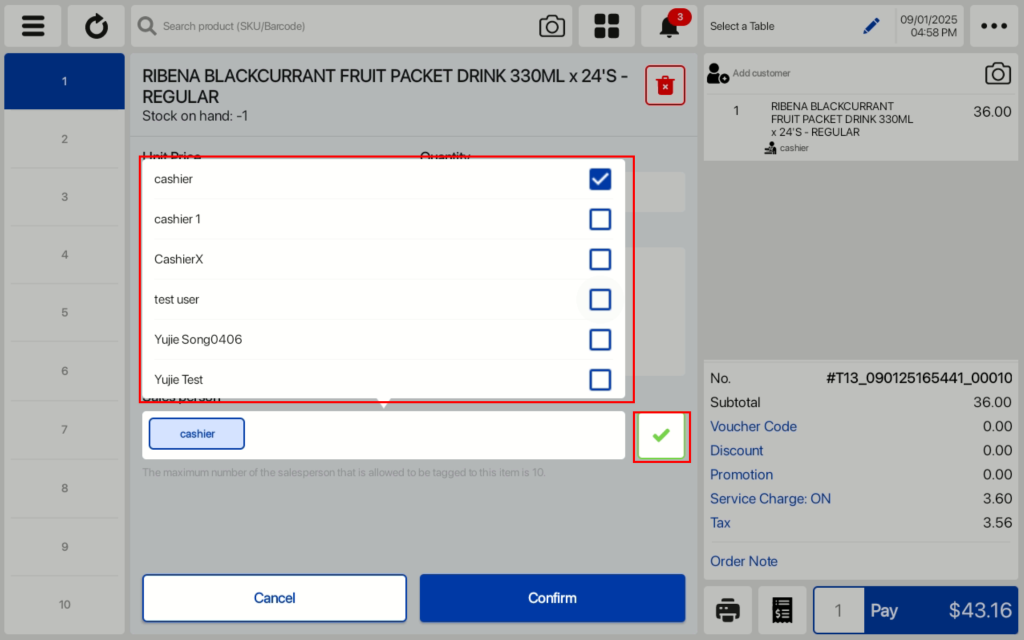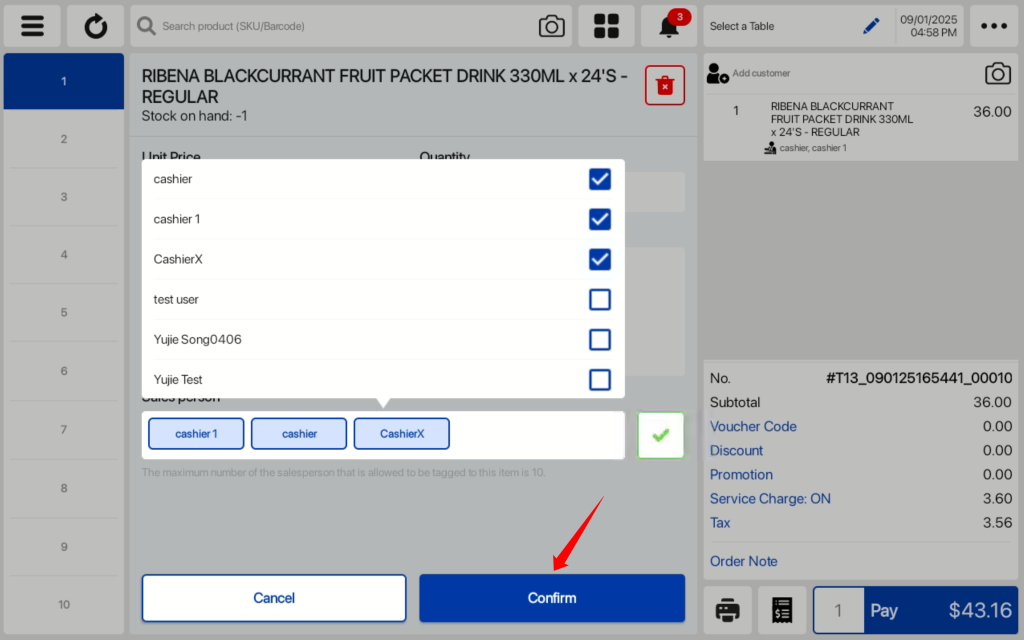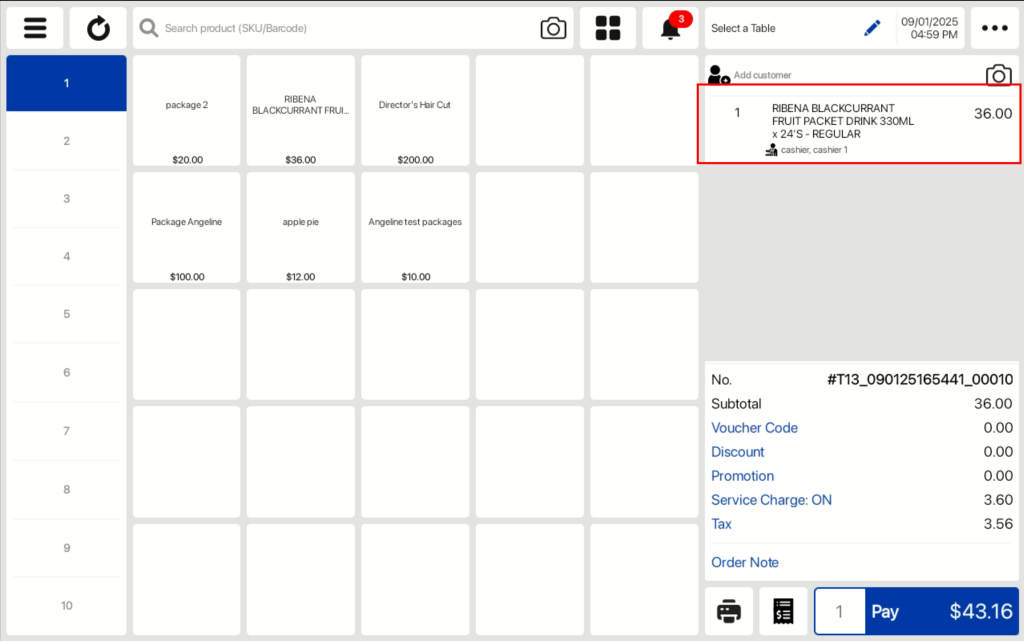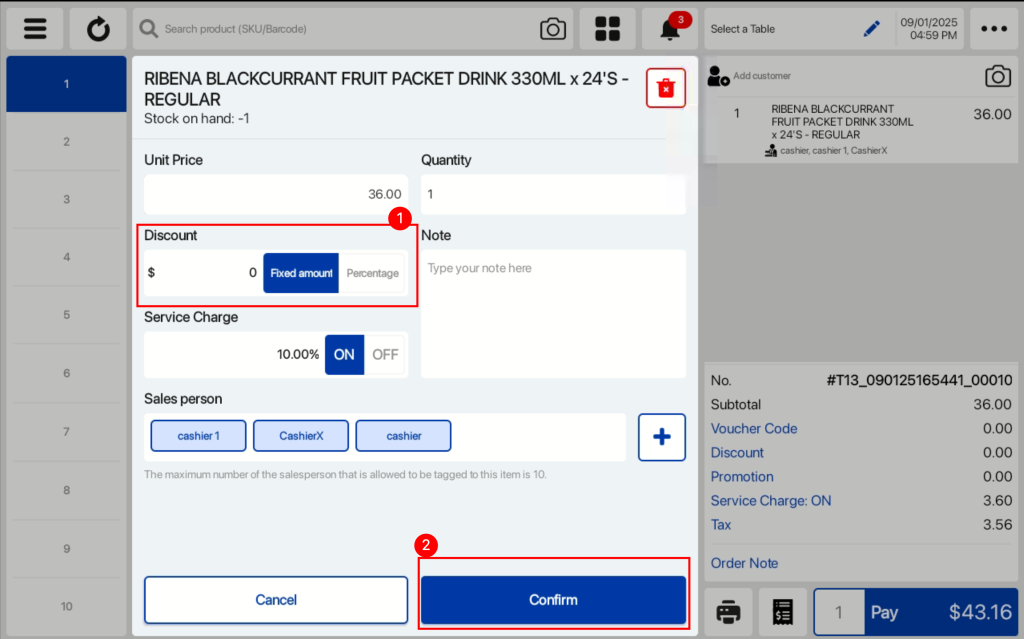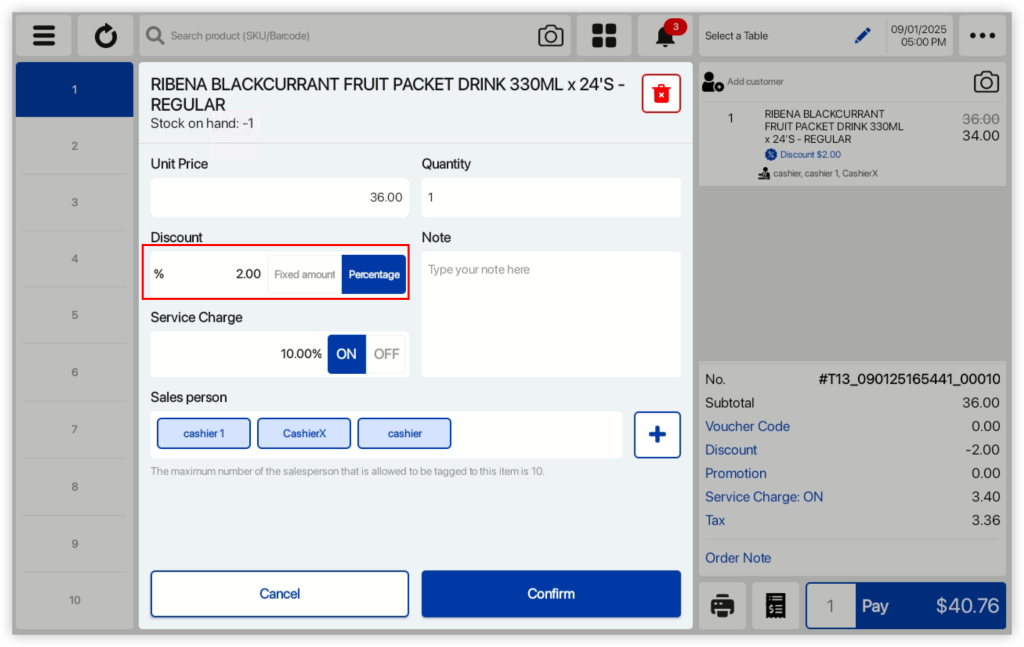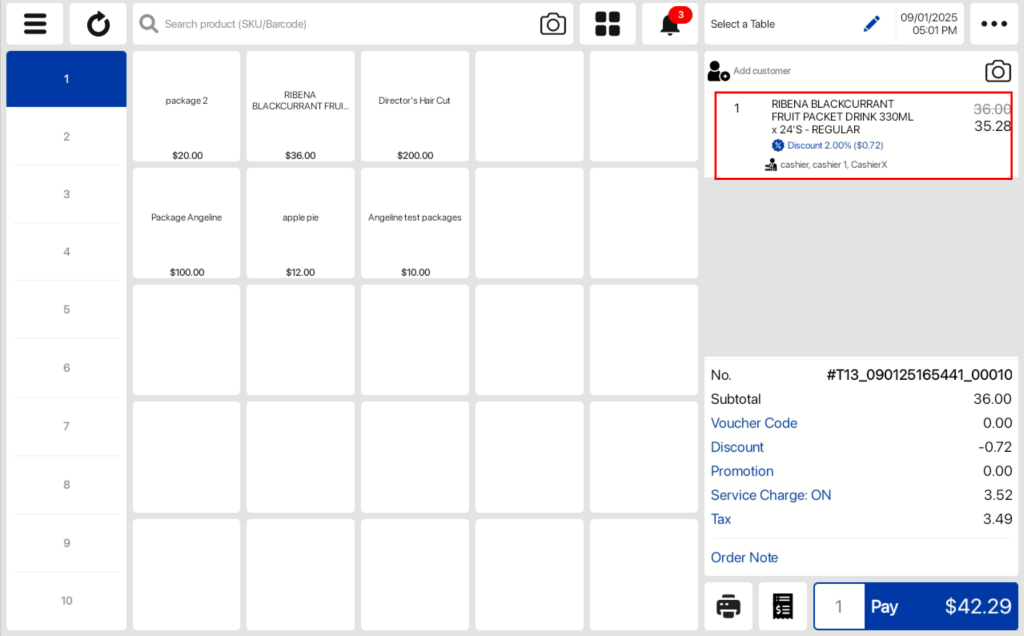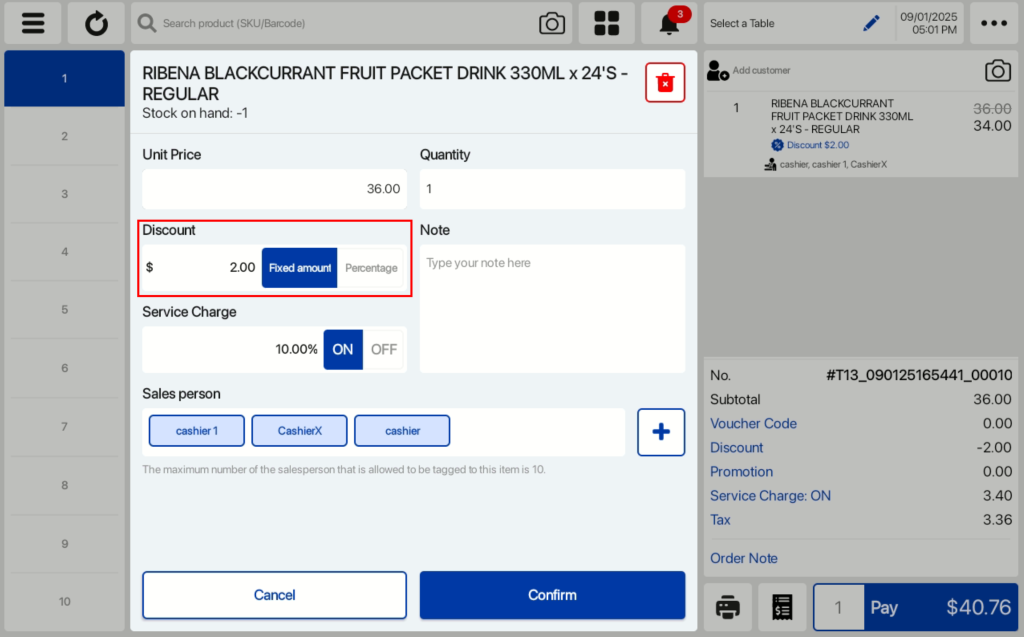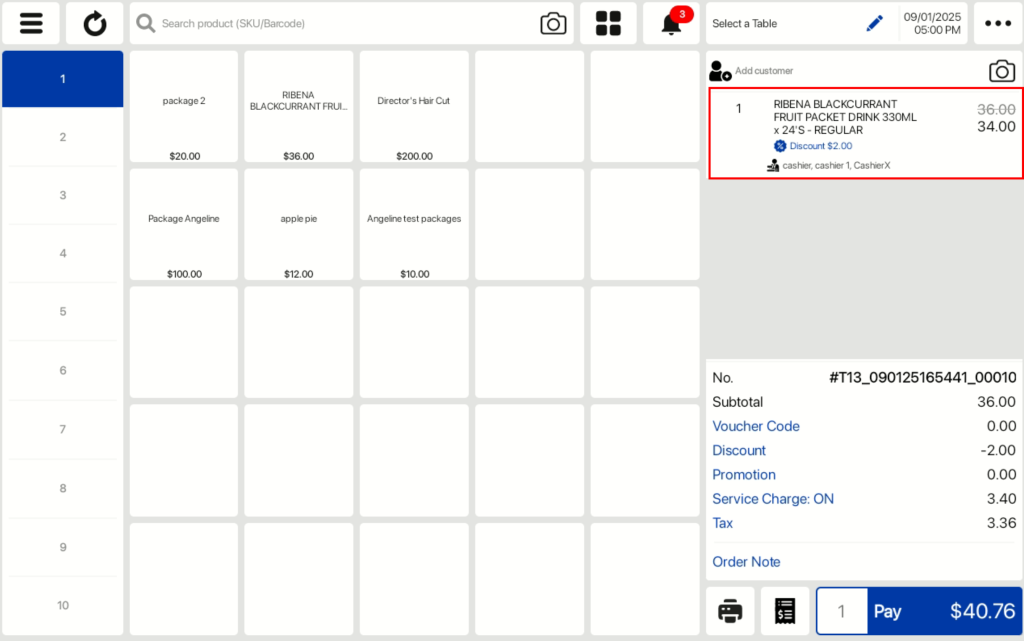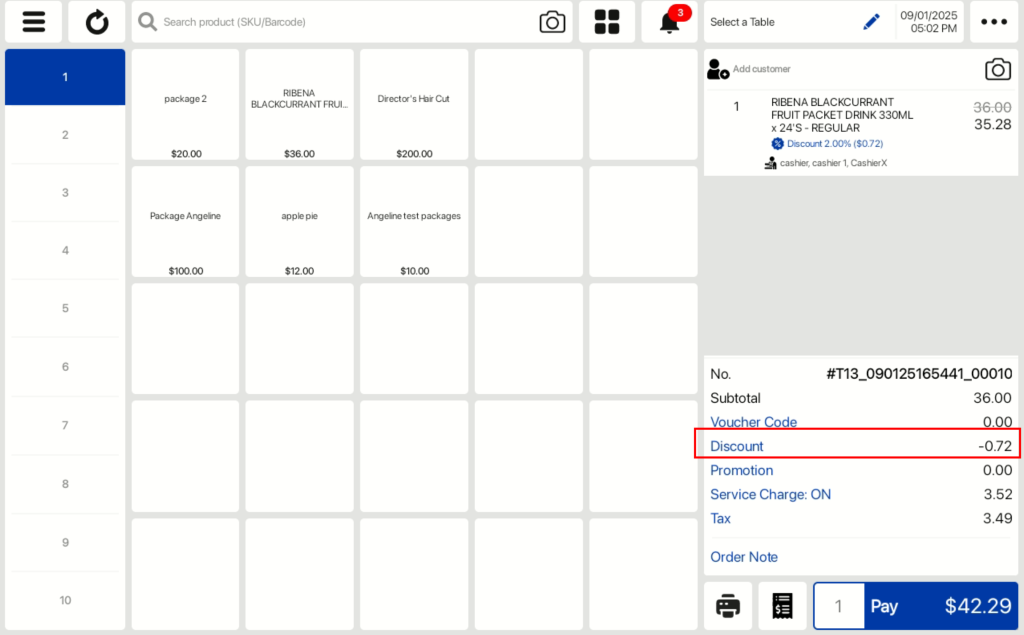No products in the cart.
⬇ Explore the functionalities of the product page by toggling between tabs below.⬇
There are three options for users to update the quantity of a product added to the order cart. Updating the product quantity in the order cart will be recorded in the backend portal as part of Order Audit.
1. Using Quickpick
Users can click on the product multiple times to add multiple quantities of a product. Eg: click 5 times, 5 units will be added to the order cart.
2. Using Product Details function
Users can click on the product in the order cart
At the product details window, users can click on the Quantity and use the number pad to insert the new quantity.
After inserting the new quantity, users can click on the Confirm/Update Button to save the new quantity of the product.
3. Using Barcode Scanner
Users can scan the product barcode multiple times to add multiple quantities of a product. Eg: scan 5 times, 5 units will be added to the order cart.
Users can remove a single product from the order cart. Users can refer to this guide on how to remove the entire order cart.
There are two options for users to remove a product in the order cart.
1. Using Swipe
Users can swipe left on the product they would like to remove in the order cart and click on the delete icon to remove the product.

2. Using Product Details
Users can click into the product in the order cart.
In the pop up window, users can click on the top right delete icon to remove the product.
Users can insert a note for each product. Users can refer to this guide on how to insert order notes.
Users can click on the product in the order cart on the sales screen.
In the pop up window, users can insert text in the Note field.
After inserting the text, users can click on the Confirm/Update button to save the note.
Users can apply salesperson for individual products which is useful for users who practice sales tracking according to staff for commission payouts. Users can refer to this guide on how to apply salesperson for order.
After adding products into the Order cart, the salesperson attached to each product will be the salesperson who is logged in. Users can refer to the guide below to edit the salesperson for each product.
Users can click into the product in the order cart at the sales screen.
In the product details pop up, users can click on the plus icon.
Users can edit the salesperson accordingly using the checkboxes and click on the tick icon to save changes made.
After that, click on the Confirm/Update button.
Salesperson will be displayed in the Order cart.
Users can give discounts to each product. Users can refer to this guide on how to apply discounts for each order.
Users can click on the product in the order cart.
The product details will be displayed. Users can insert the (a) amount of discount and (b) type of discount whether it is a Percentage or Dollar discount. The selected option will be highlighted in blue. After inserting the amount, users can click on the Confirm/Update button.
Discounts will be displayed according to the discount type as shown below.
1. Percentage Discount
2. Dollar Discount
Total amount of discount will also be displayed.