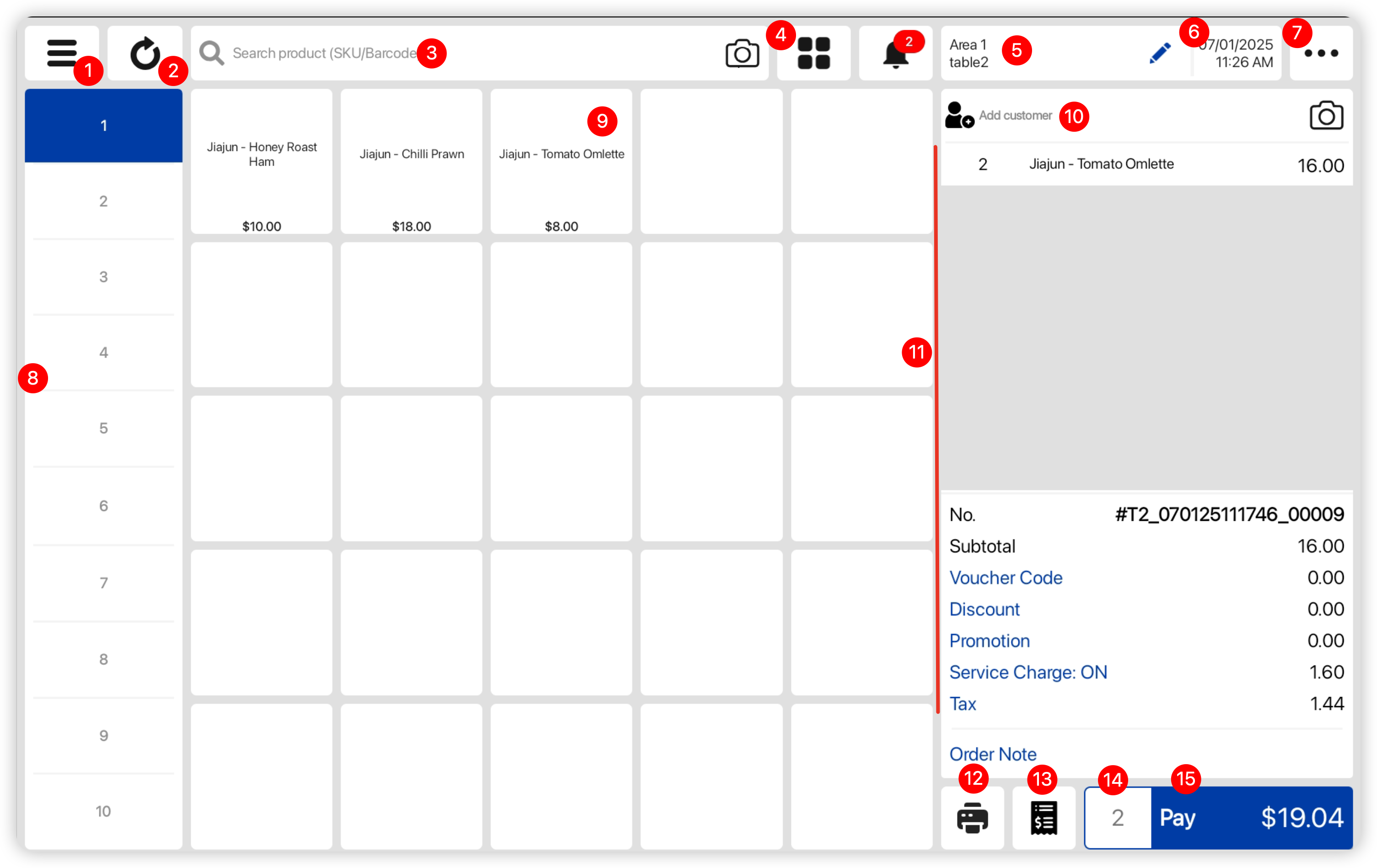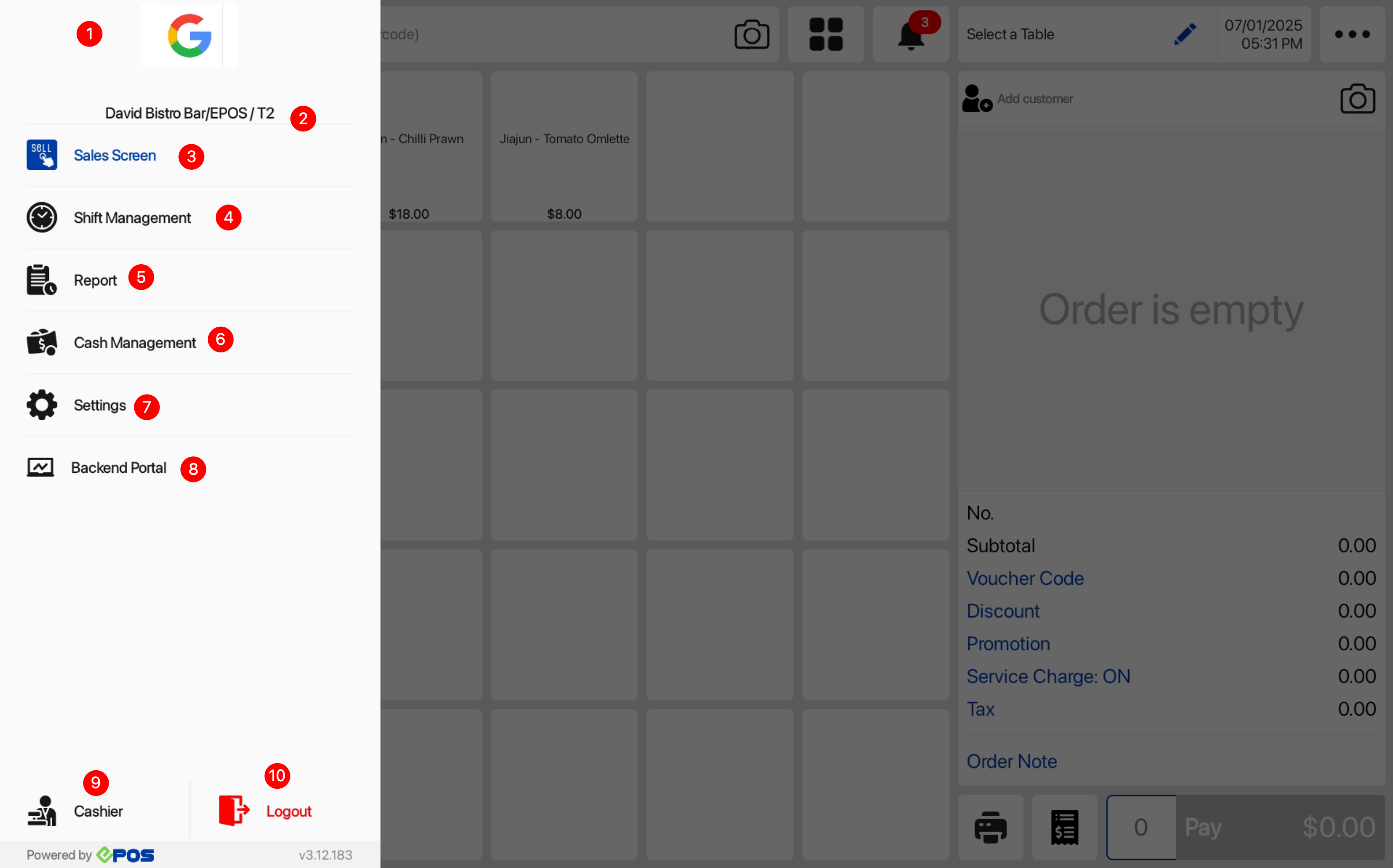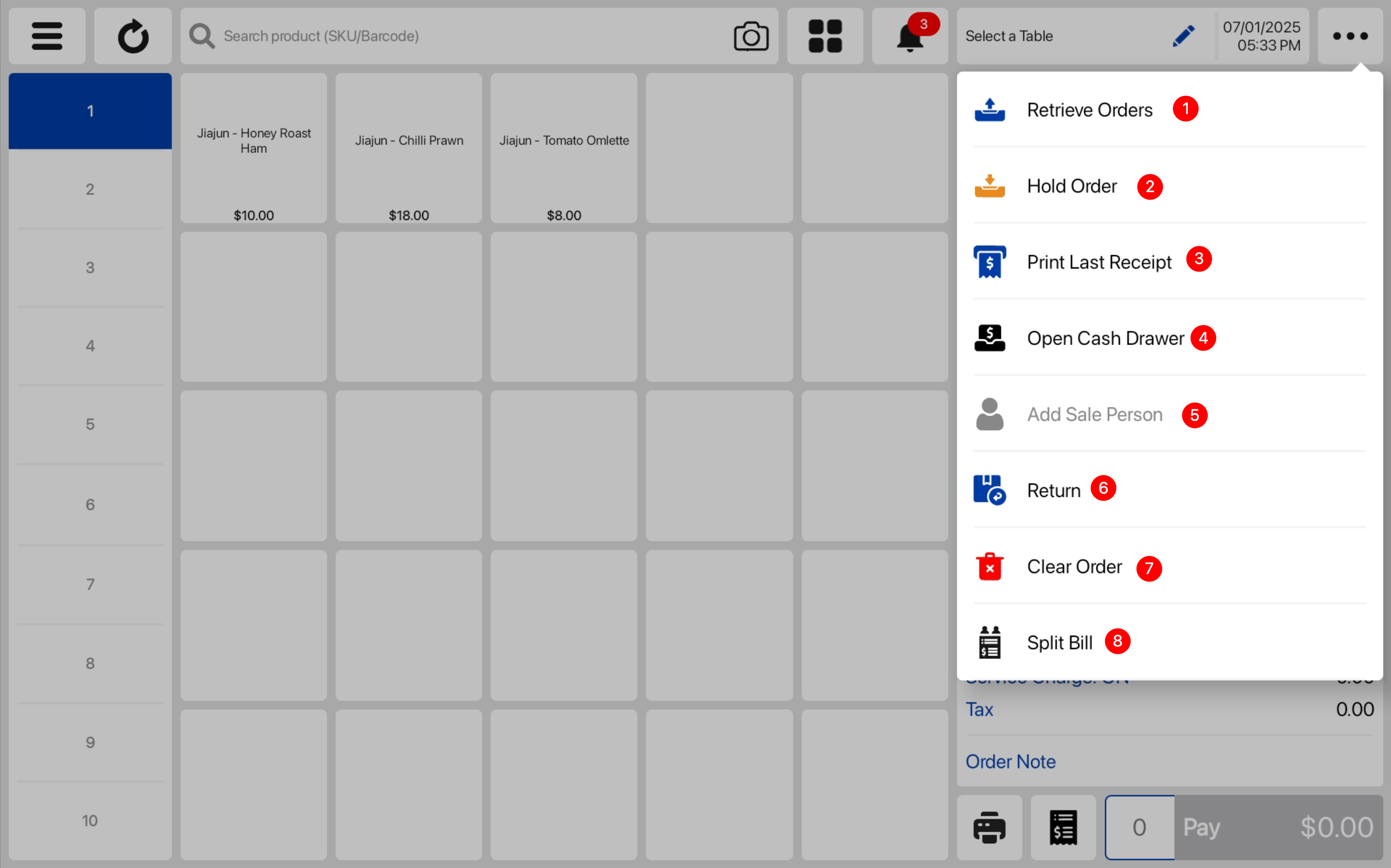No products in the cart.
⬇ Explore the functionalities of the product page by toggling between tabs below.⬇
After logging in and starting a shift on EPOS Frontend POS, users will be directed to the main Sales page. The image below shows each function on the main Sales page.
1. POS Sidebar menu
Display menu which allow users to perform EPOS Frontend POS related actions
2. Sync
Allow users to sync any changes made on Backend portal to Frontend POS immediately
3. Search
Allow users to search for existing products and create new product
4. Table Management
Display table layout and table orders
5. Select a Table
Allow users to select a table and tag orders to it
6. Date/Time
Display current date and time
7. POS Order menu
Display menu which allow users to perform order related actions
8. Quickpick Pages
Allow users to add items into 10 different quickpick pages
9. Quickpick Products
Allow users to add items/group of items into the cart
10. Customer
Allow users to search for existing customers and create new customer
11. Order Information
Displays products in order cart, order no, subtotal, voucher code discount, discount, promotion, tax
12. Send to Kitchen
Allow users to send items to the kitchen printer and KDS manually
13. Pre-settlement
Allow users to print pre-settlement bill, will be shown as long as table management module is enabled for users. Only display print pre-settlement button on sales view when table management is enabled
14. Number of Items
Display the total number of products in the order cart
15. Pay
Allow users to checkout the current order and proceed to the payment page