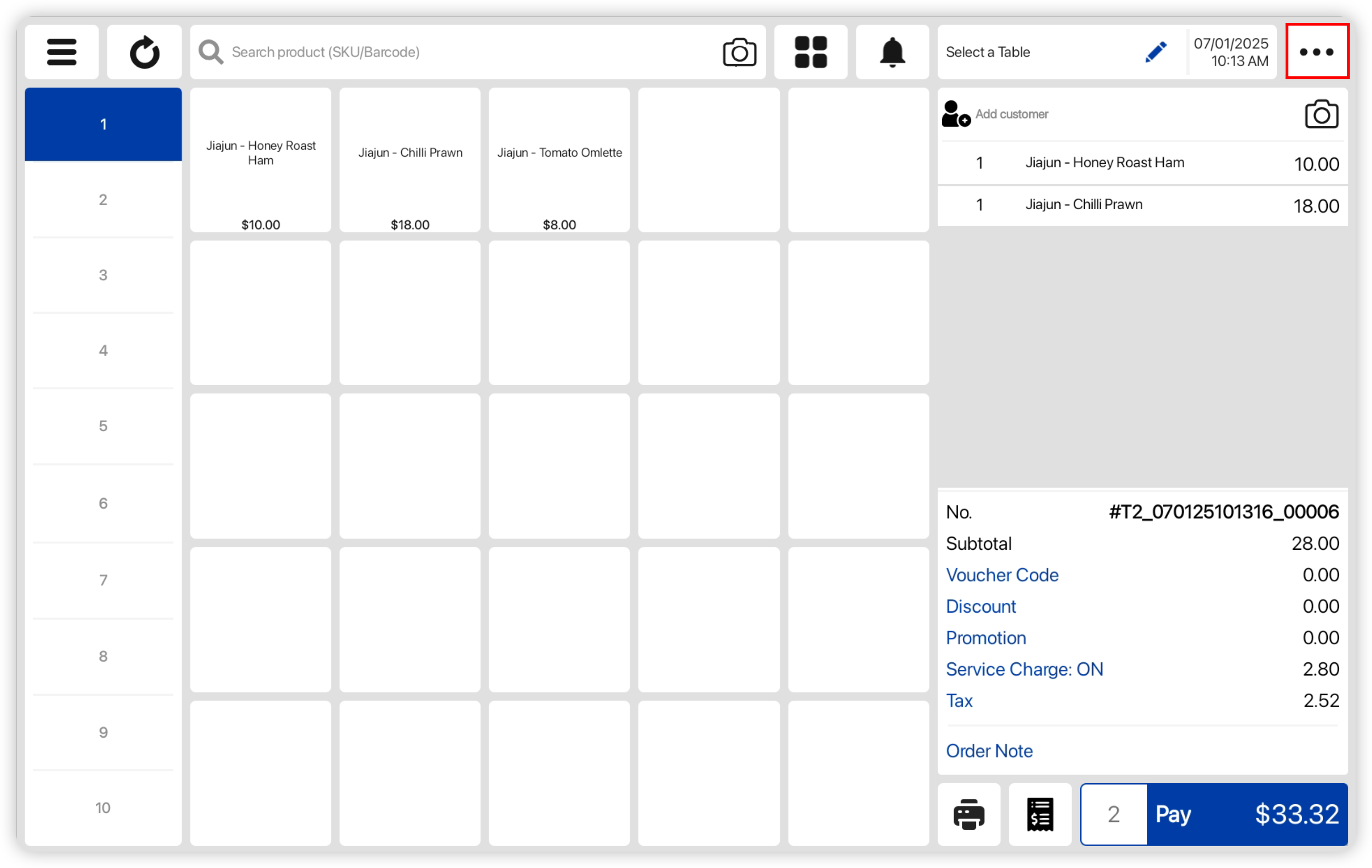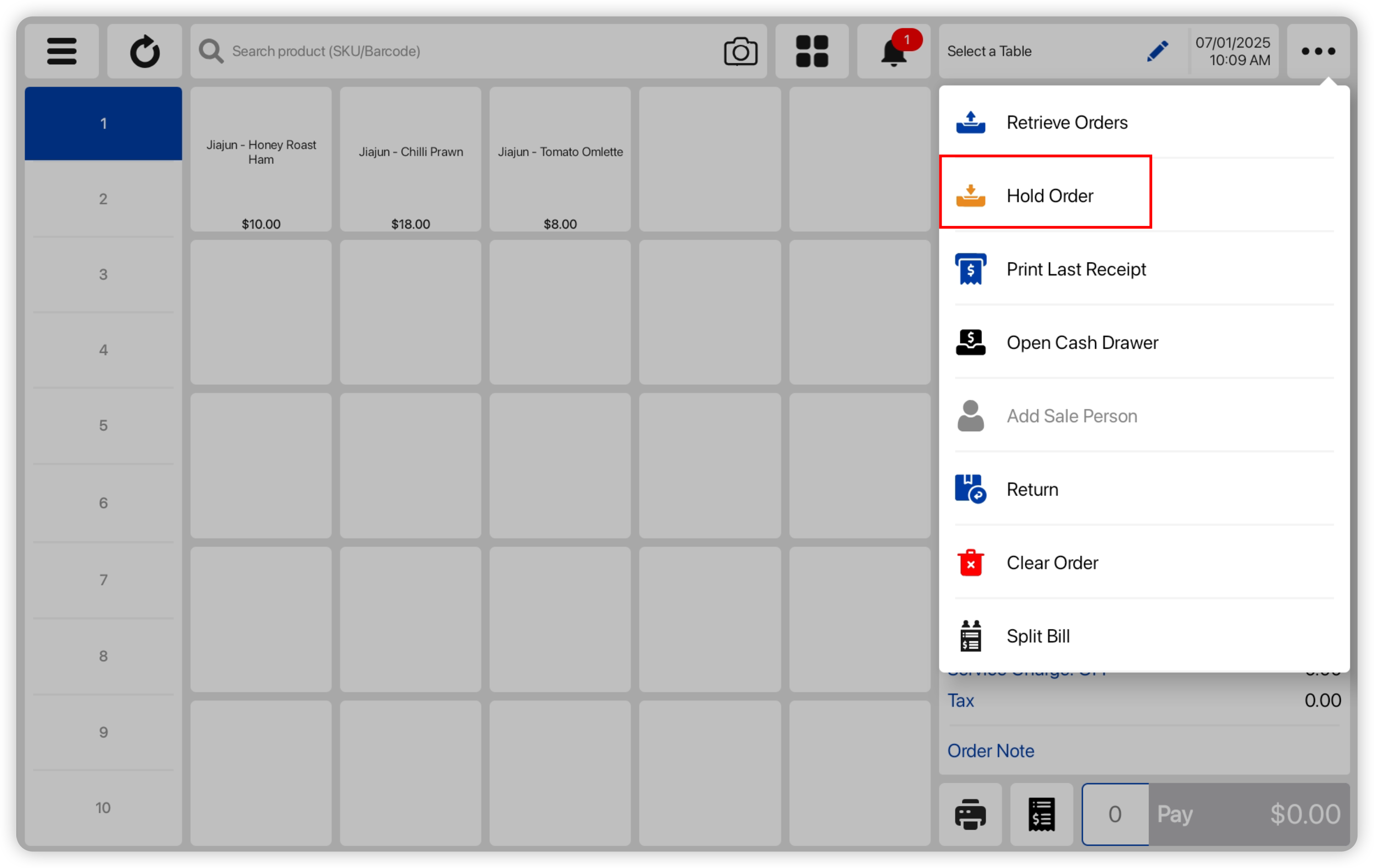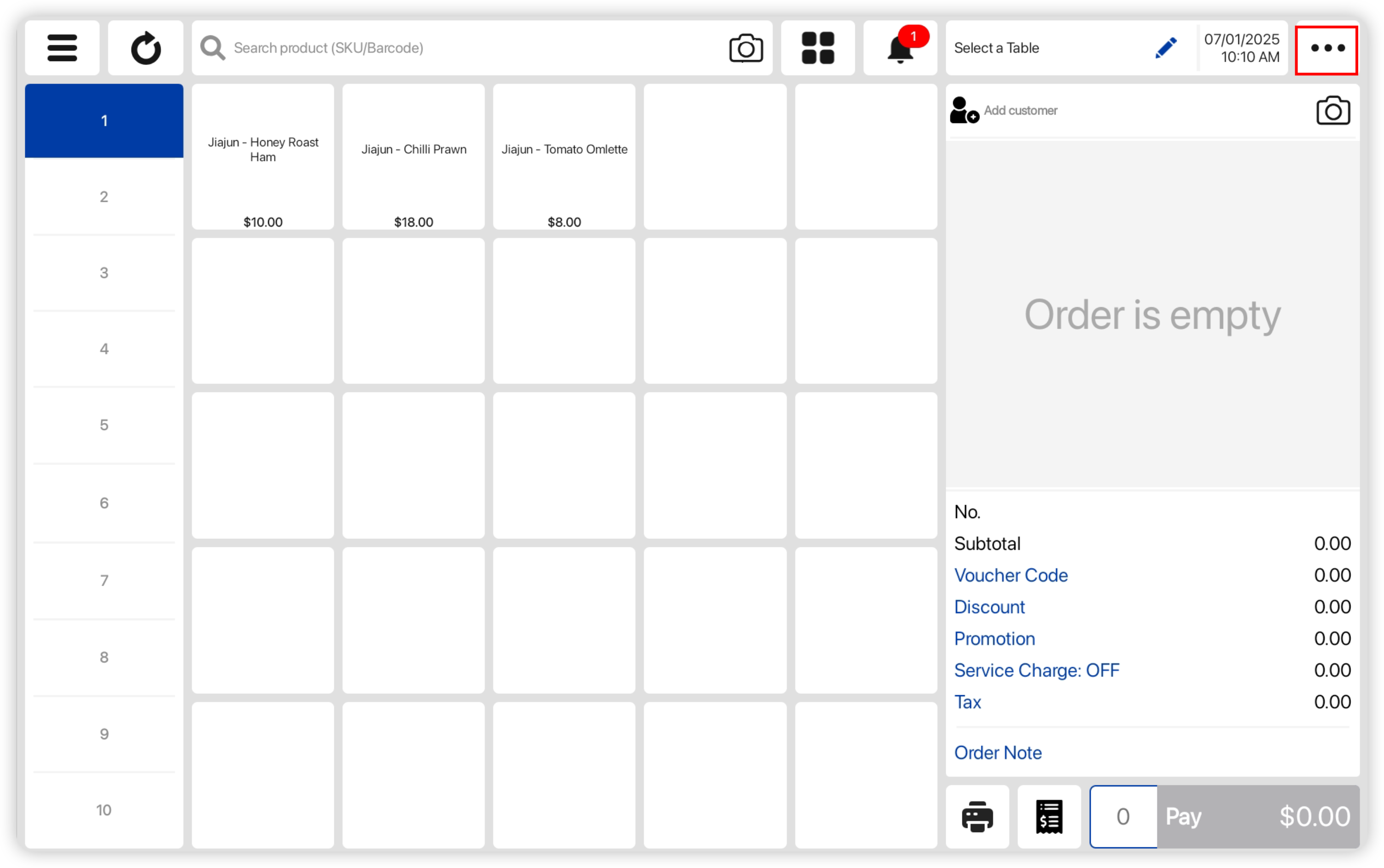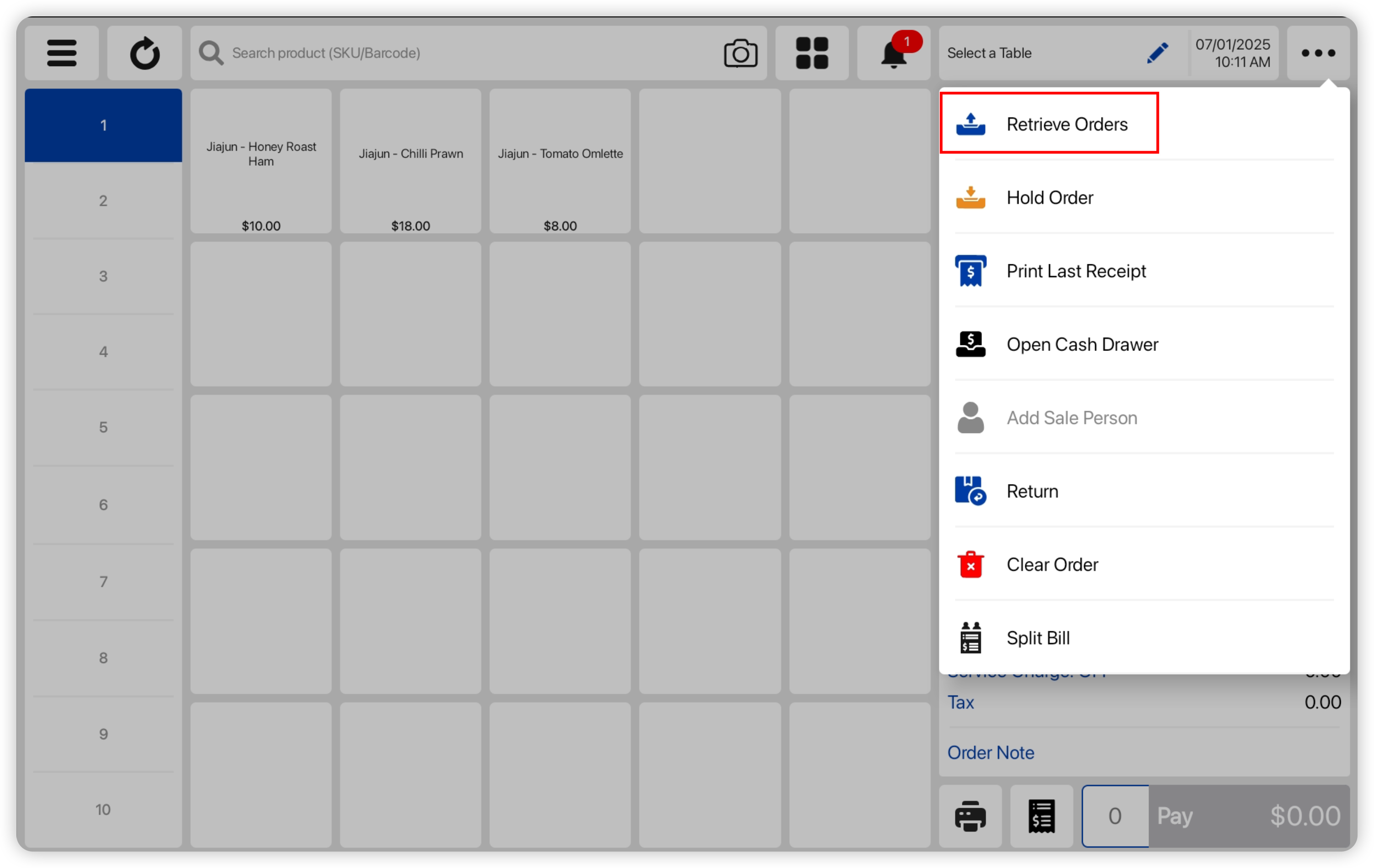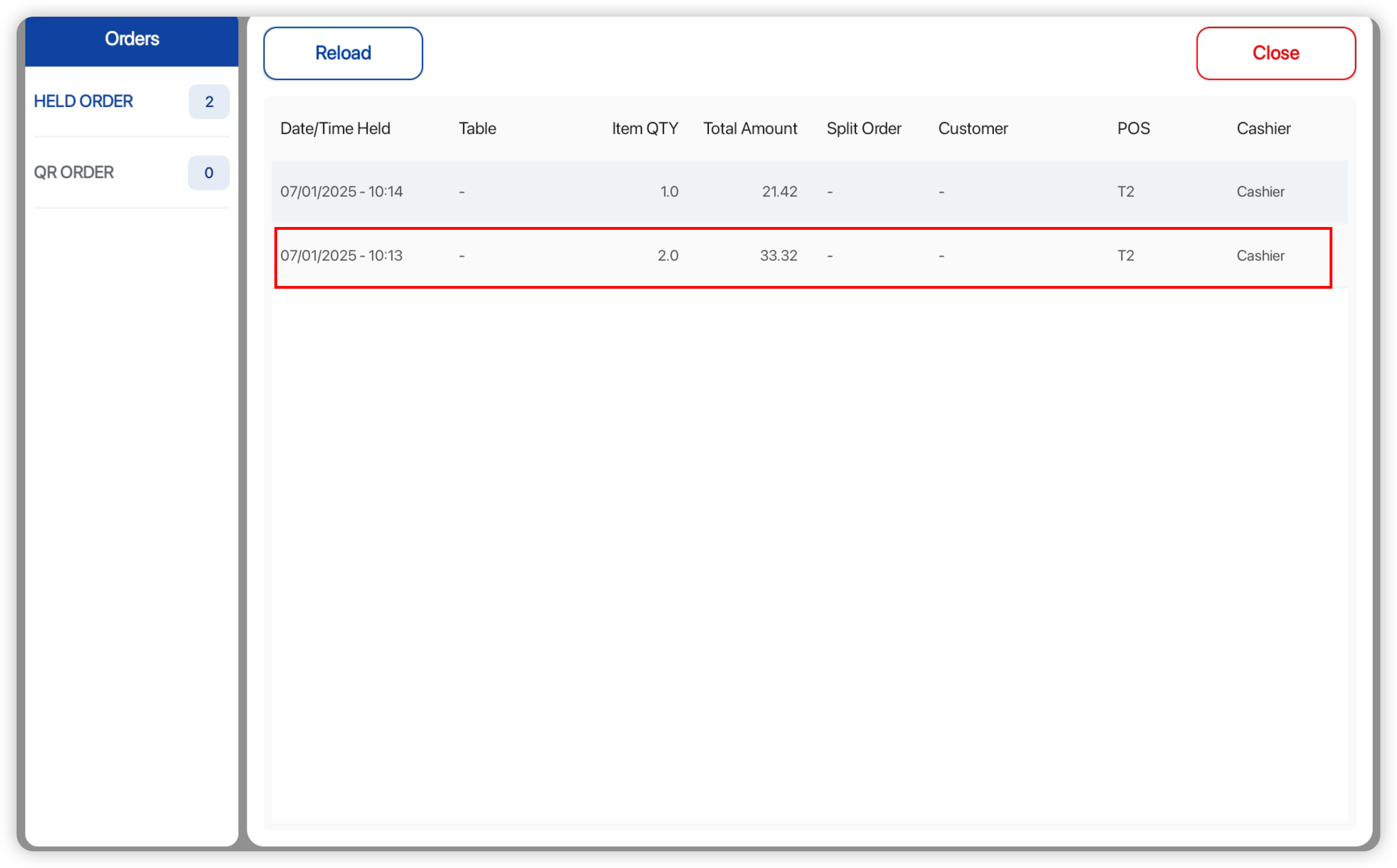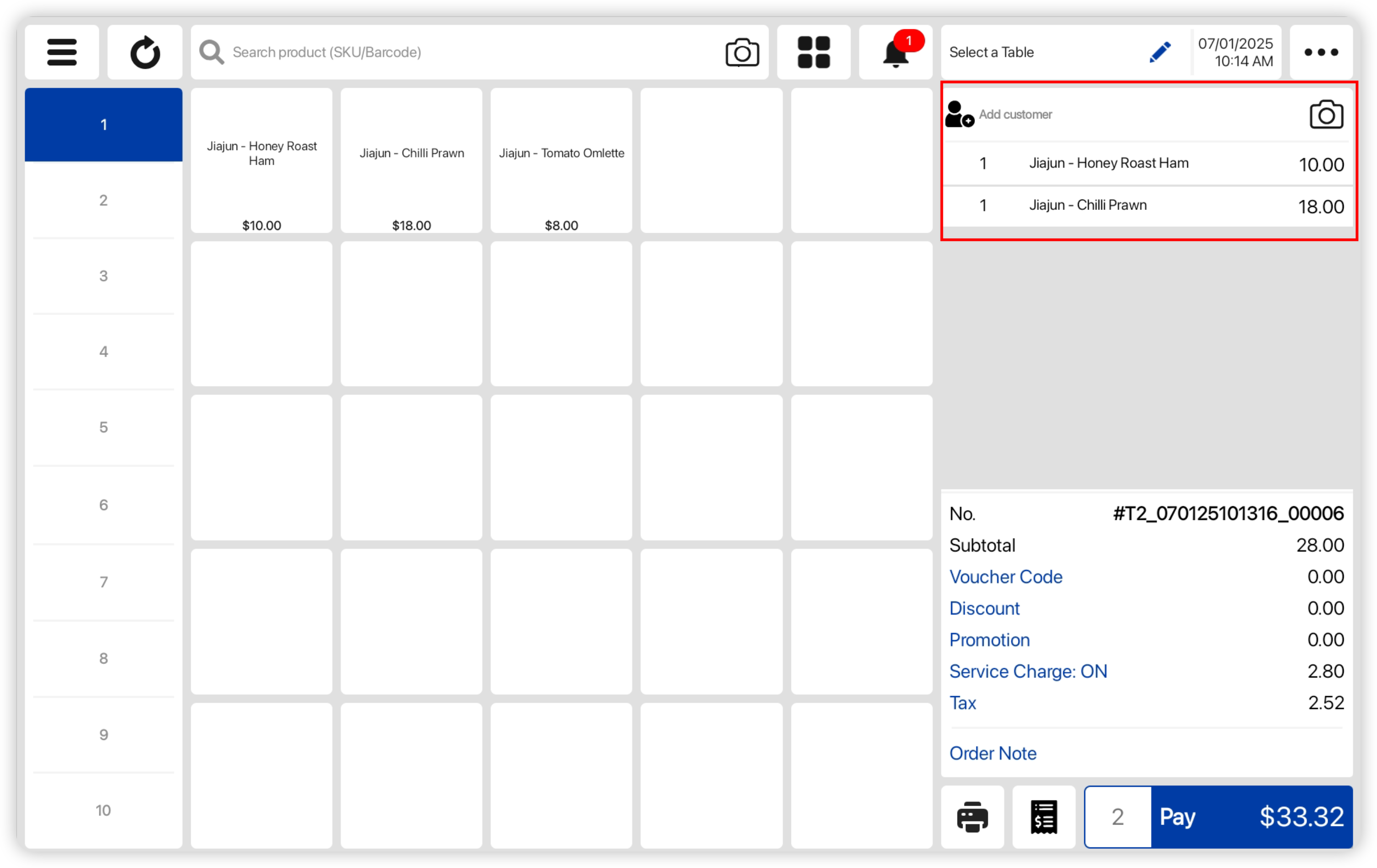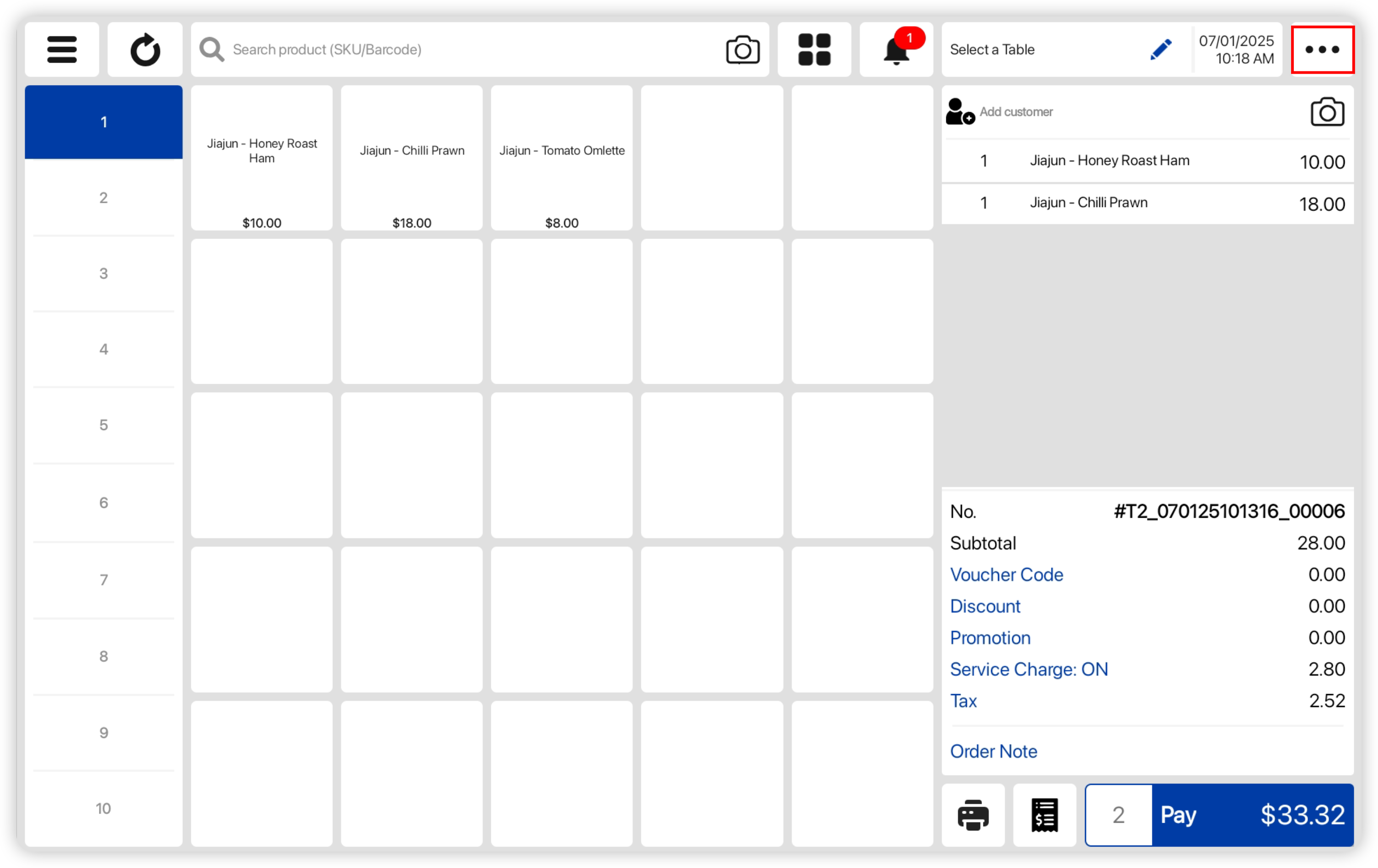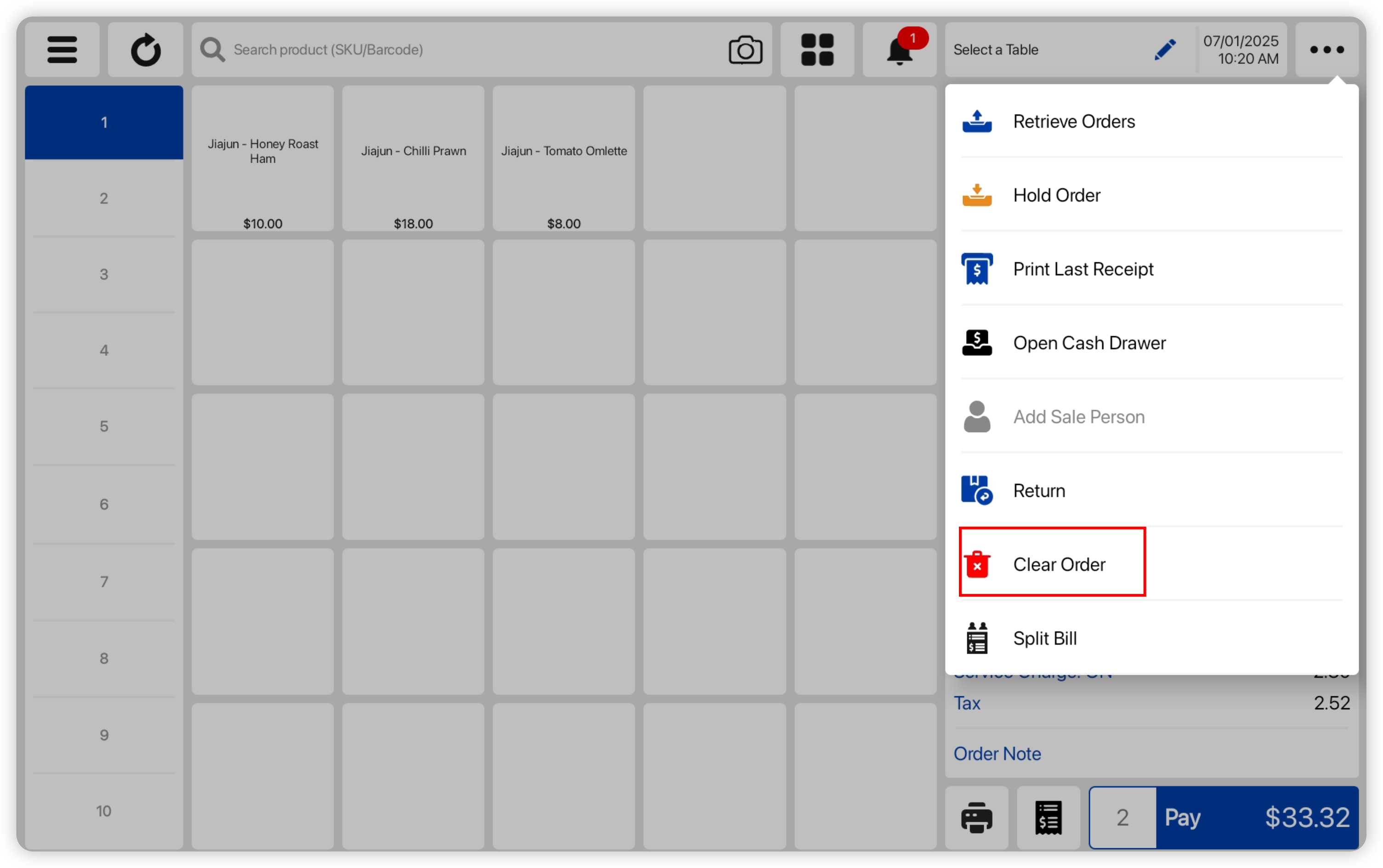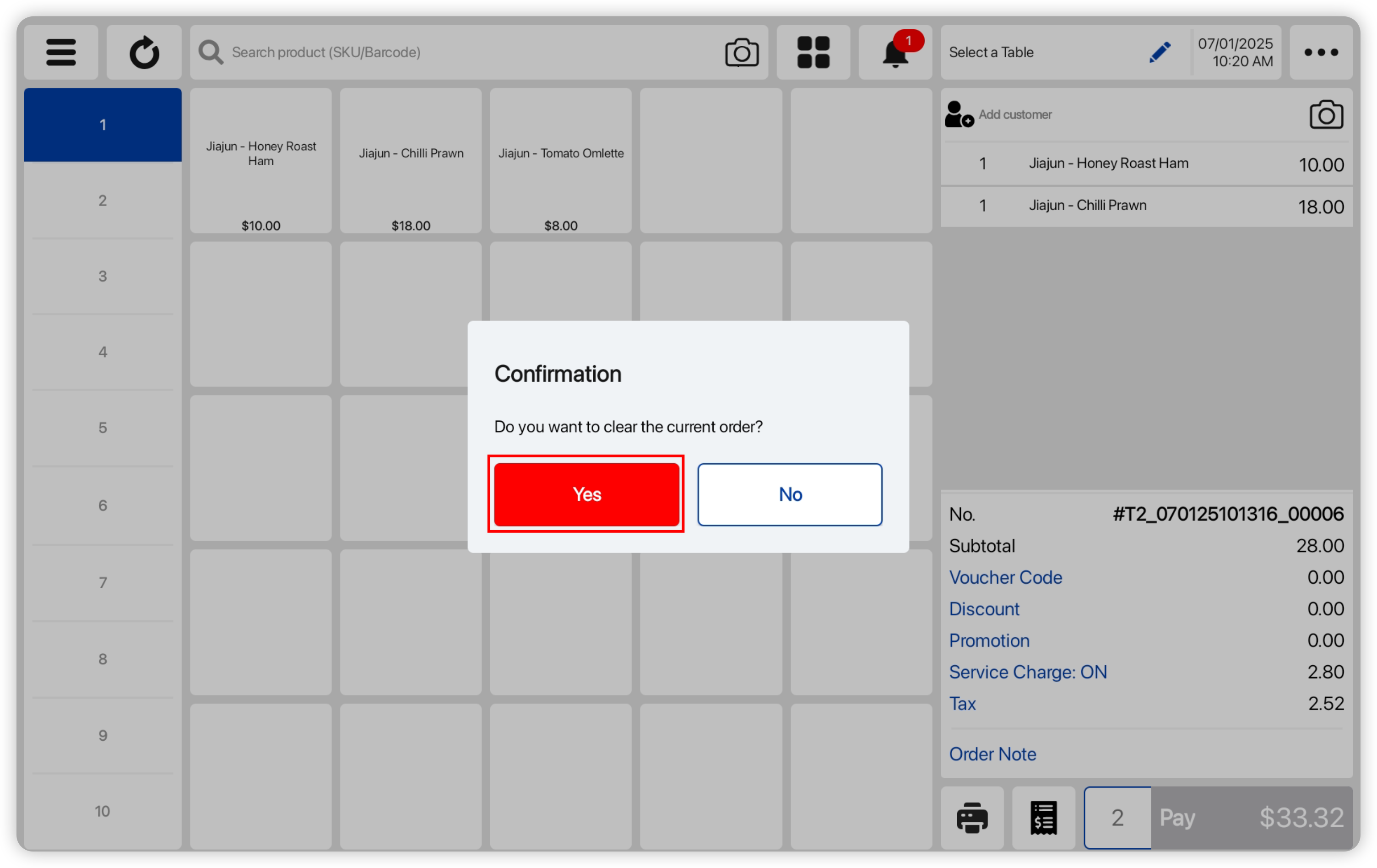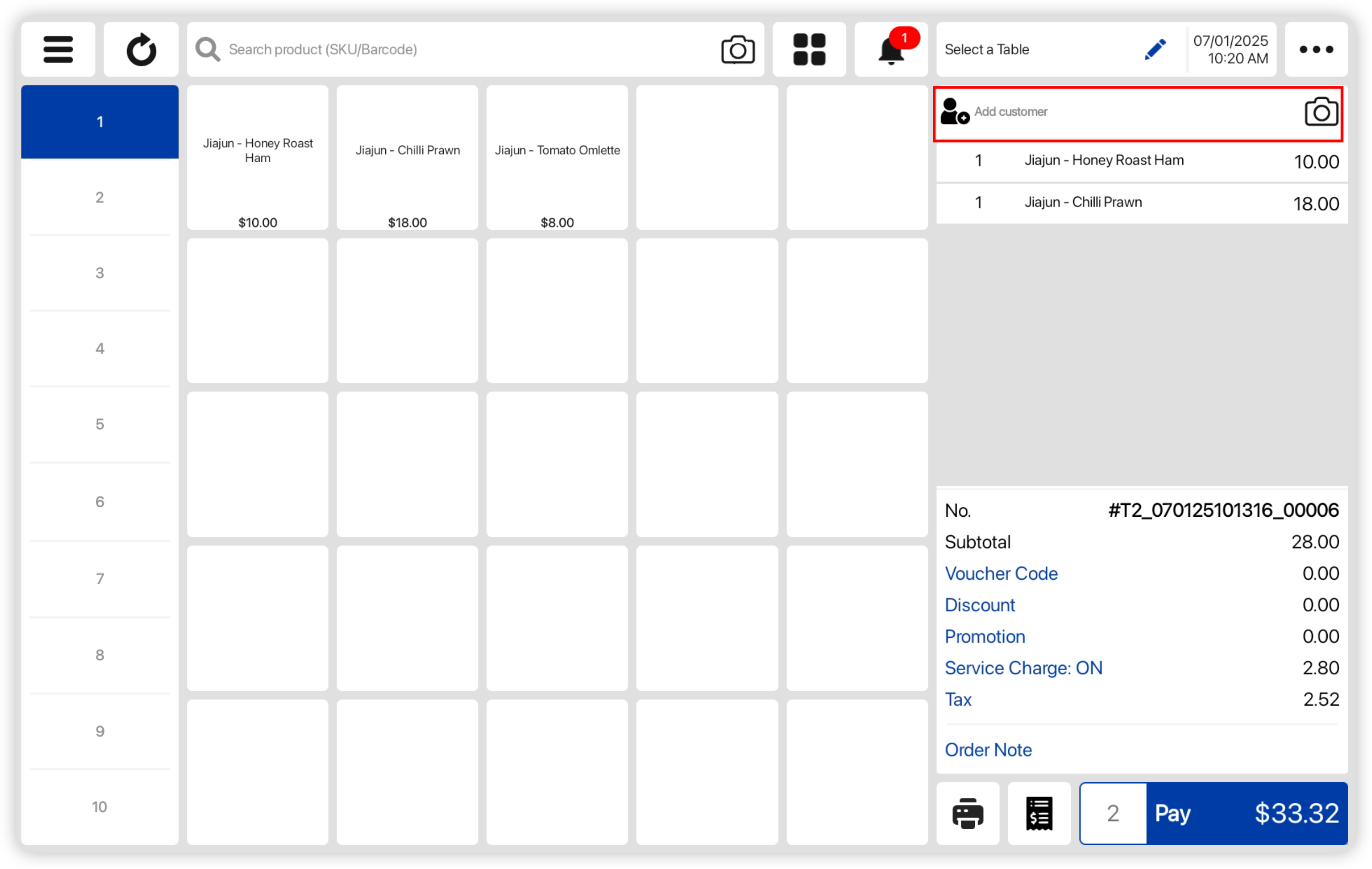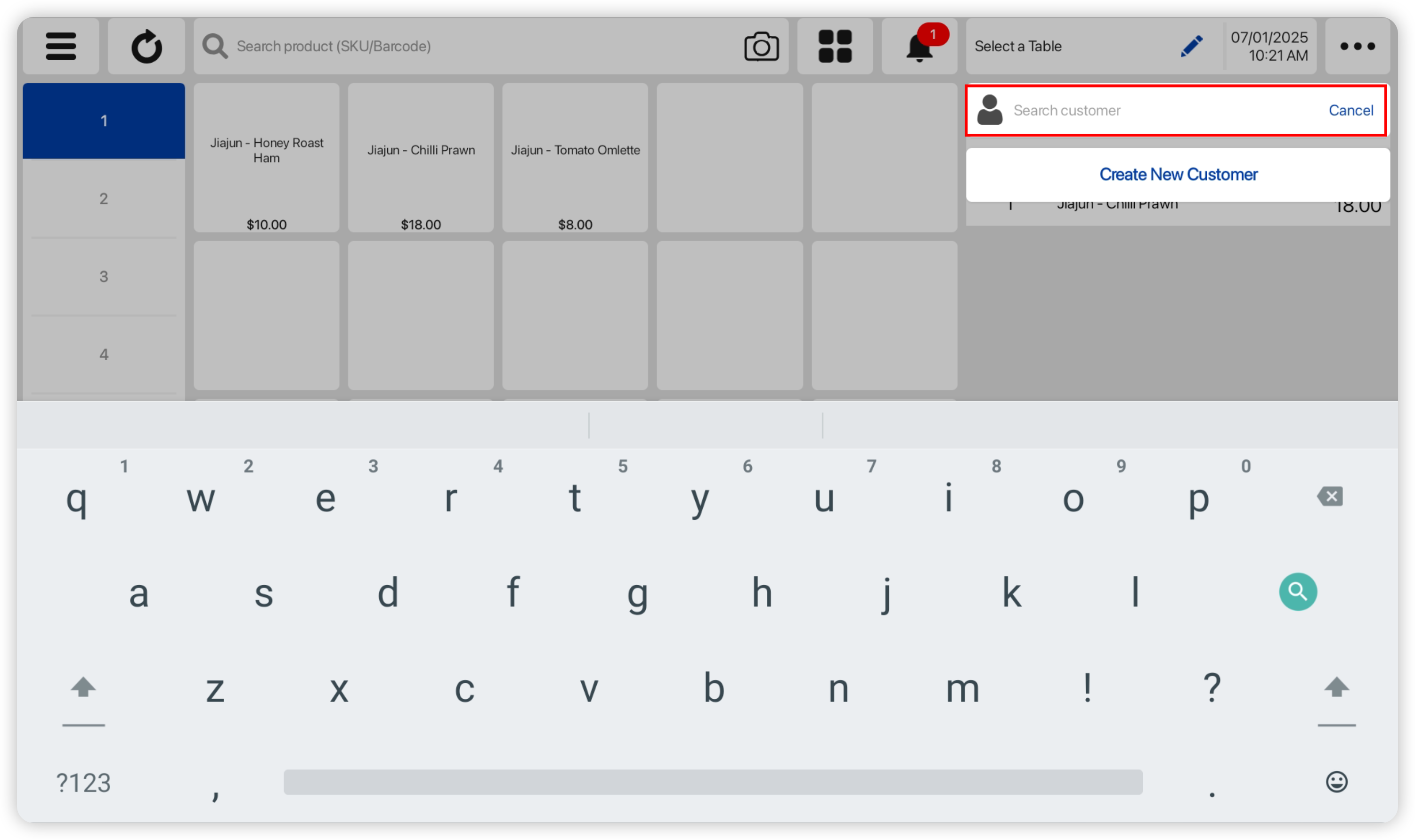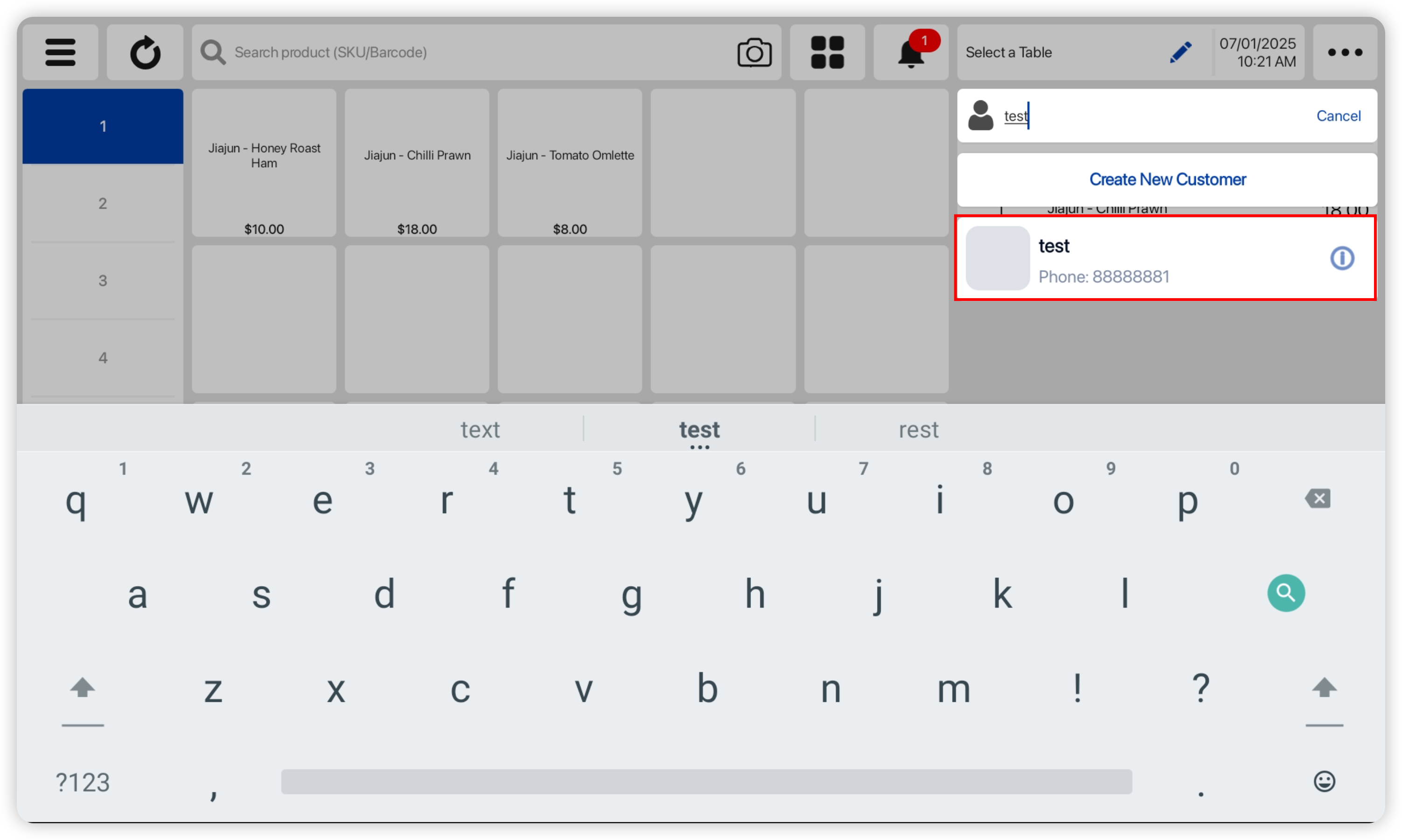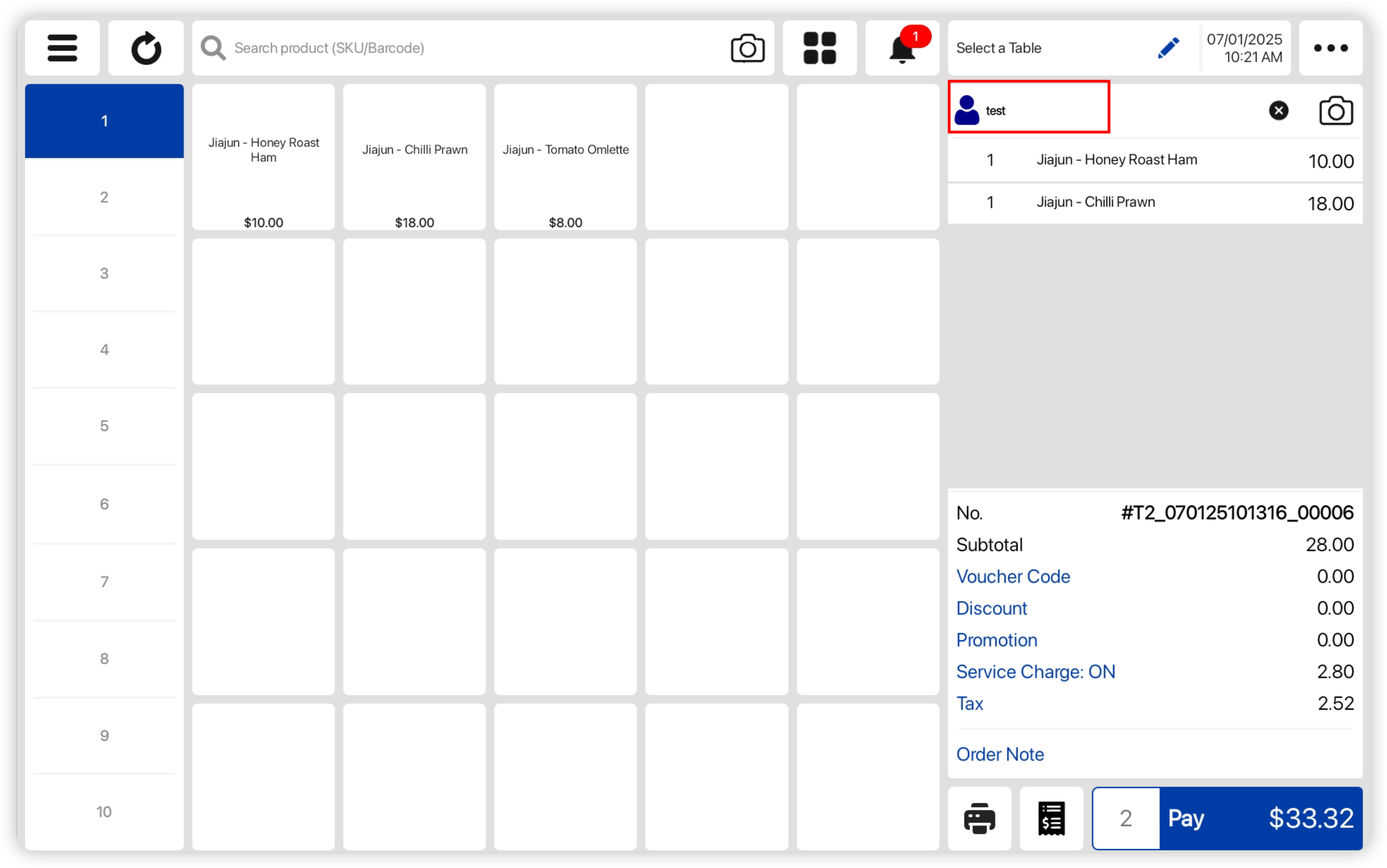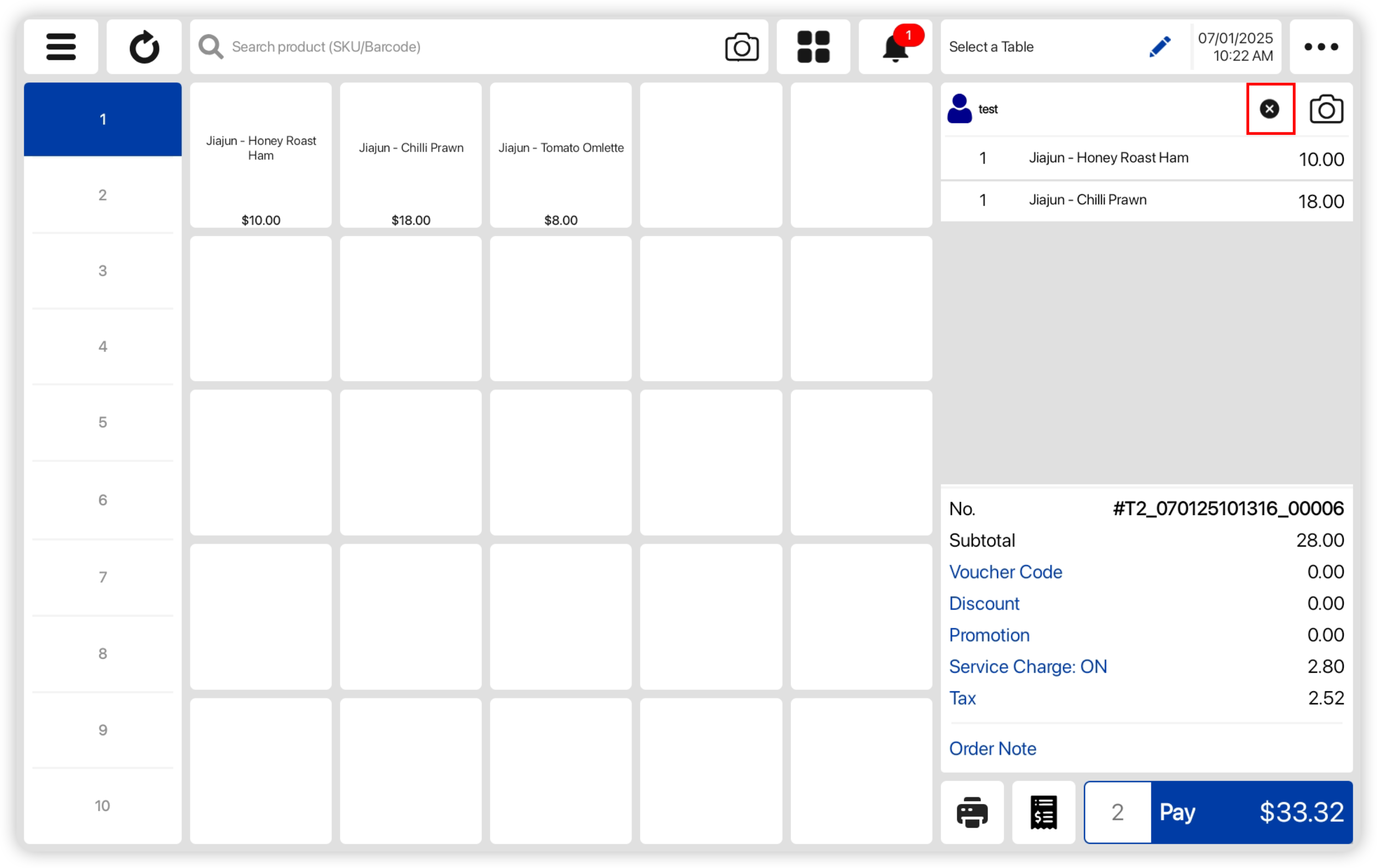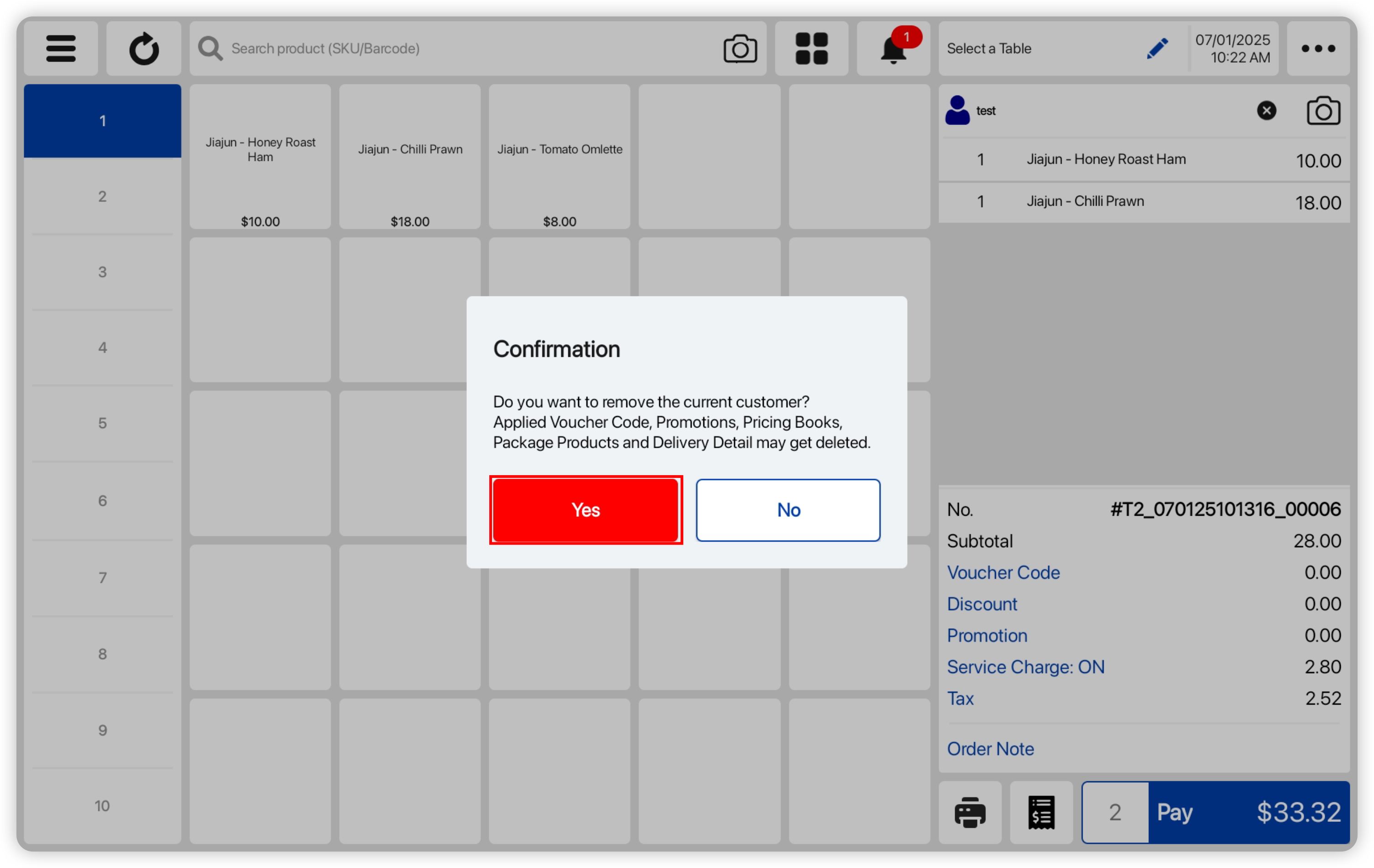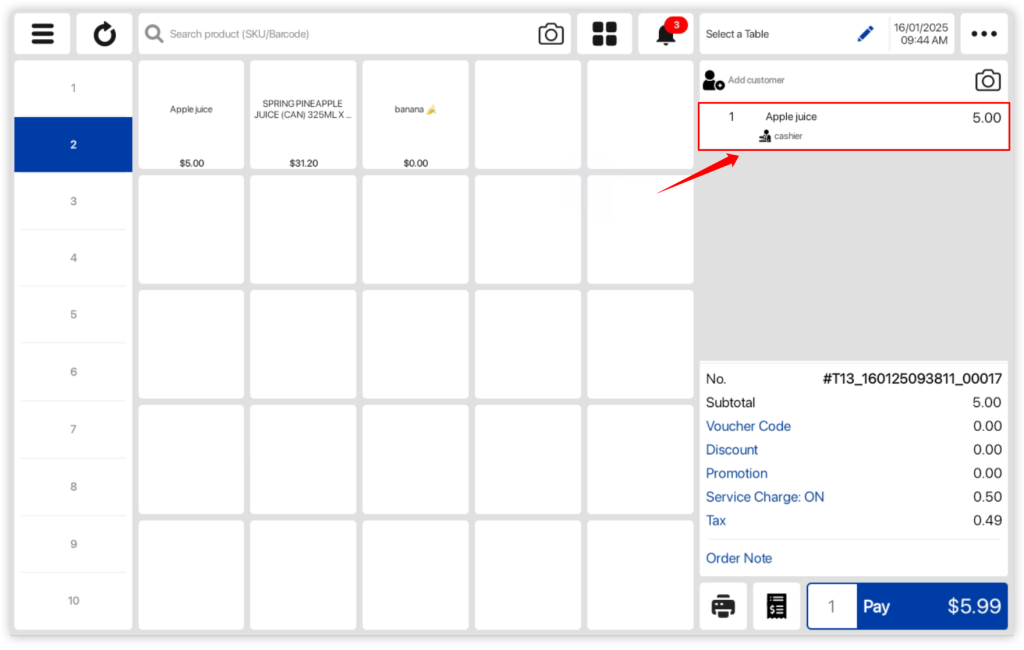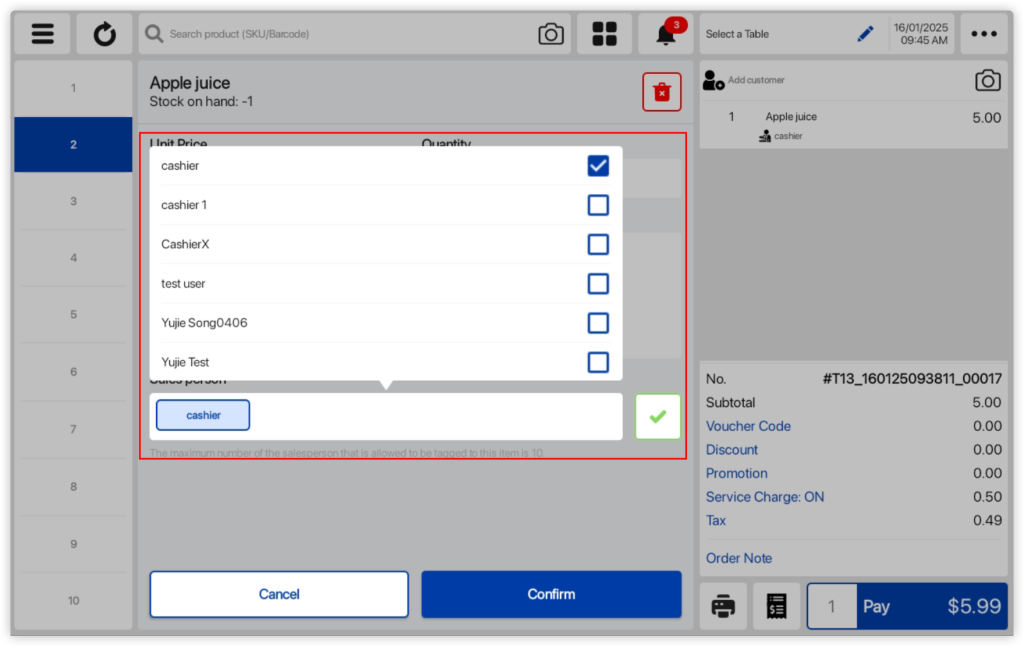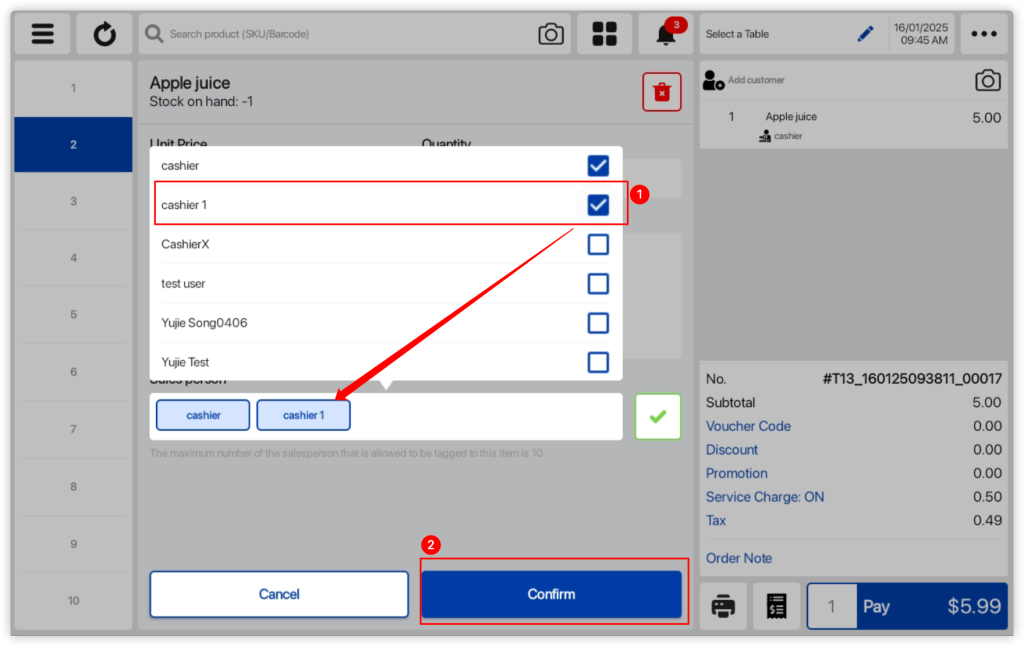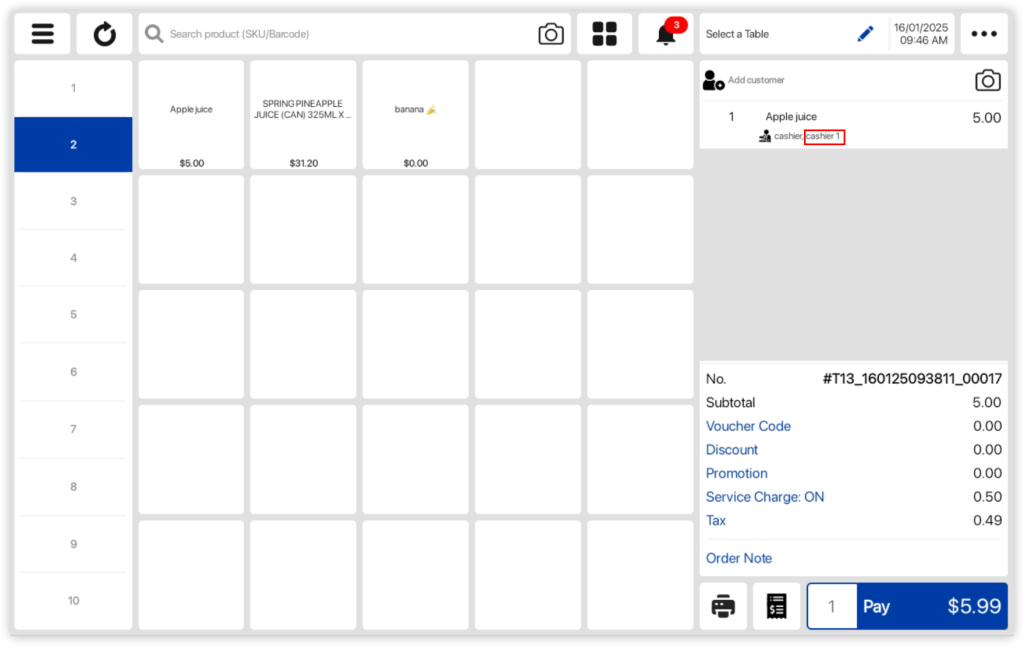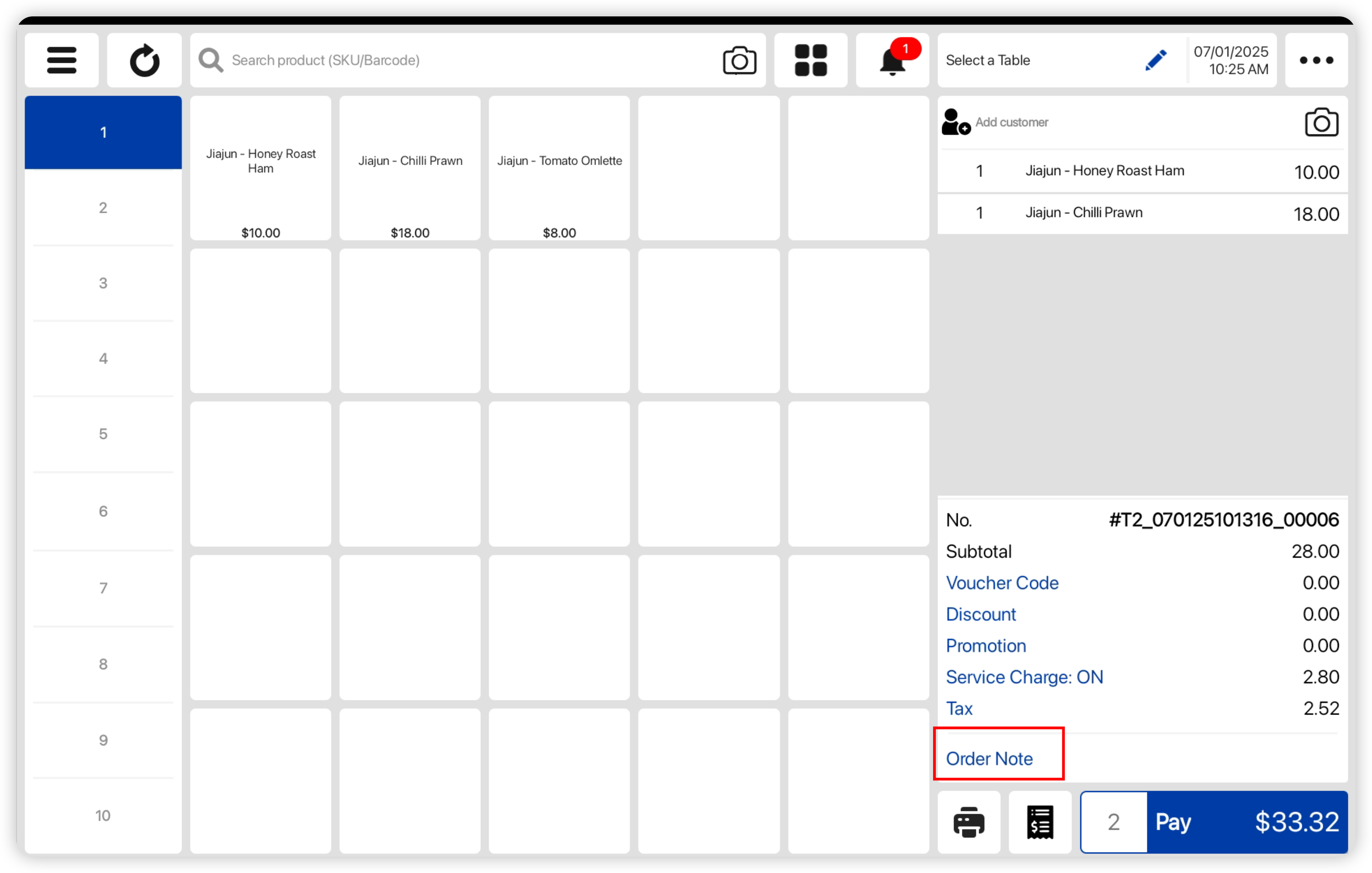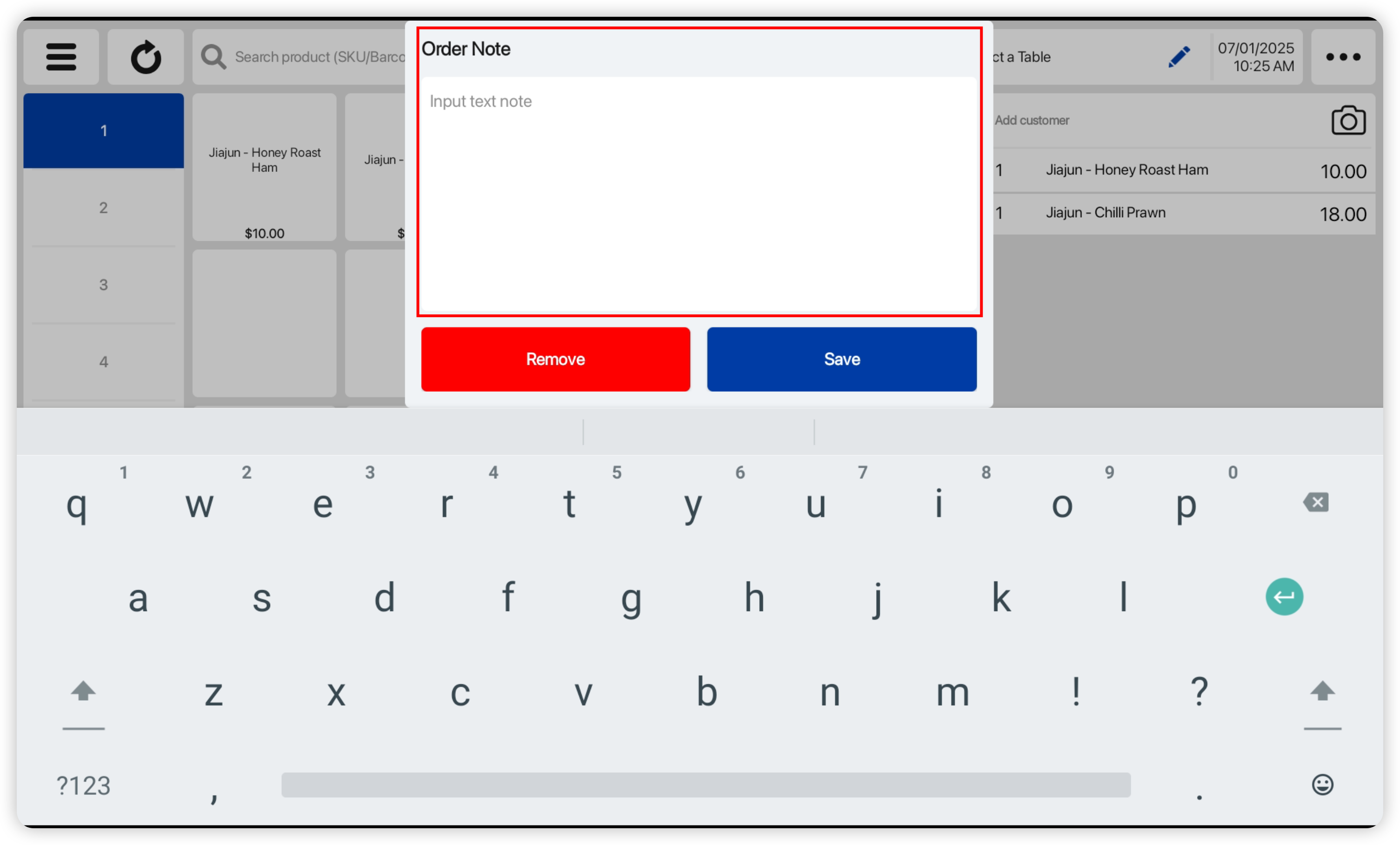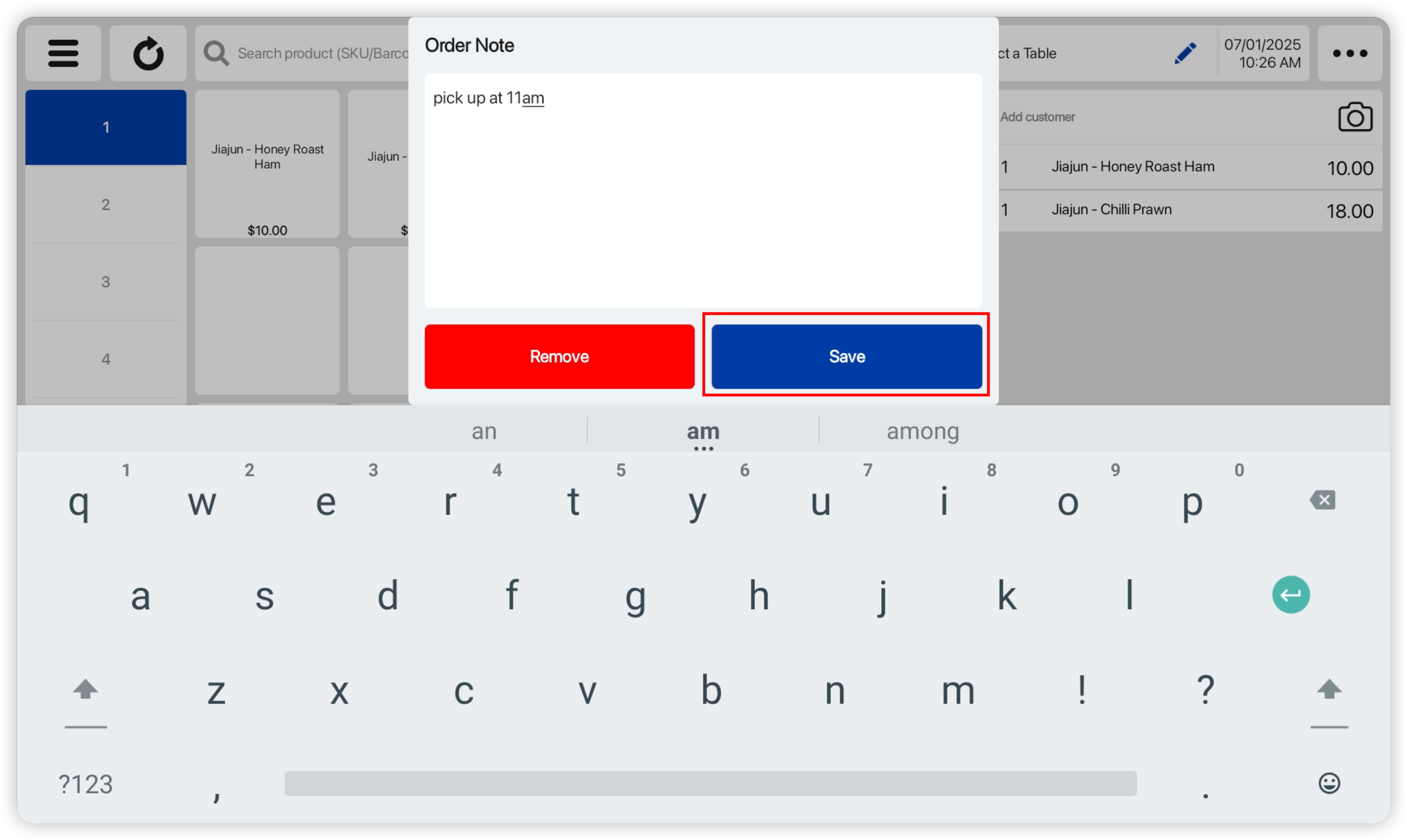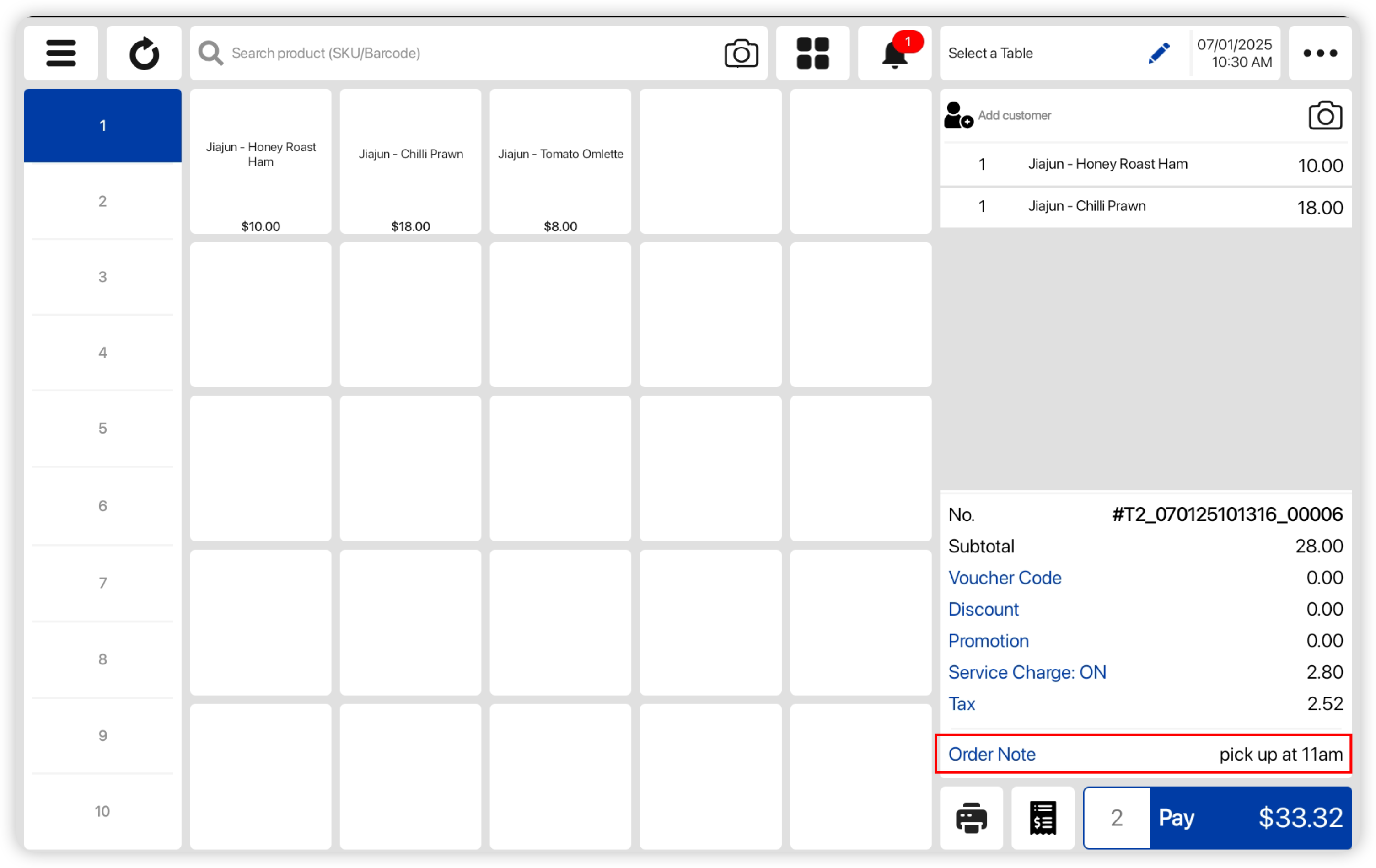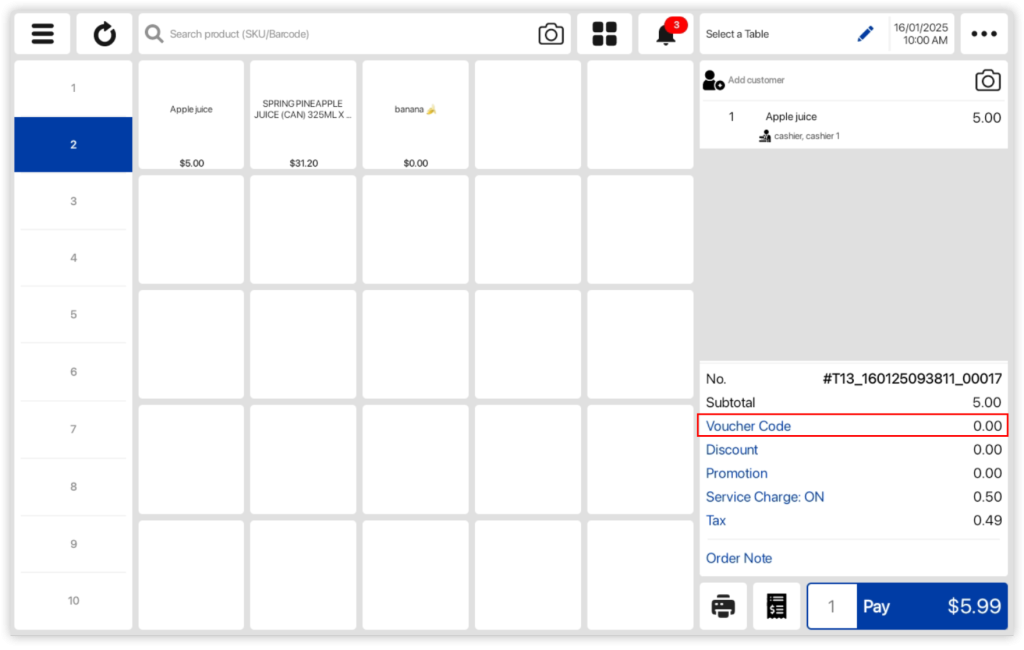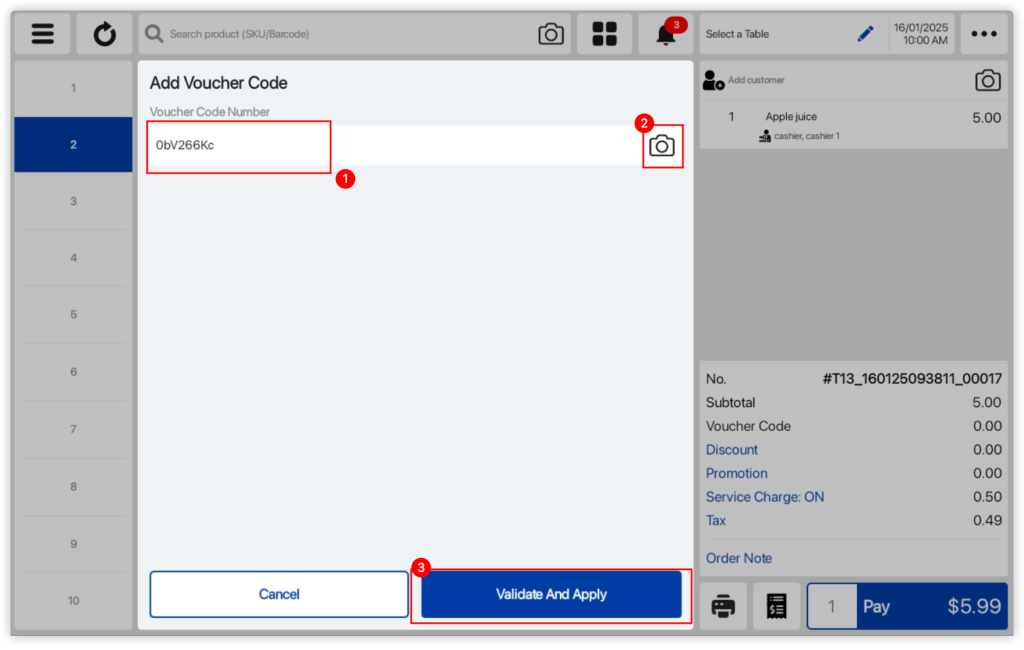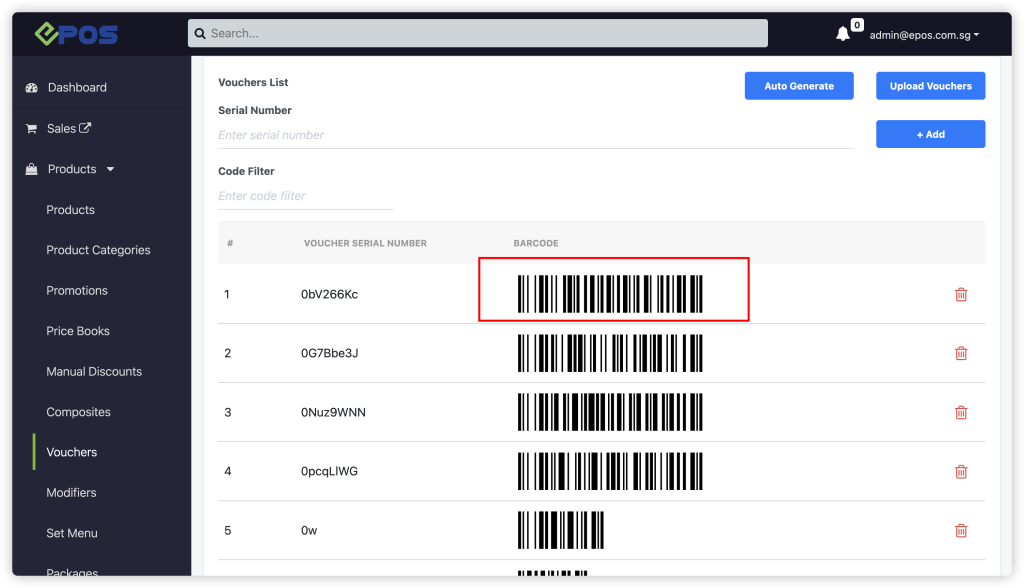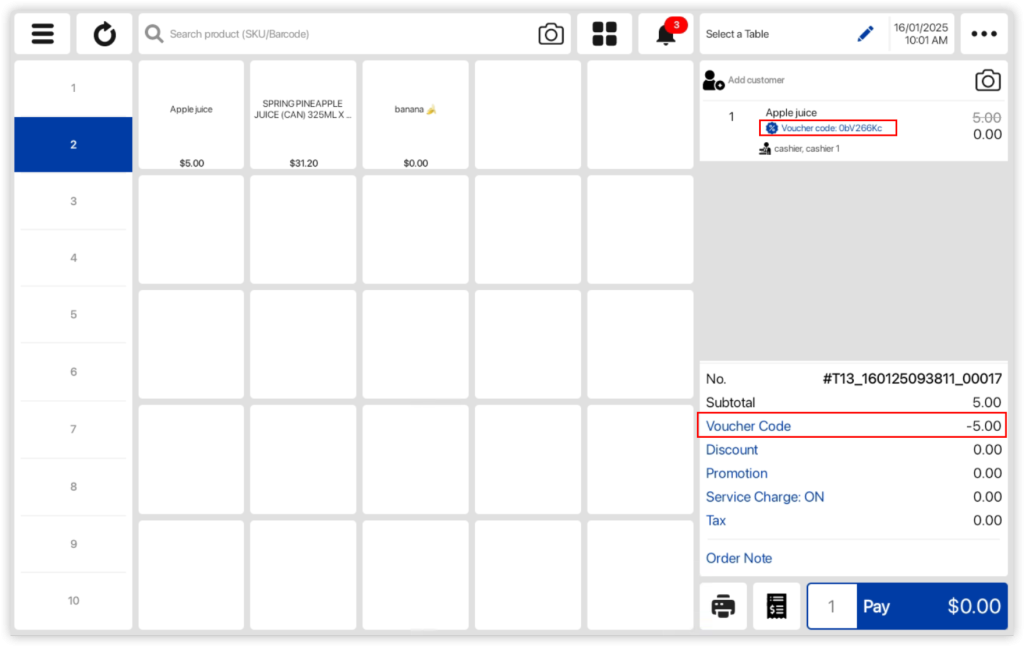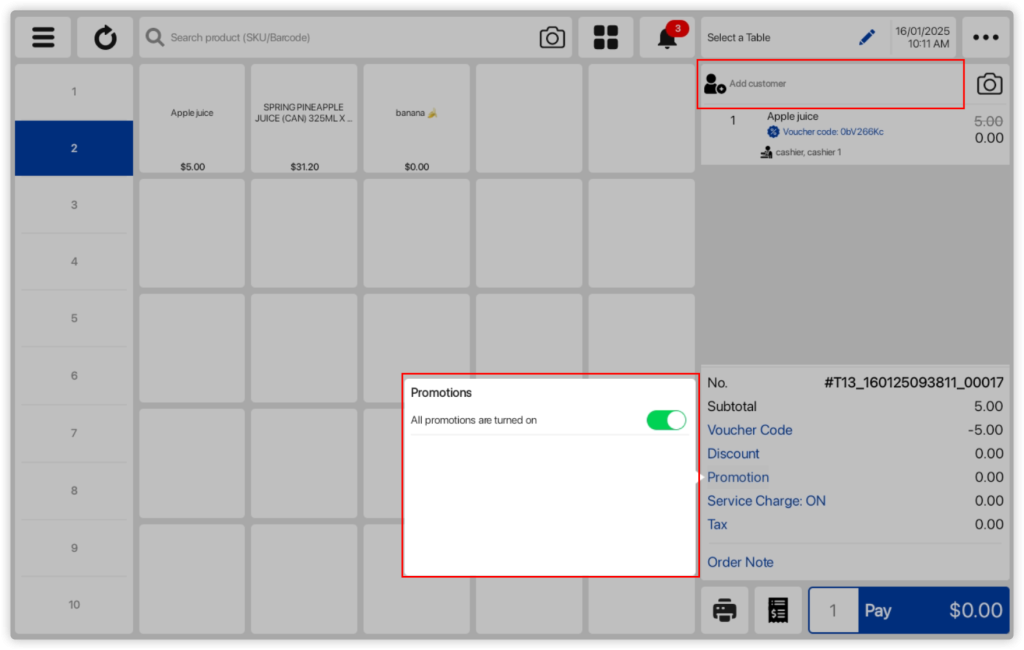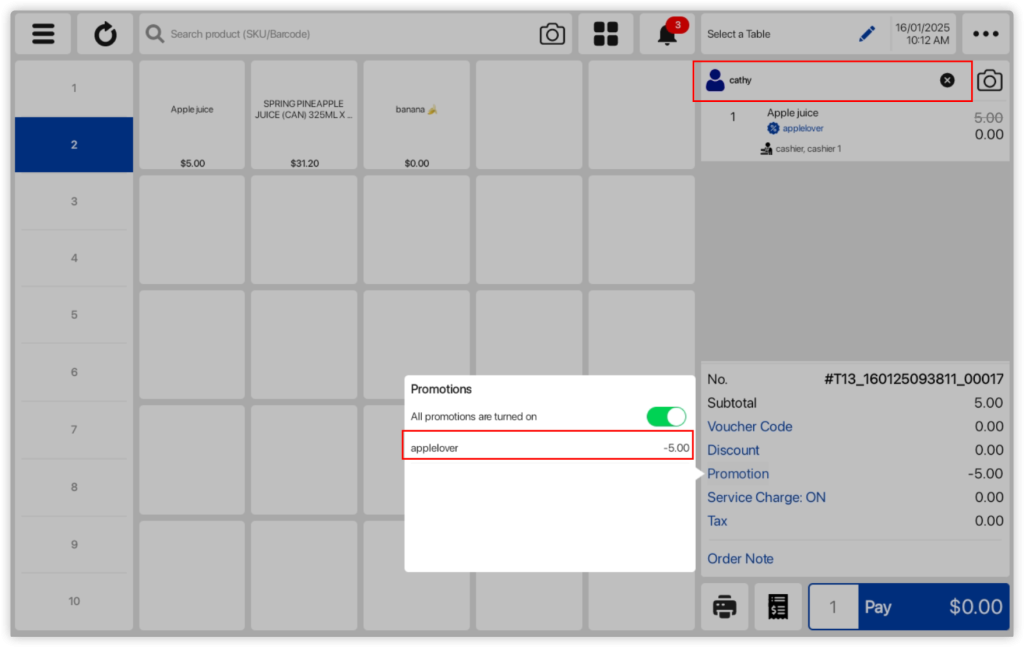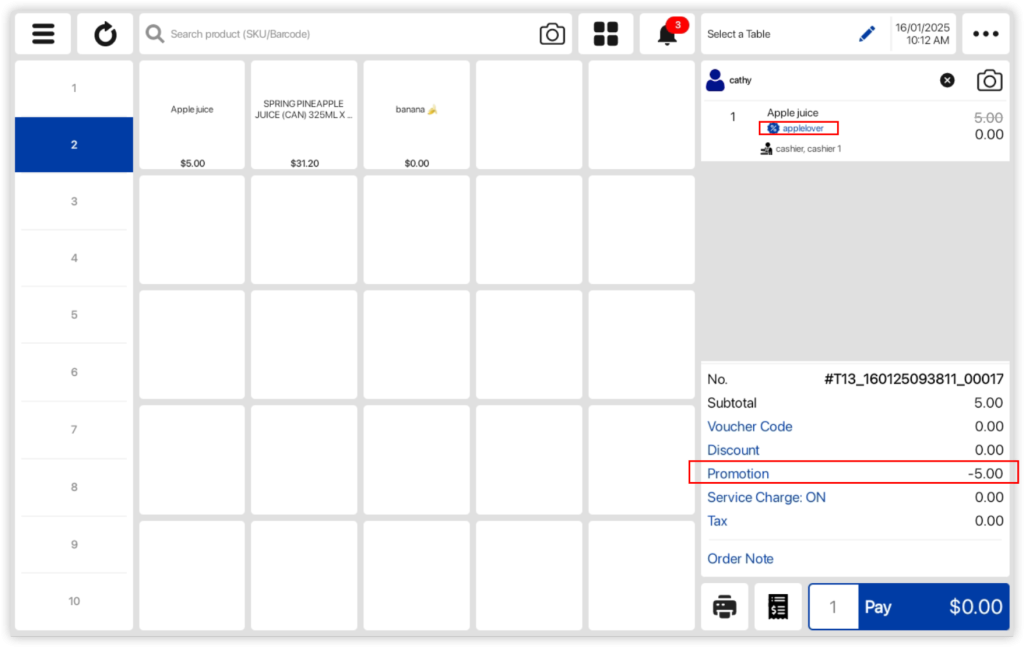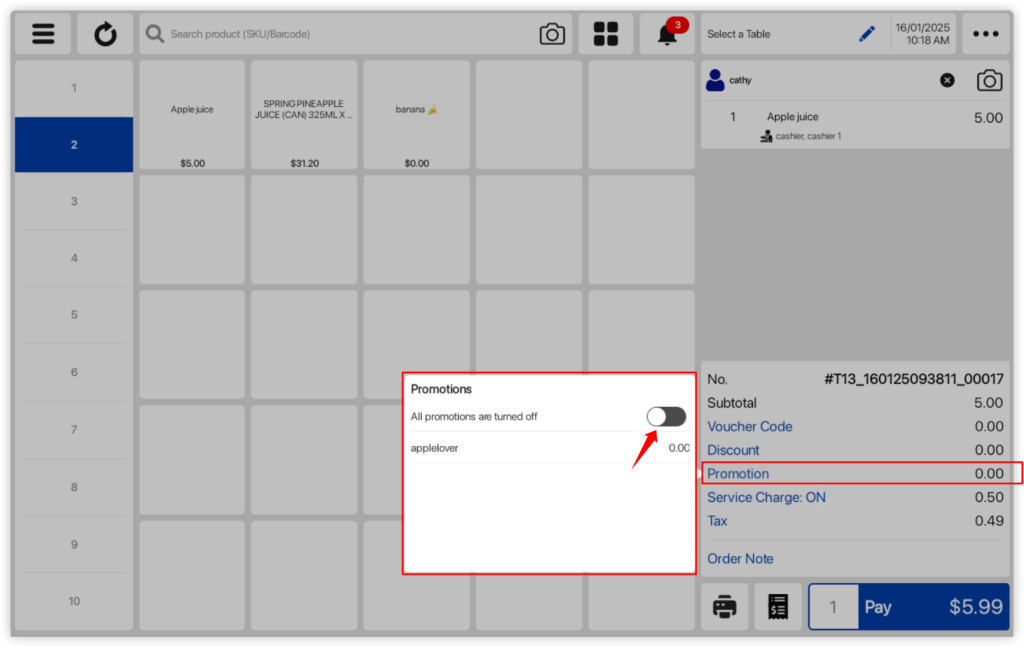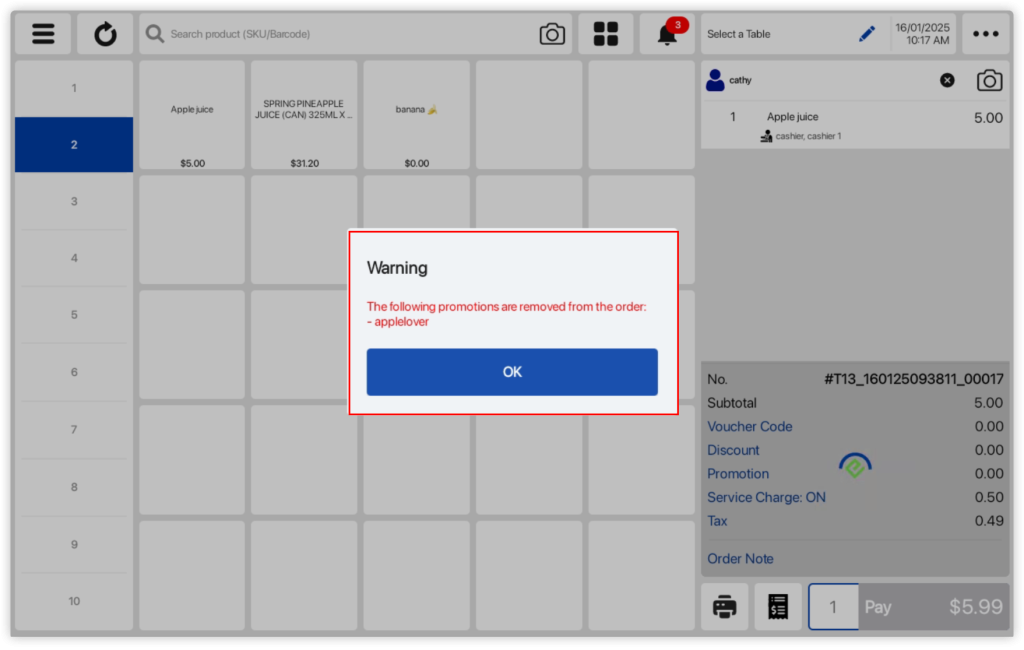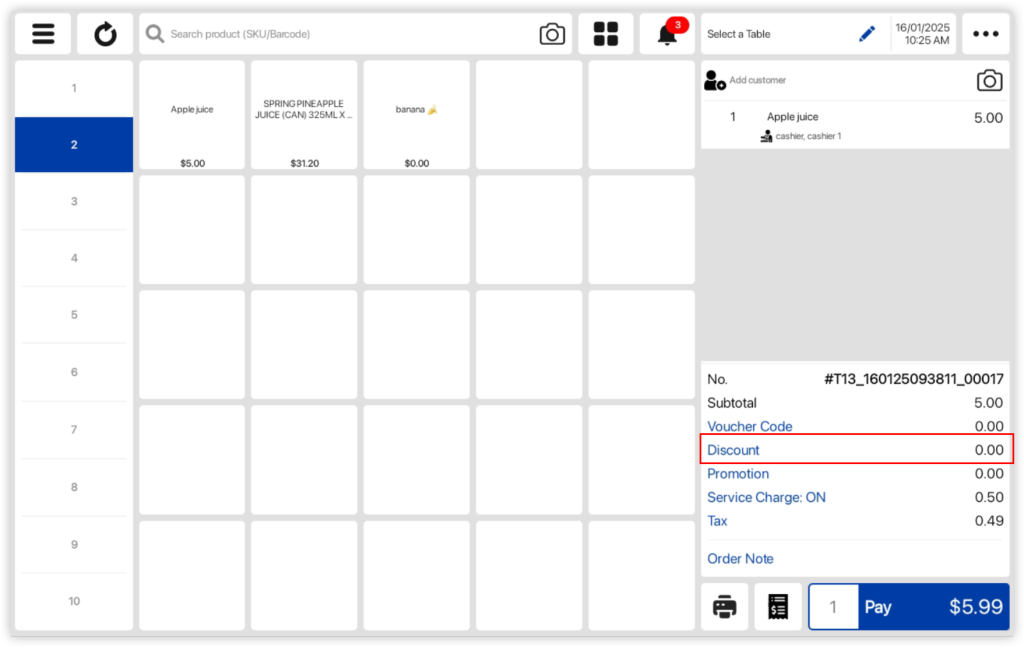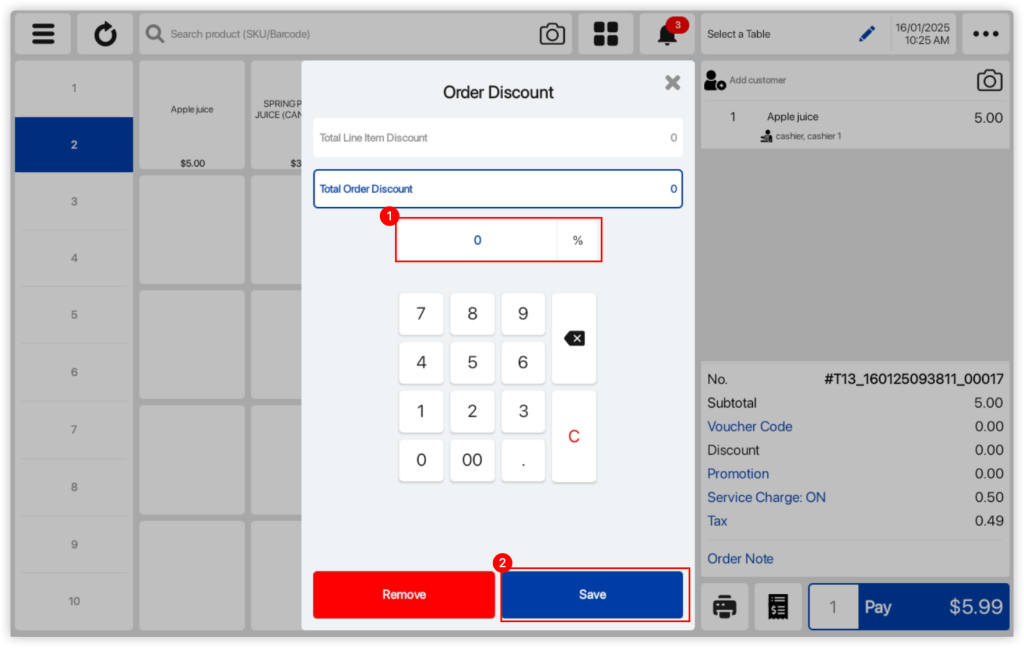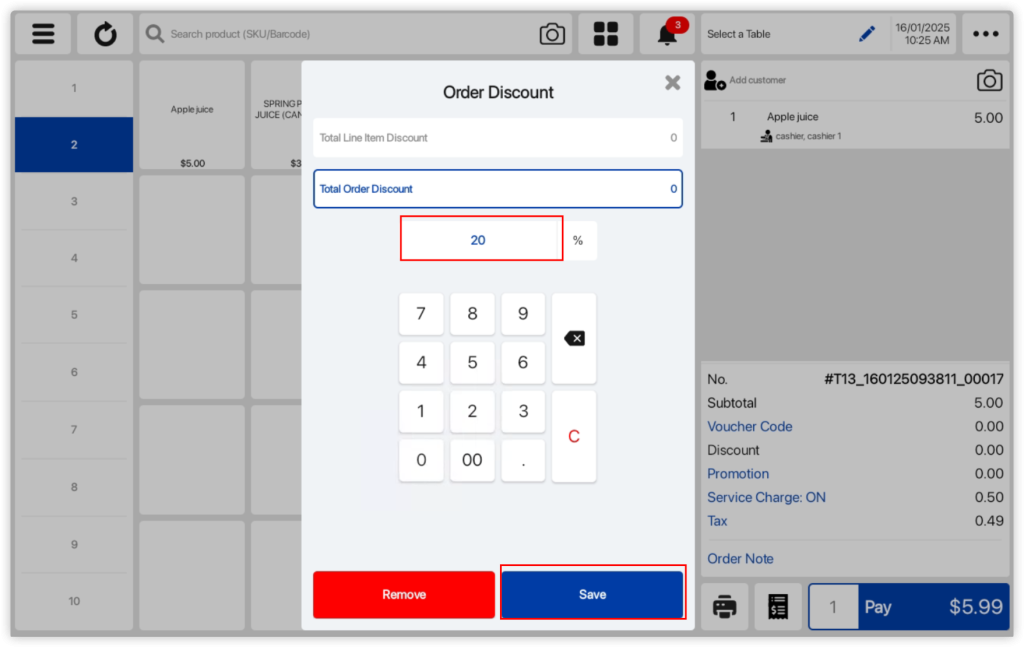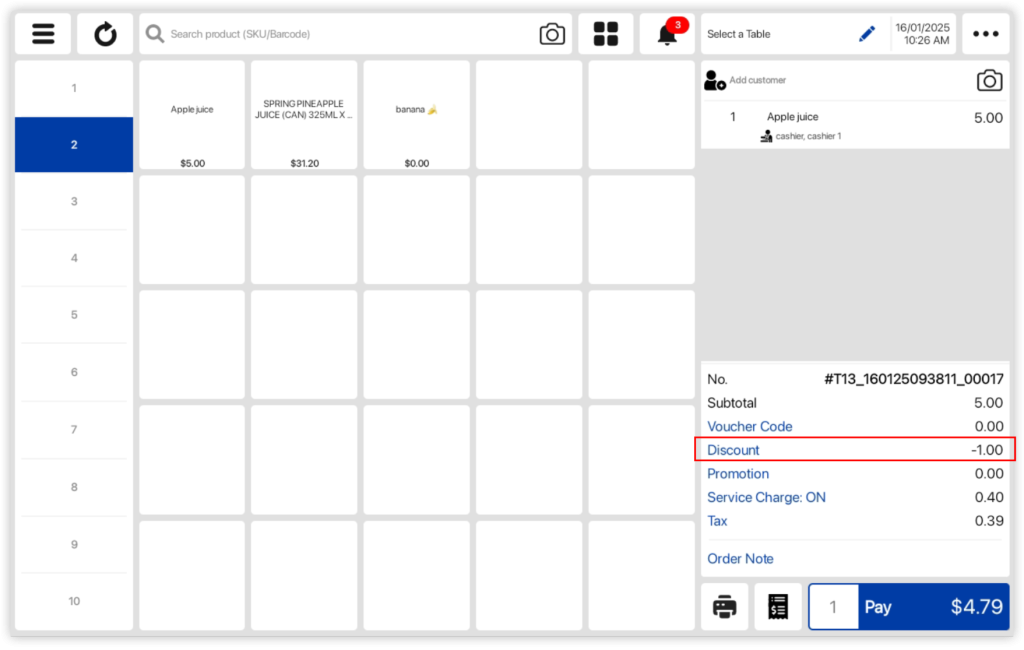No products in the cart.
⬇ Explore the functionalities of the product page by toggling between tabs below.⬇
Users are able to hold their orders aside during operations when customers are not planning to check out immediately. Subsequently, users can retrieve orders which are being held and proceed to checkout.
Hold Sale
Users can click on the POS Order Menu at the top right corner of the sales screen.
Users can click on the Hold Order button to hold the order.
Retrieve Sale
Users can click on the POS Order Menu at the top right corner of the sales screen.
Users can click on the Retrieve Orders button.
Users can look for the held orders from the list of orders and click on the order the user would like to retrieve.
The order will be added to the order cart and users can proceed to checkout.
Users can remove all of the products in the order cart. Users can refer to this guide on how to remove products individually.
Users can click on the POS Order Menu at the top right corner of the sales screen.
Users can click on the Clear Order button.
In the pop up, users can click on the Yes button to remove all of the products in the order cart.
Users can tag a customer to a particular sales order in which customers will earn membership points/store credits at users’ outlets.
Users can click on the customer icon on the sales screen.
Users will be shown the Search Customer window.
Insert one of the following to search for a customer:
- Customer’s Name Note: Requires at least 3 characters to trigger search
- Customer’s Phone Number Note: Require the entire phone number to trigger search
- Customer’s Lookup ID
After searching the customer, users can click on the desired customer.
Customer name will be displayed in the Order cart.
If a wrong customer is tagged, users can click on the cross icon beside the customer name.
Users can click on the Yes button in the pop up to remove the customer.
After the customer purchase the product, can click on the product
Click on the “+” on the Sales person row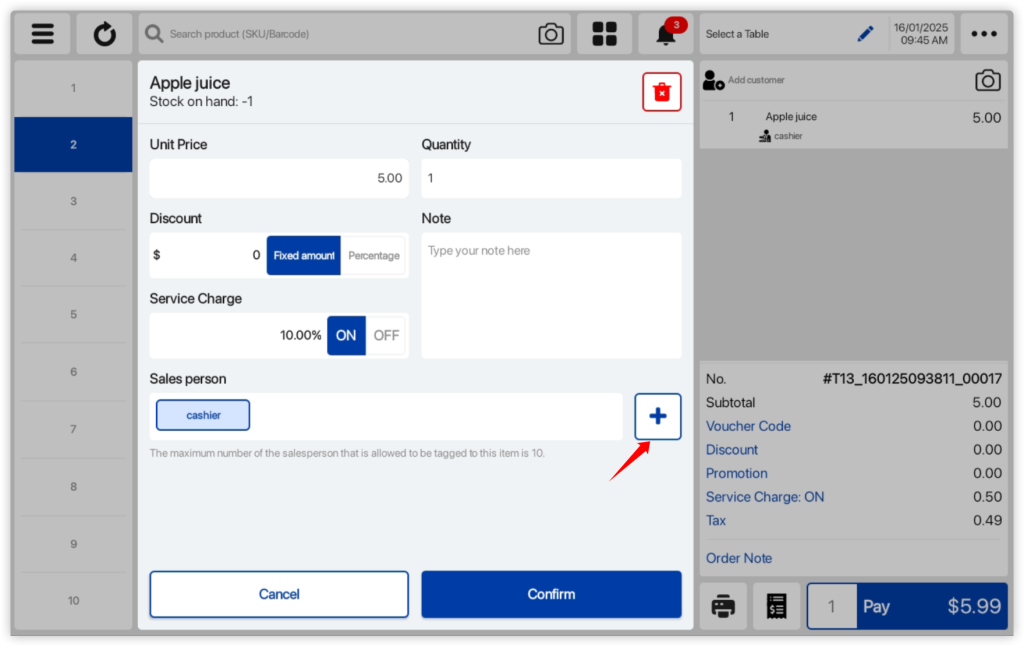
User can see all the sales people that could be applied to this product
Tick the sales person you want to add, and click on Confirm
The newly applied sales person is added successfully
Users can insert a note for orders. Users can refer to this guide on how to insert product notes.
Users can click on the Add Note button on the sales screen.
In the pop up window, users can insert text.
After inserting the text, users can click on the Save button to save the note.
Users can give discounts to each order. Users can refer to this guide on how to apply discounts for each product.
After adding all of the products into the Order cart, users can select the Voucher Code text on the sales screen.
In the pop up window, users can input the Voucher Code Number and click on the Validate And Apply button. Can also scan the barcode for the insert of the voucher code number (see at the Backend > Products > Vouchers).
The voucher code discount for applicable products will be displayed in the Order cart.
Users can enable/disable promotions which are set in the backend portal.
For the promotion for a certain customer group, need to tag the customer, otherwise the promotion won’t show
After tagging the customer, can see the promotions here
Users can toggle on/off whether they would like to enable/disable promotions applied.
Users can give discounts to each order. Users can refer to this guide on how to apply discounts for each product.
Users can only apply a percentage discount for the whole order. Users can click on the Promotion text on the sales screen.
In the pop up window, users can insert their desired discount using the number keypad and click on the Save button to save the discount.
Discount will be displayed.