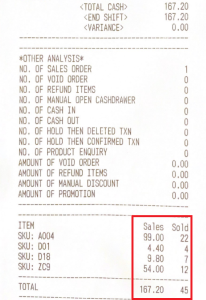No products in the cart.
⬇ Explore the functionalities of the product page by toggling between tabs below.⬇
Cashier may configure the settings for receipt printout in the receipt settings.
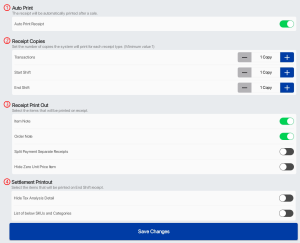
1.Auto Print Receipt
Default setting – enabled.
If disabled – receipt will not be printed automatically for every transaction.
2. Receipt Copies
Click on the quantity field and insert the copies to be printed as preferred.
Default quantity = 1 of each.
3. Receipt Printout
Select the particular fields to be printed on a receipt printout.
4. Settlement Printout
– Hide Tax Analysis Details:
Tax Details will not be printed on end shift settlement printout. Only sold products and quantities will be automatically printed on the settlement printout.
– List of below SKUs and Categories:
Enable this setting to customize product sale report printed on the settlement printout.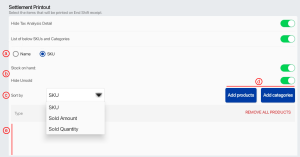
(a) Display sales report by Name / SKU
(b) Stock on Hand – Stock count will be printed
Hide Unsold – Product/Category unsold for the shift will be hidden
(c) Sort sales report by SKU/Sold Amount/Sold Quantity
(d) Click on Add Products/Add Category to add into settlement printout.
(e) List of products & Categories to be printed on the settlement printout.
To help cashier view the sales performance of different product categories more efficiently, the POS End Shift Receipt can be customized to include product category and individual item sales.
On the POS settings page, cashier can navigate to Receipt Settings.
Under the Settlement Printout, cashier check on the ‘List of below SKUs and Categories’ box to add Products and Categories to be displayed on the End Shift Receipt.
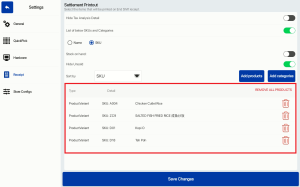
On the End Shift Receipt, the list of items sold during that shift will be displayed according to the list in the settings page.
Items annotated with ** refer to product categories.
The total number of items and total amount of sales during that shift will be the same as the items that were sold and not double counted.