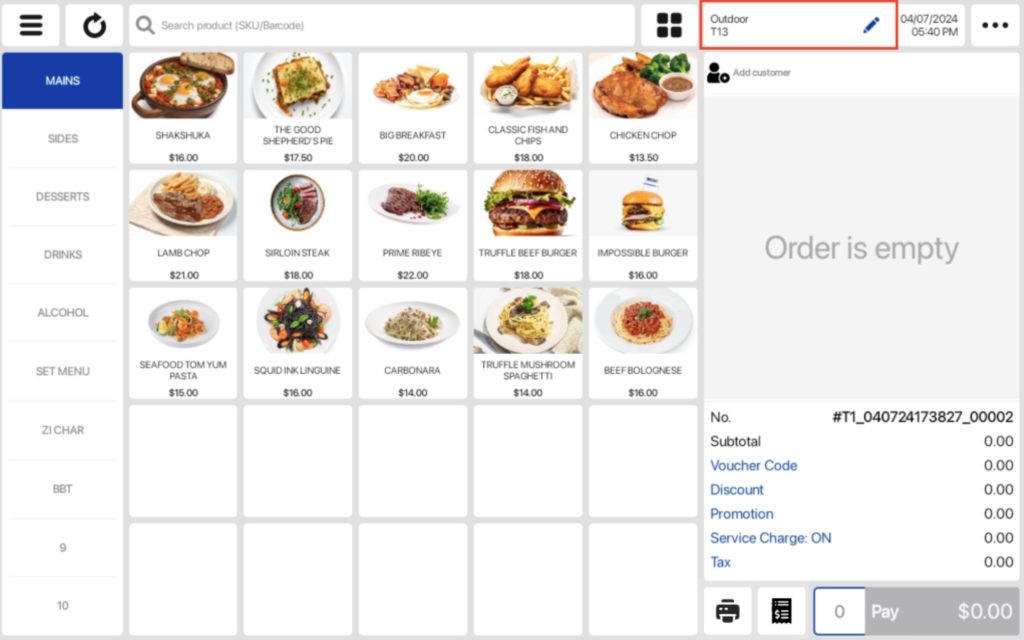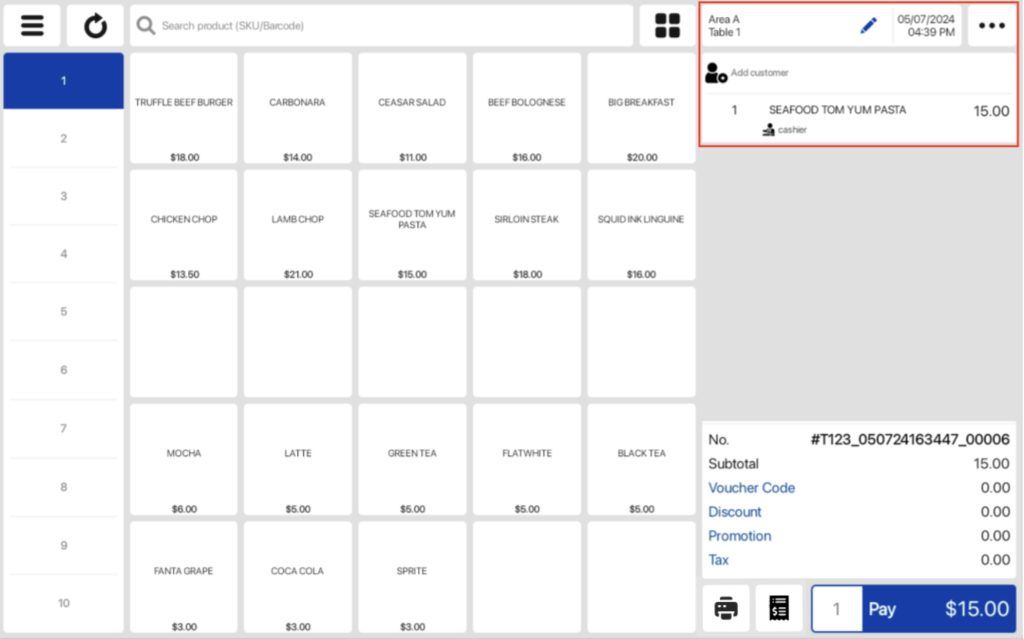No products in the cart.
⬇ Explore the functionalities of the product page by toggling between tabs below.⬇
Users can tag tables to orders.
On default table view, user can see the side bar menu icon.
Users can select an area and table, key in the number of pax and click on the Take Order button.
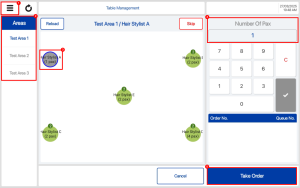
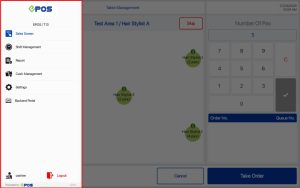
- Access the Side Bar Menu
- Select the area
- Select the table
- Key in number of pax
- Take the Order
Users can also click on the ![]() icon to access the table management.
icon to access the table management.
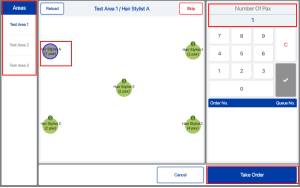
- Select the area
- Select the table
- Key in number of pax
- Take the Order
The tagged table will be displayed on the sales screen.
💡 This is a feature configurable on the backend, under table management – Table Colour.
Users can set the duration for tables to turn yellow at the first duration field and orange at the second duration field.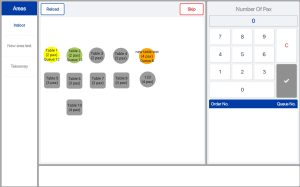
- Green: The timer starts and the table turns green when staff click “Take Order” or press “Confirm” (for QR Ordering + Pay at Cashier).
- Yellow: The table will turn yellow after the number of minutes specified in the first duration field in the backend.
- Orange: The table will turn orange after the number of minutes specified in the second duration field in the backend.
The timer and color progression will stop once payment is made and the table becomes vacant again.
Users can reserve tables for customers.
Users can click on the ![]() icon to access the table management.
icon to access the table management.
Users can select an area and table which they would like to reserve the table for. After clicking on the table, users can click on the Reserve button.

Reserved table will be displayed in red colour on the table management view.

In the event that users would like to cancel a reservation, users can click on the table and click on the Cancel Reservation button.

Users can hold orders made for each table.
Users can tag a table and enter all of the products into the order cart first.
After that, users can click on the ![]() icon to access the order menu.
icon to access the order menu.
Users can navigate to the Hold Order tab and click on it.

The order will be displayed in the table management view.

Users can retrieve orders made for each table.
Users can click on the ![]() icon to access the table management.
icon to access the table management.
Users can select an area and table which they would like to retrieve the order from.

- Select the area
- Select the table
- Click on the Retrieve Order button
The products will be displayed in the Order cart on the sales screen.

Users can merge bills for orders from different tables.
Users can click on the ![]() icon to access the table management page.
icon to access the table management page.
Users can select the first table they would like to merge the bill to and click on the Merge Bill button.

After clicking on the Merge Bill button, users can select the other table they would like to merge the bill with.

Users can click on orders using the checkboxes under the Order No section after selecting the other table and click on the Confirm button to merge bills for both tables.

Orders will be merged under the first table selected and it will be displayed on the table management page.

Users can now merge separate bills from the same table.
Users can click on the ![]() icon to access the table management page.
icon to access the table management page.
Users can select the table they would like to merge the separate bills and click on the Merge Bill button.
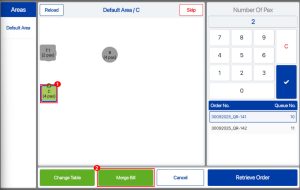
After clicking on the Merge Bill button, users can select the other bill(s) they would like to merge the bill with.
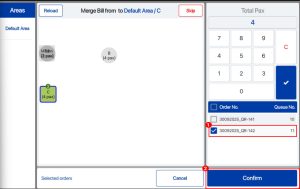
Orders will be merged under the first bill and it will be displayed on the table management page.
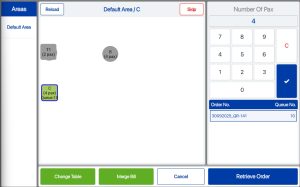
Users can change tables for customers.
Users can click on the ![]() icon to access the table management page.
icon to access the table management page.
Users can click on their desired table they would like to change the table for and click on the Change Table button.

After clicking on the Change Table button, users can click on the new table they would like to change to.

Orders from the previous table will be changed to the new table.

Users can remove the selected table after tagging an order to it.
Users can click on the ![]() icon on the top right to access the Order Menu.
icon on the top right to access the Order Menu.
Users can click on the Remove Table tab to remove the table tagged.