No products in the cart.
This page shows how to bulk import products to the web ordering app, for individual product import, see Adding product to web ordering app.
💡 Creating web ordering app menu category is necessary before adding products to the web ordering app.
1. Go to “EPOS Apps” tab
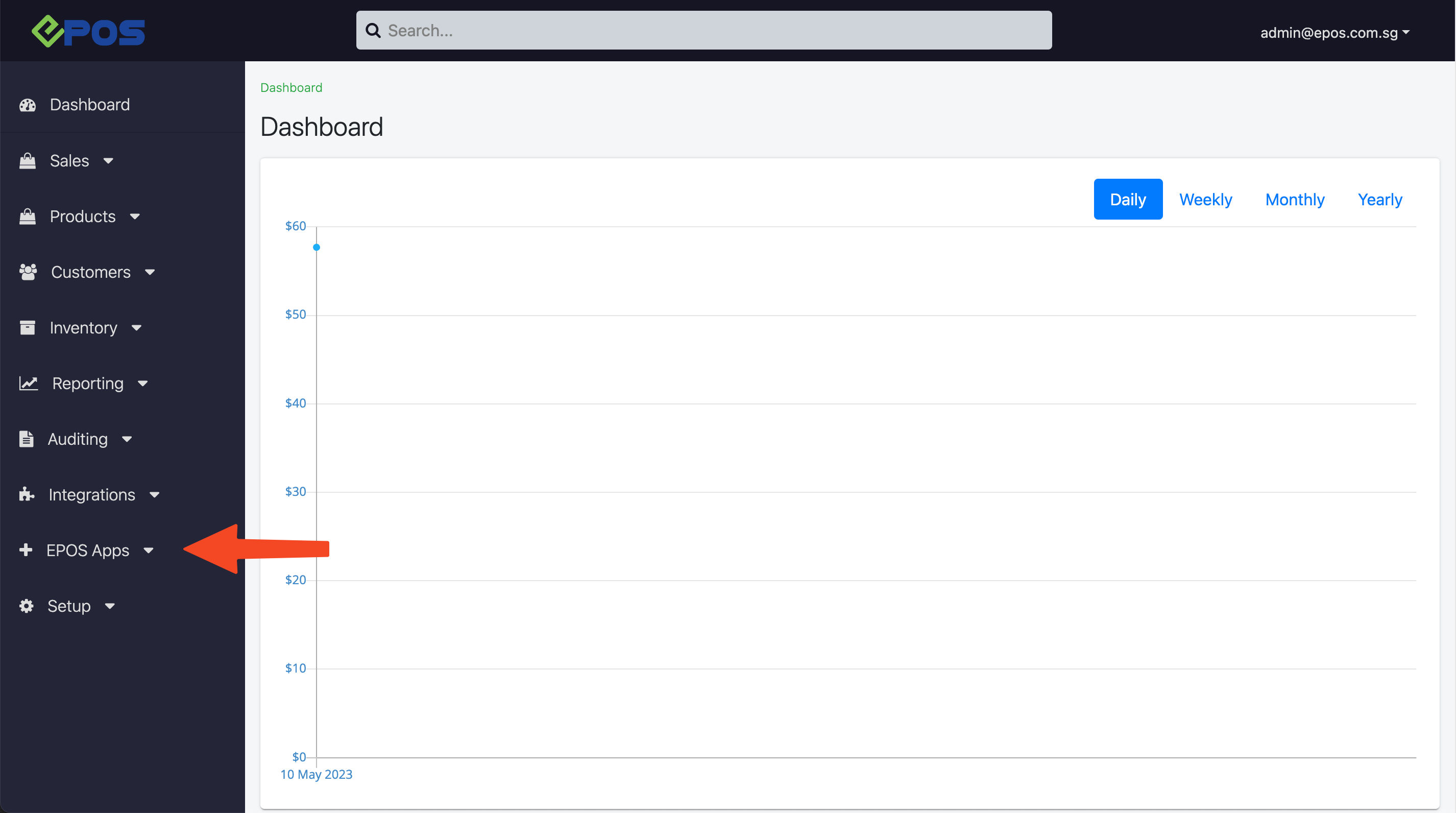
2. Go to “Kiosk & Web Ordering”
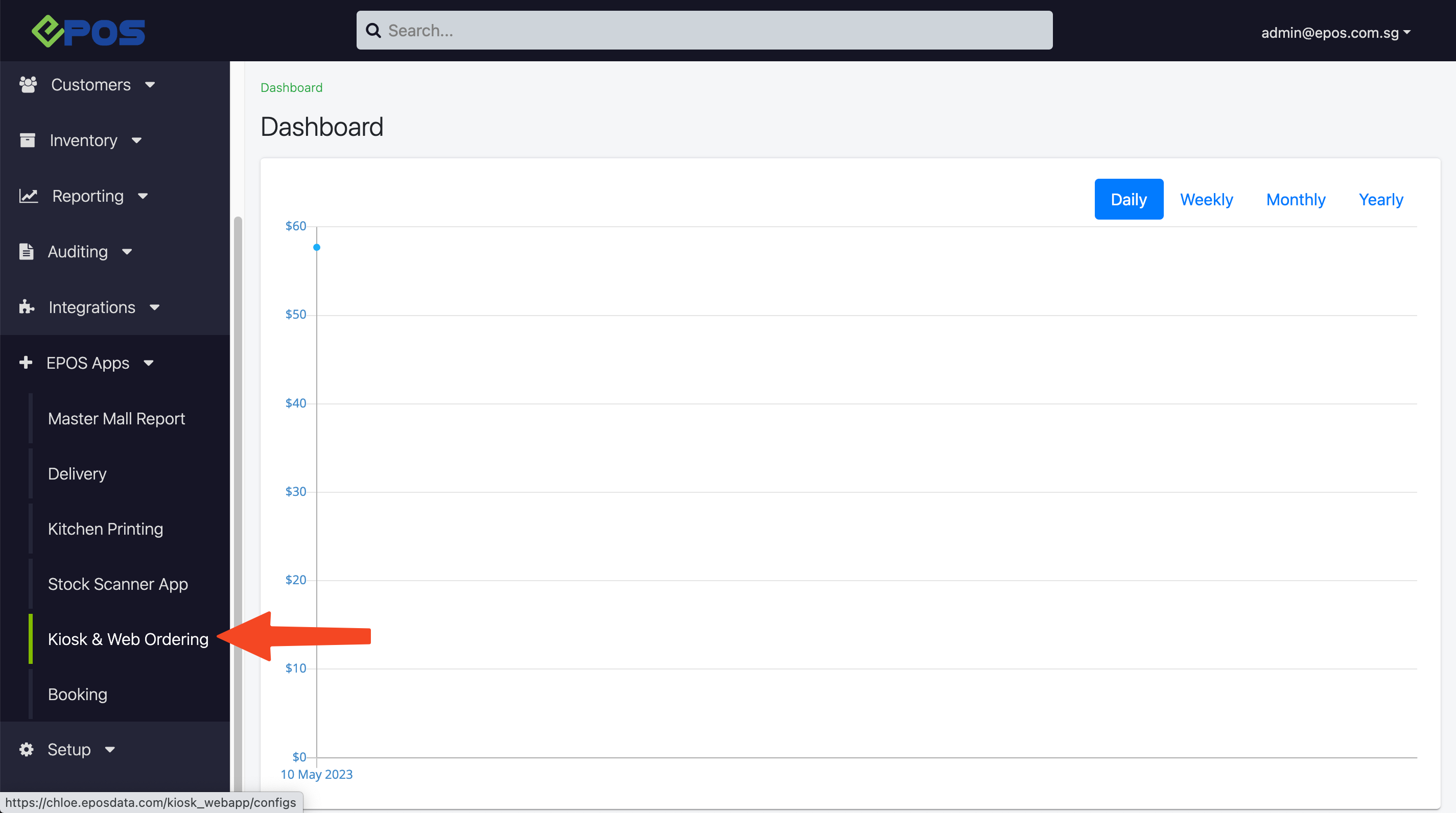
3. Go to “Products and Menu Listing” tab
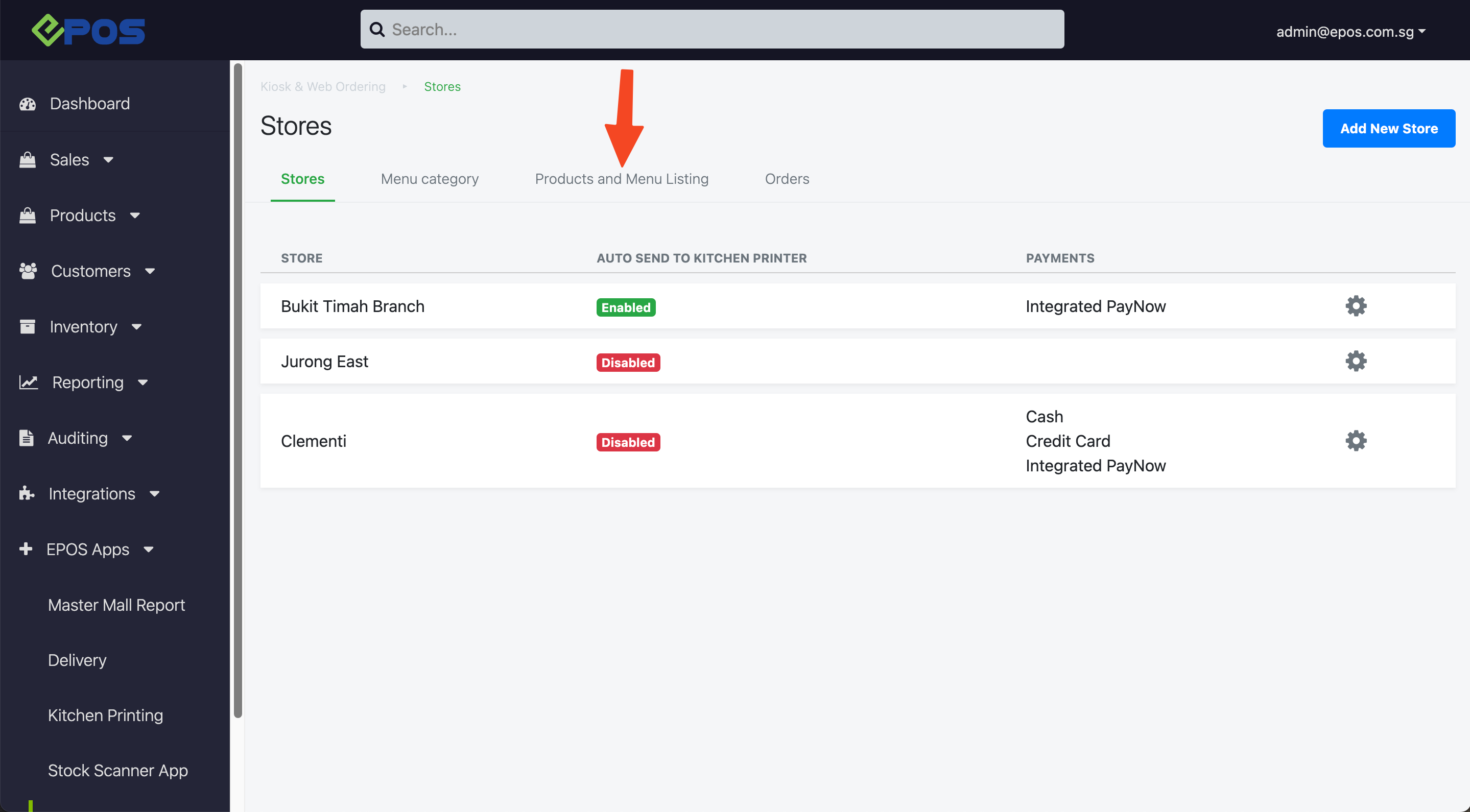
4. Click “Bulk Import”
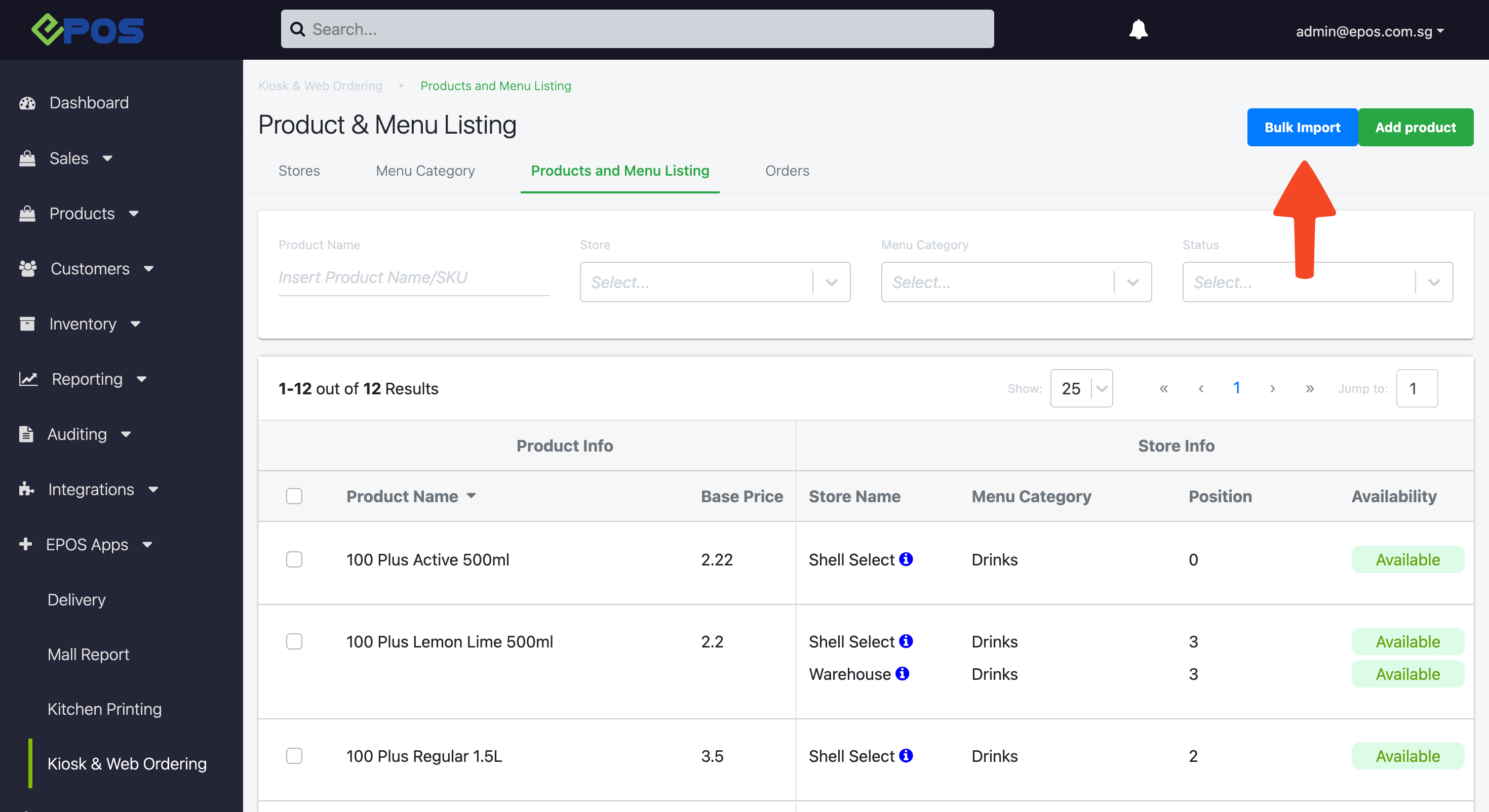
5. Download the Webapp Products Import Template and input the relevant details
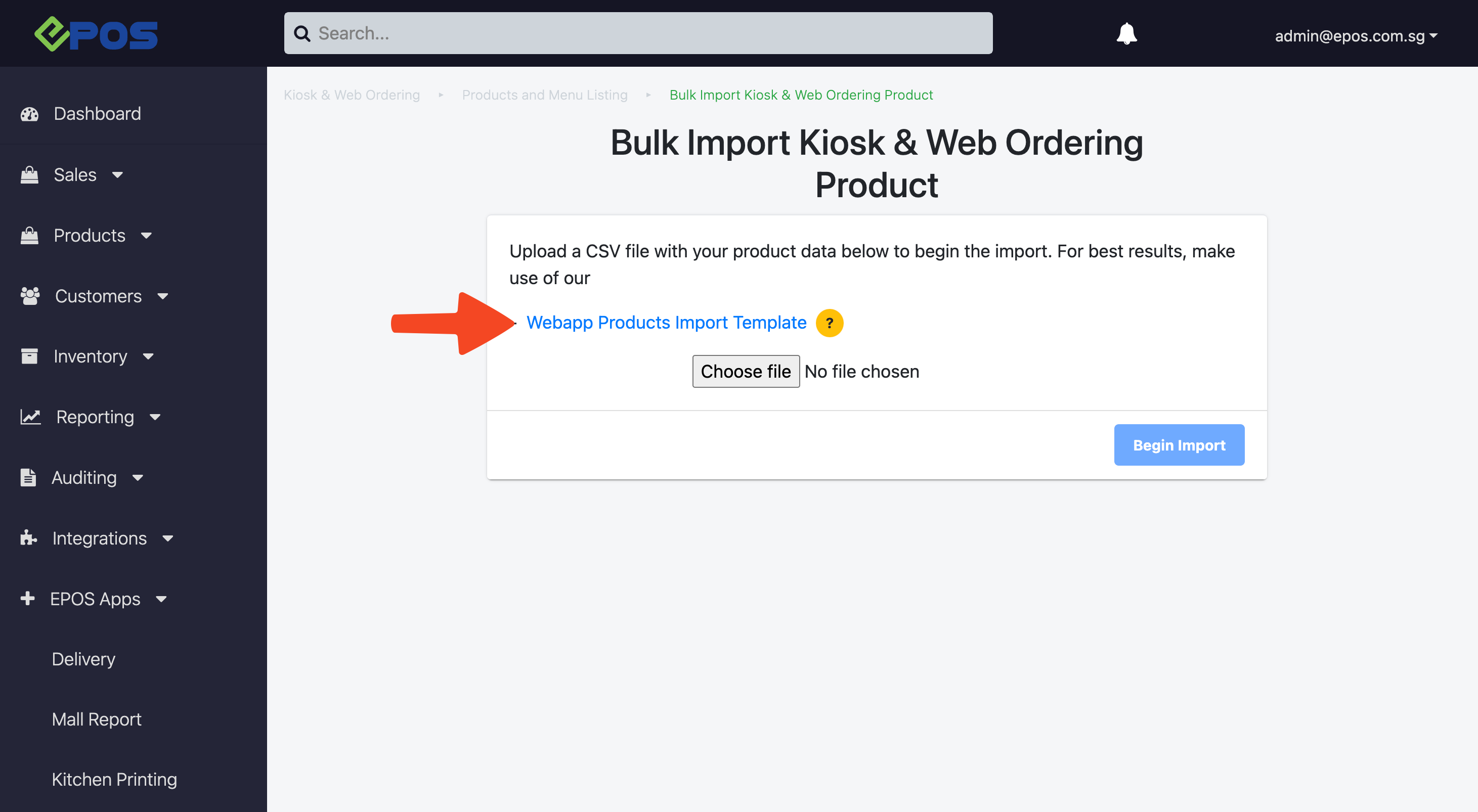
For more information on the column details, refer to Webapp Products Import Template Columns.
💡 Any optional columns which do not carry any data can be deleted to enhance data import speed.
6. Save the CSV file once all data has been input into the spreadsheet
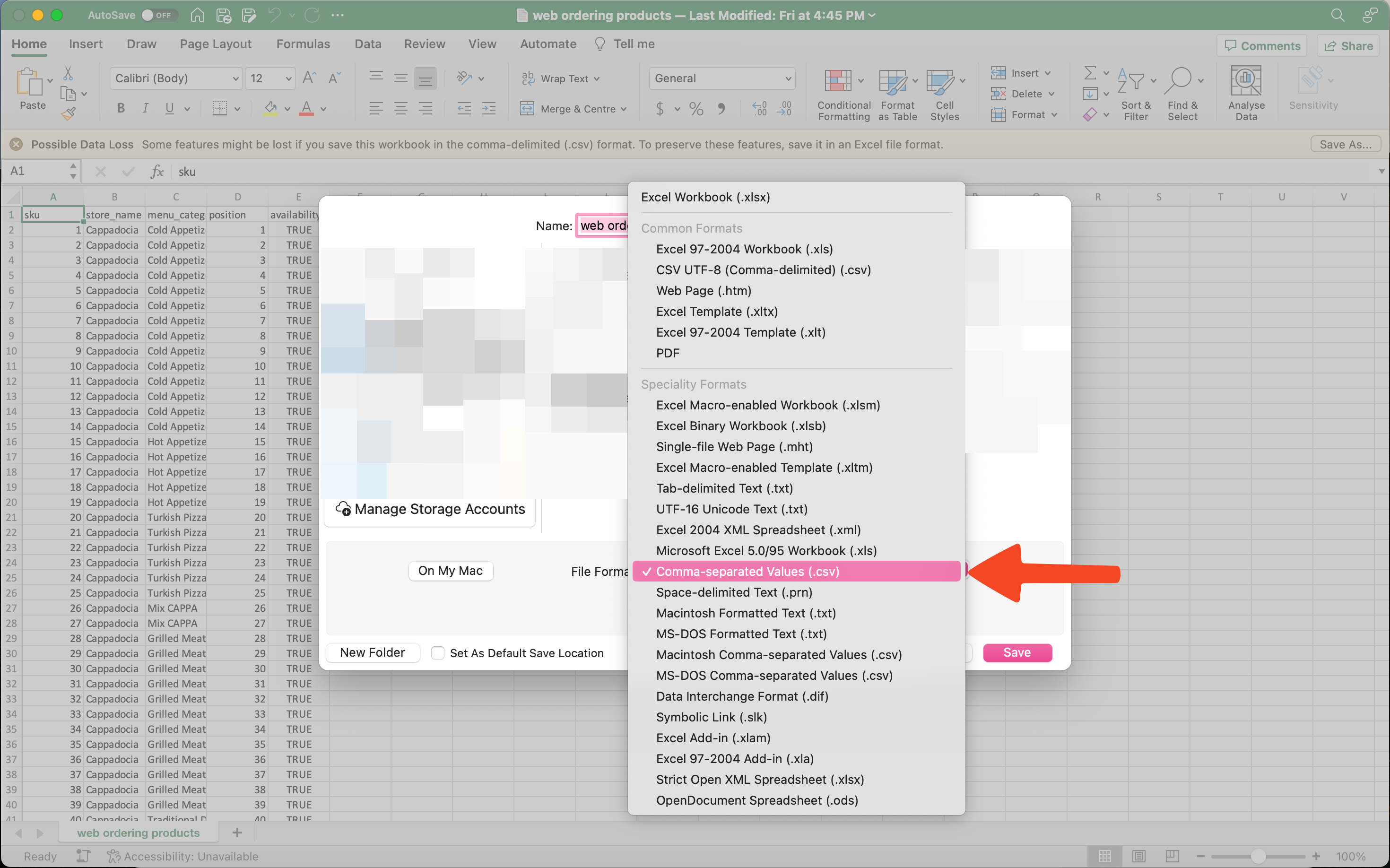
7. Click on “Choose file” or drag and drop the file to import data
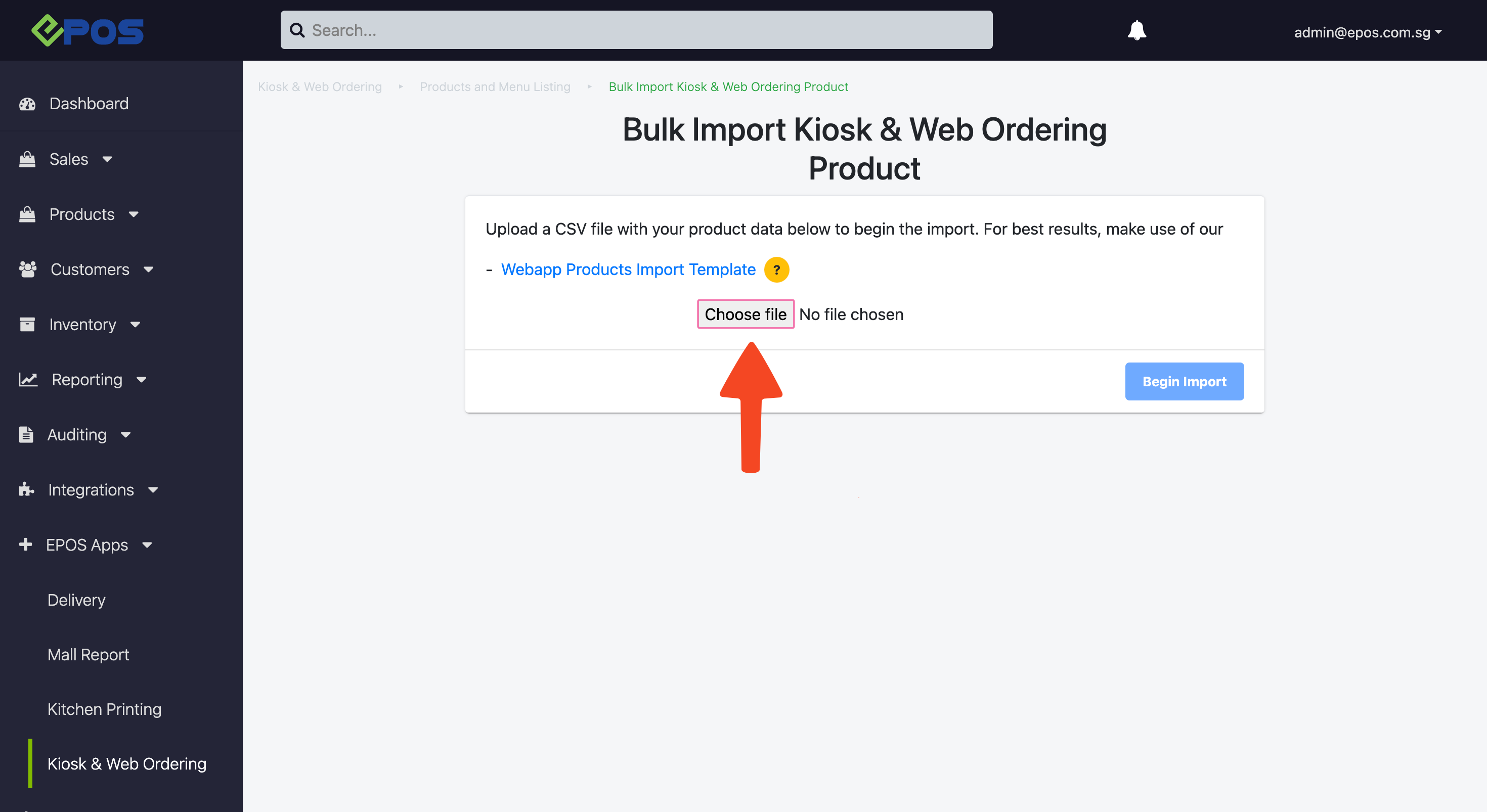
8. Click “Begin Import” button to start importing
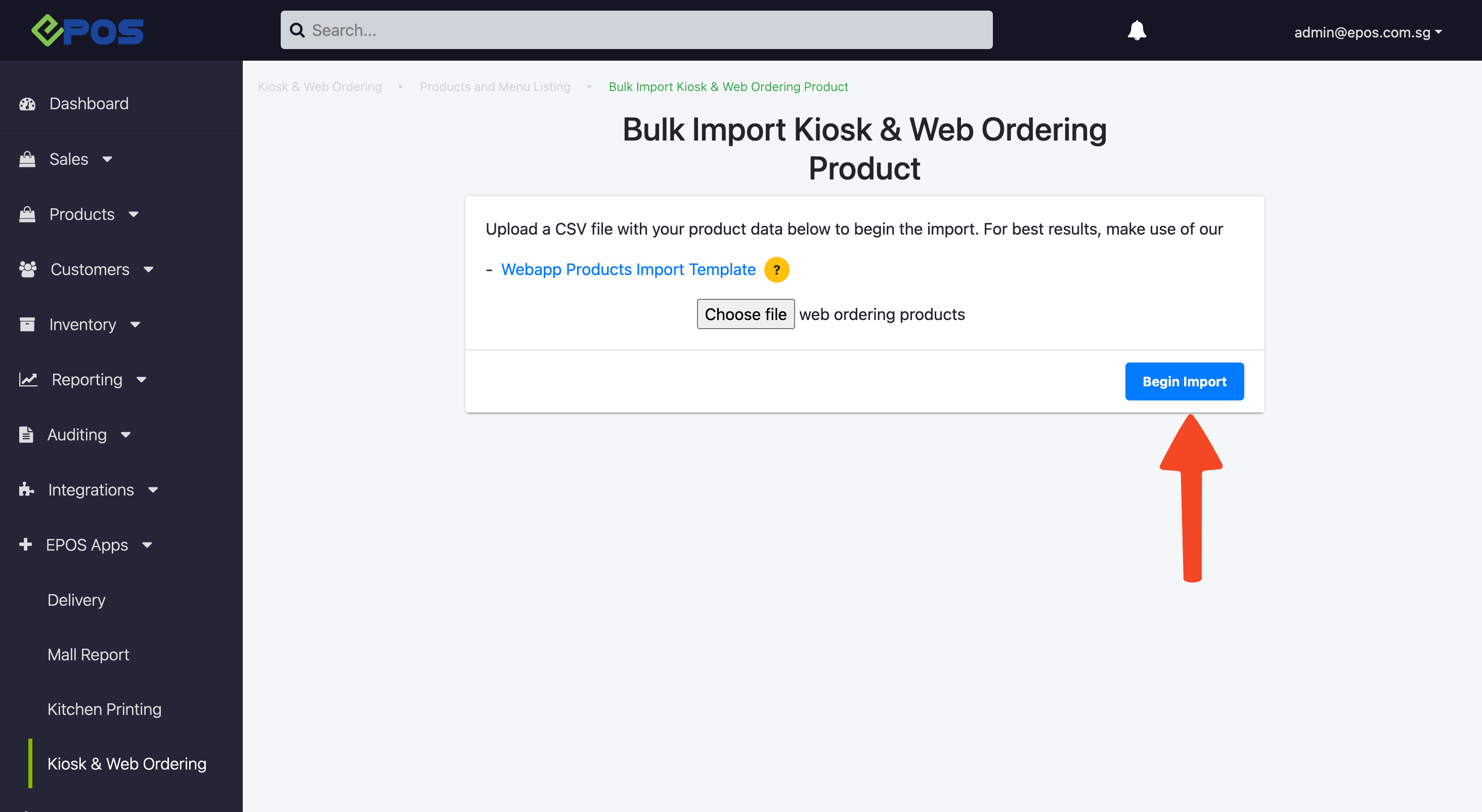
9. Once uploaded, users will be directed to this screen.
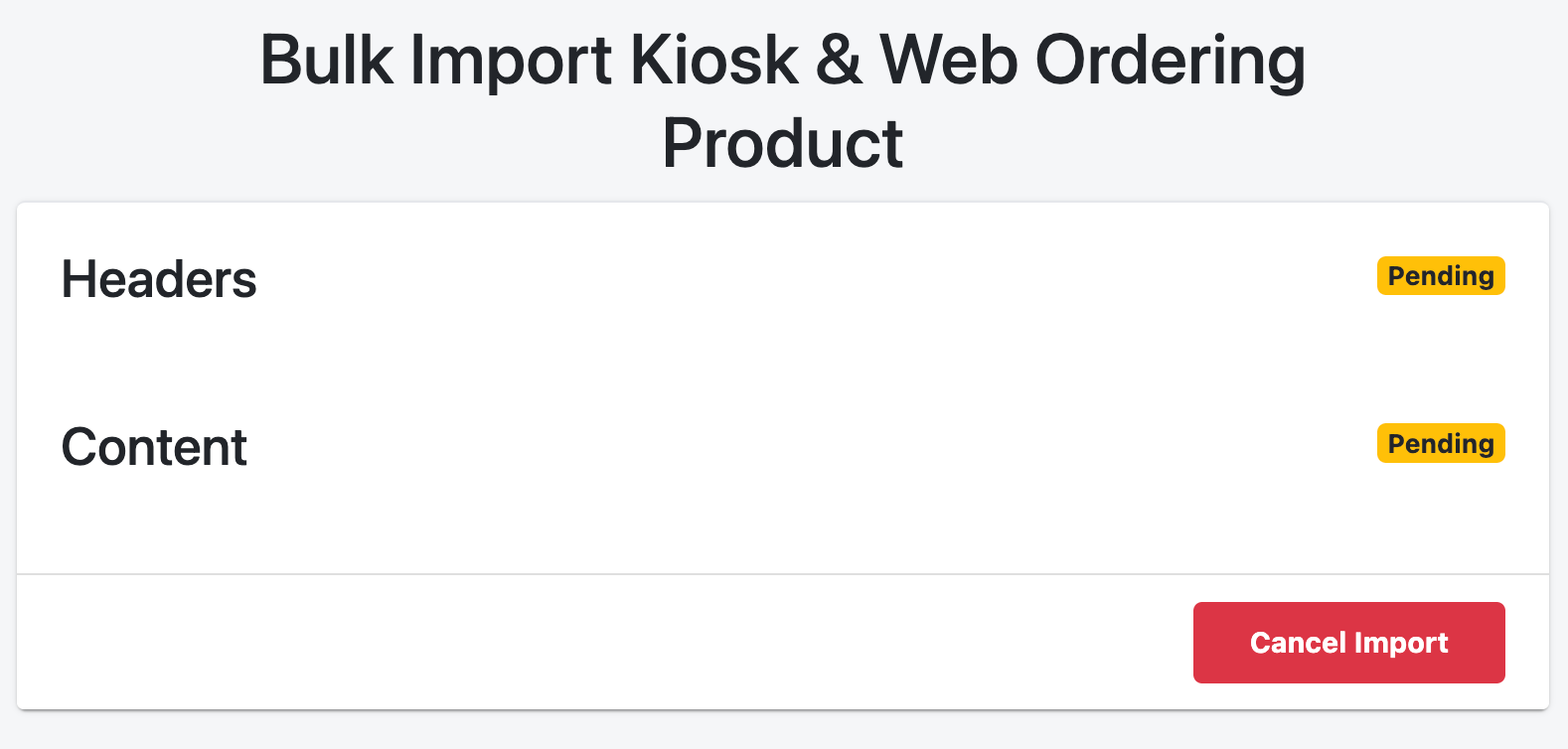
4. Wait until the Pending status turns Valid/Done.
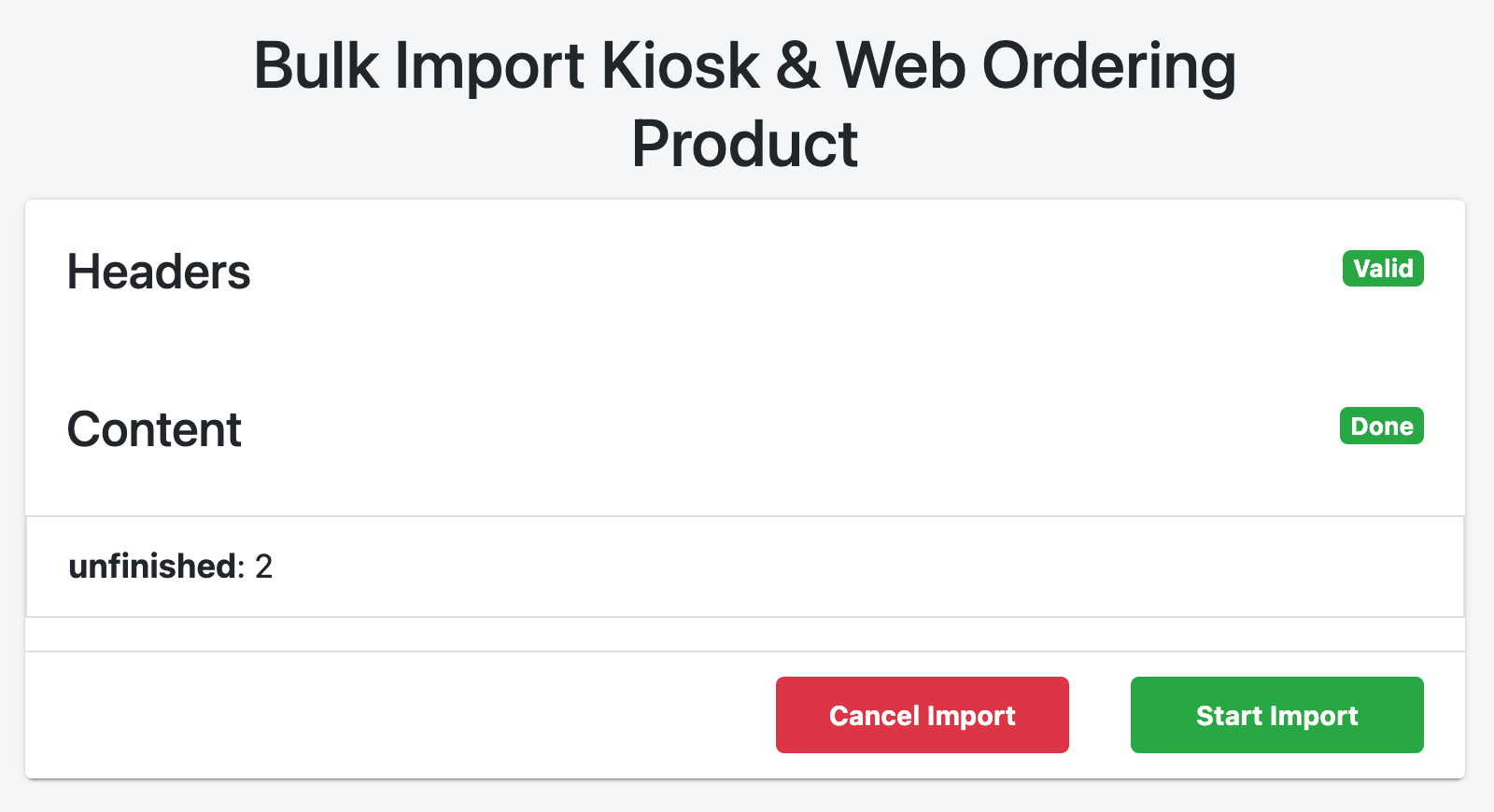
- Click on Cancel Import to return to the previous page.
- Click on Start Import to begin importing the products data in the CSV file.
5. Should there be Invalid status, users must take note of the error messages.
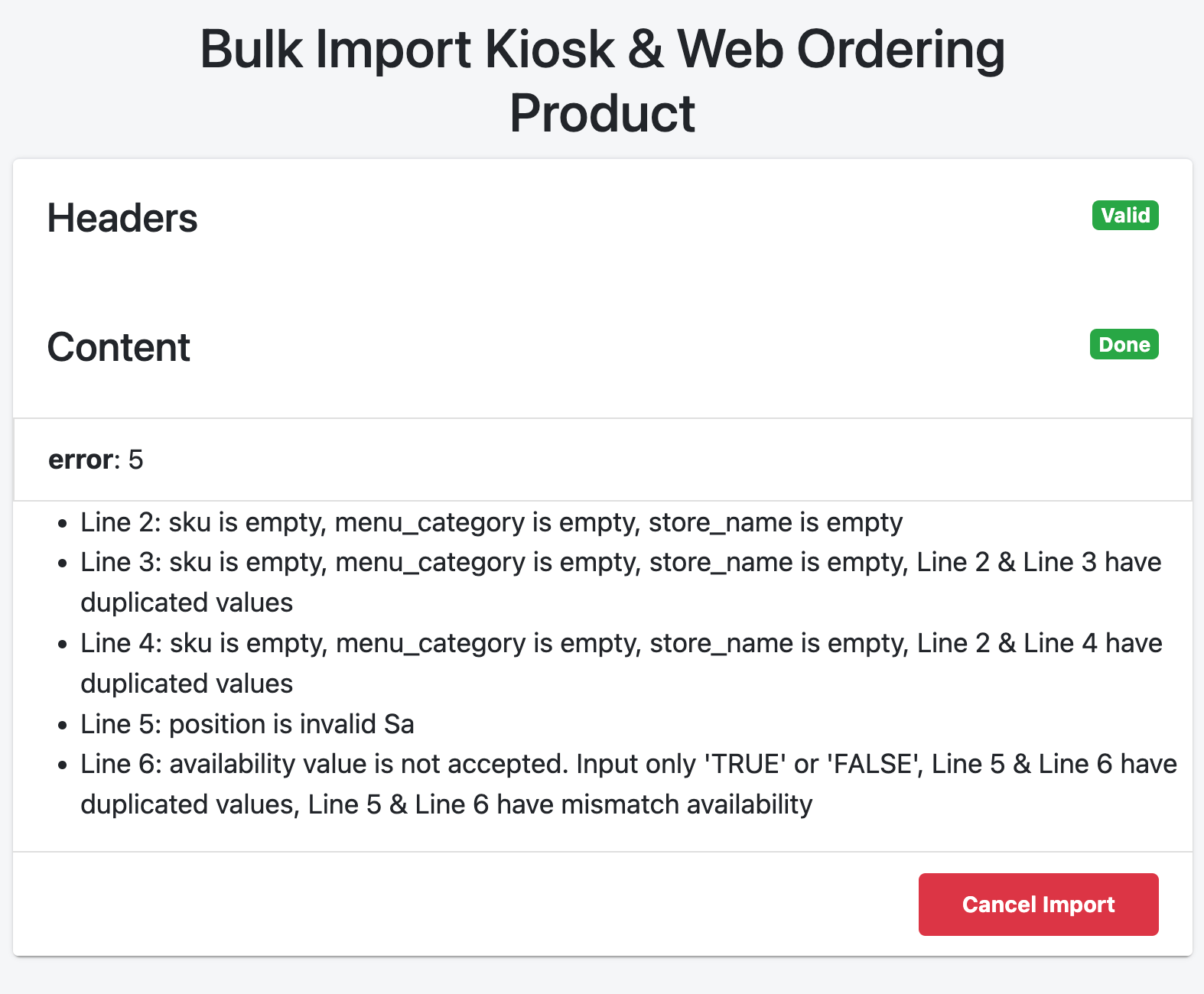
a. Click on Cancel Import to return to the previous page.
b. Users should amend the CSV file according to the remark(s) given.
c. Re-import the CSV file once done.
Refer to Common Error Messages for Bulk Import for Web Ordering.
7. Upon successfully importing products, users will be prompted the total number of products imported. Click on Complete to return to the Product main page.
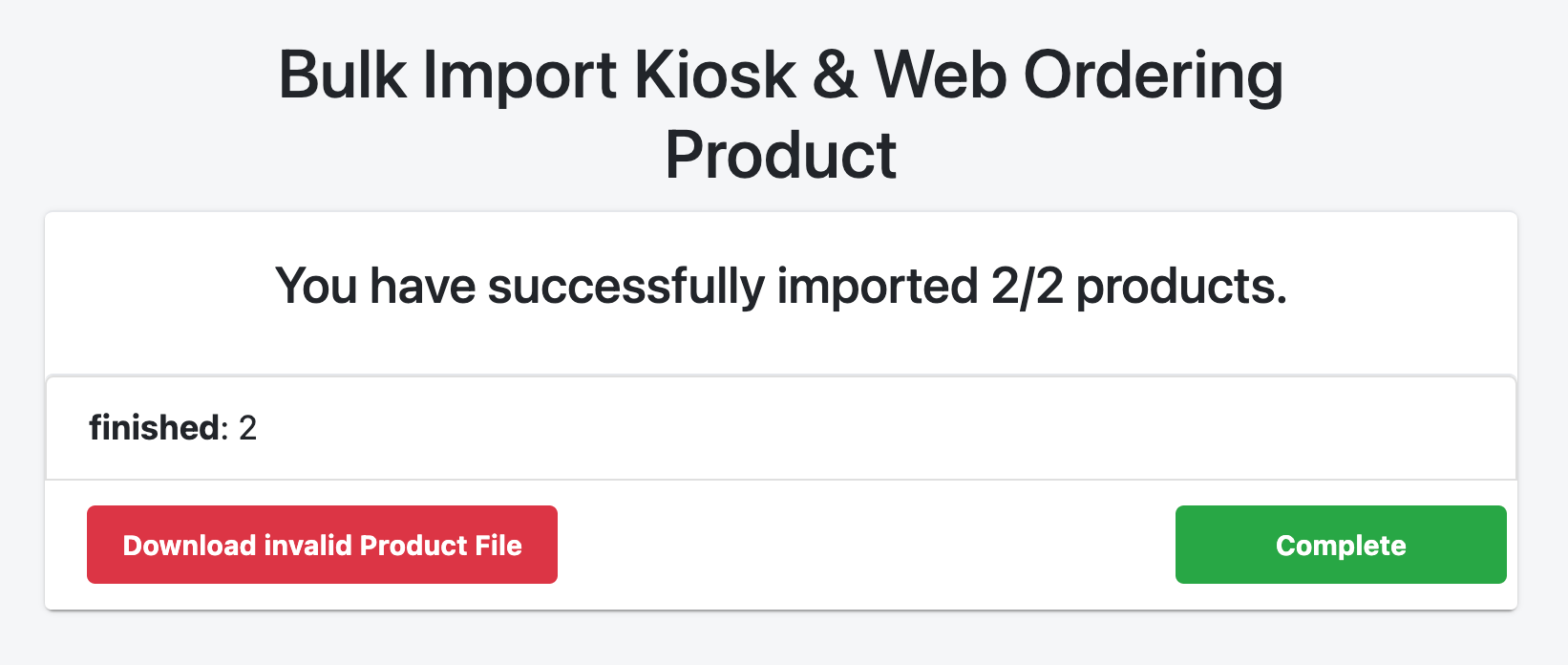
Was this article helpful?
YesNo