No products in the cart.
Contents hide
1. Click on New Product Tax Type.
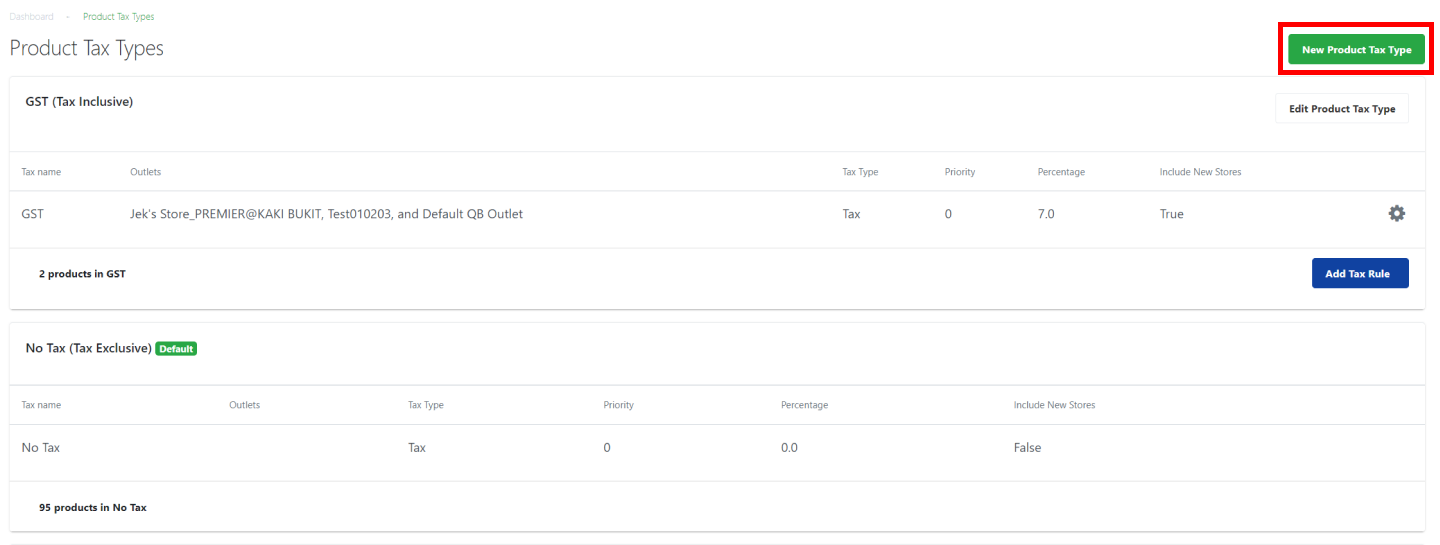
2. The following window will be shown, fill in the fields accordingly
- Tax Name
- Tax Description
- ☑️ Tax inclusive – Product base price will be inclusive of tax.
- 🔲 Tax inclusive – Tax and service charge (optional) will be charged exclusively on products.
Click on Create Product Tax Type to save.
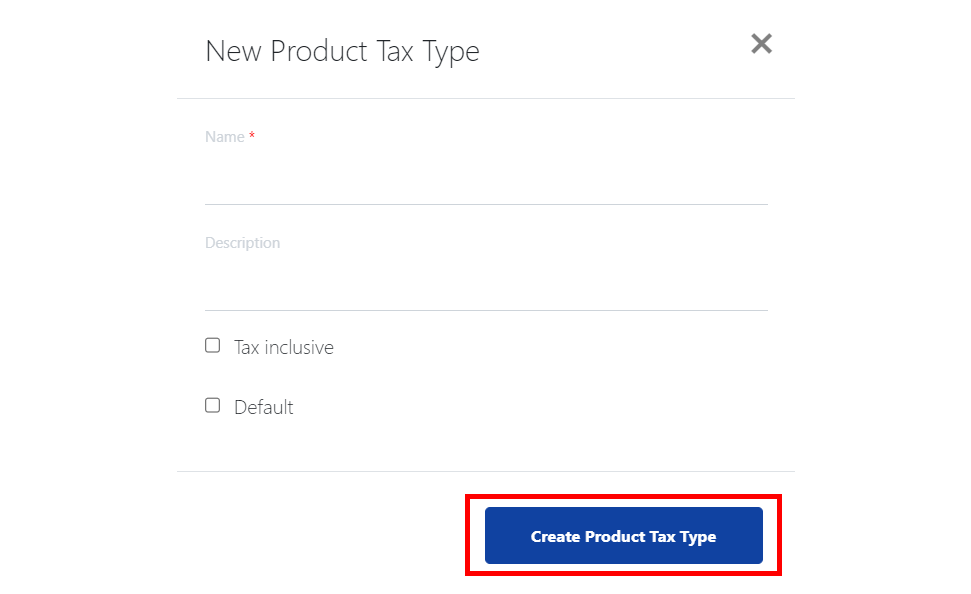
3. Created tax type will be shown in the Product Tax Types main page. Users then click on the Add Tax Rule to create tax rules within the Product Tax Type.
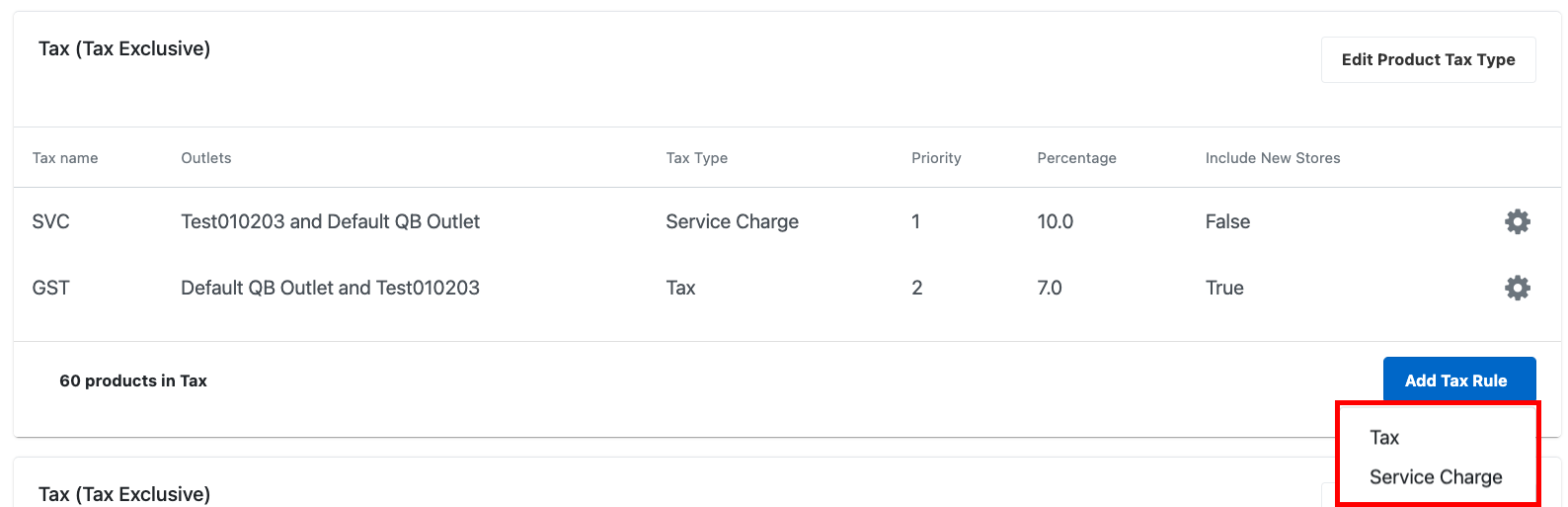
4. Select the tax rule, and the following window will be shown.
- For Tax Inclusive, users can only create a new tax.
- For Tax Exclusive, users can create a tax and a service charge.
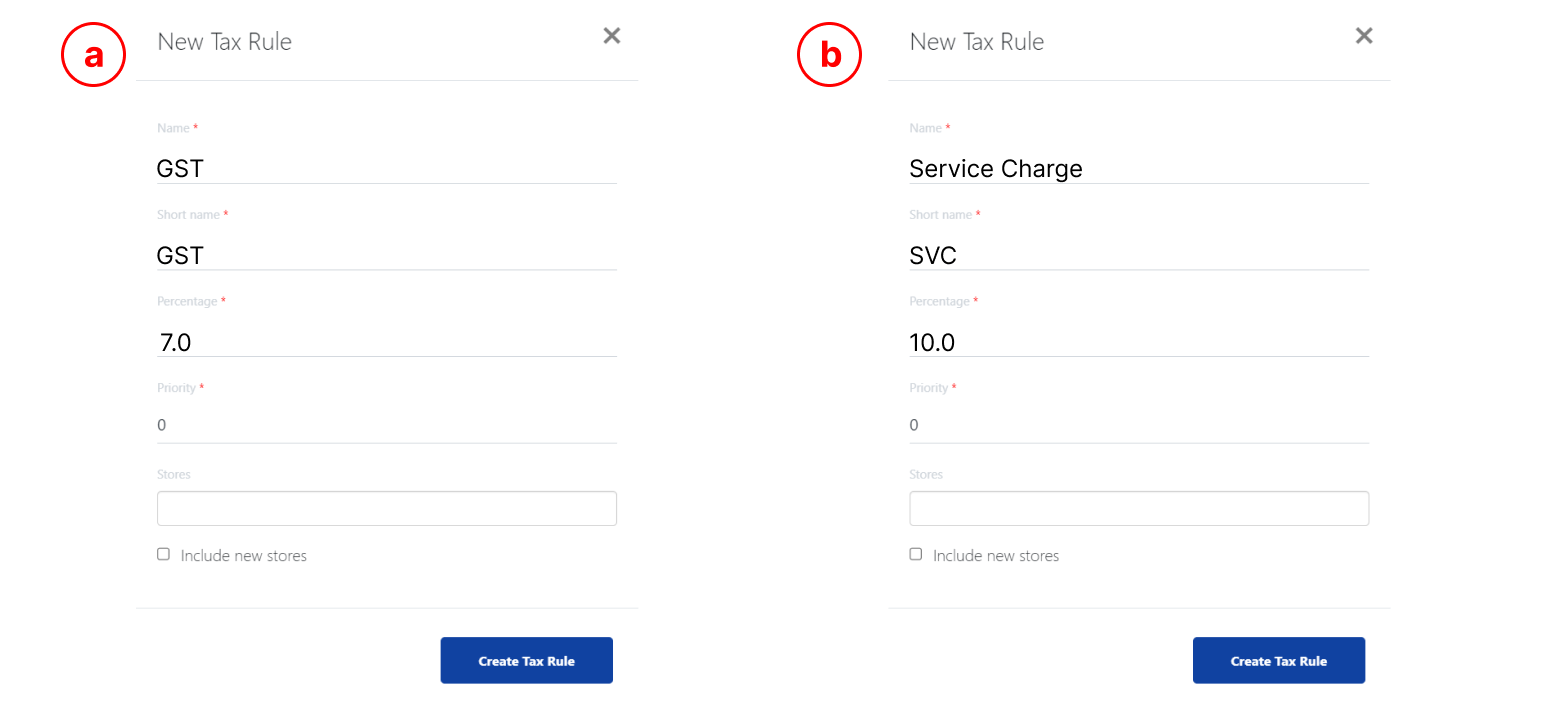 a. Create a tax (e.g. GST/ SST/ VAT)
a. Create a tax (e.g. GST/ SST/ VAT)
b. Create a service charge
5. Service charge and tax created will be shown in the product tax type. Click on the for quick setting to edit or delete a particular tax rule.
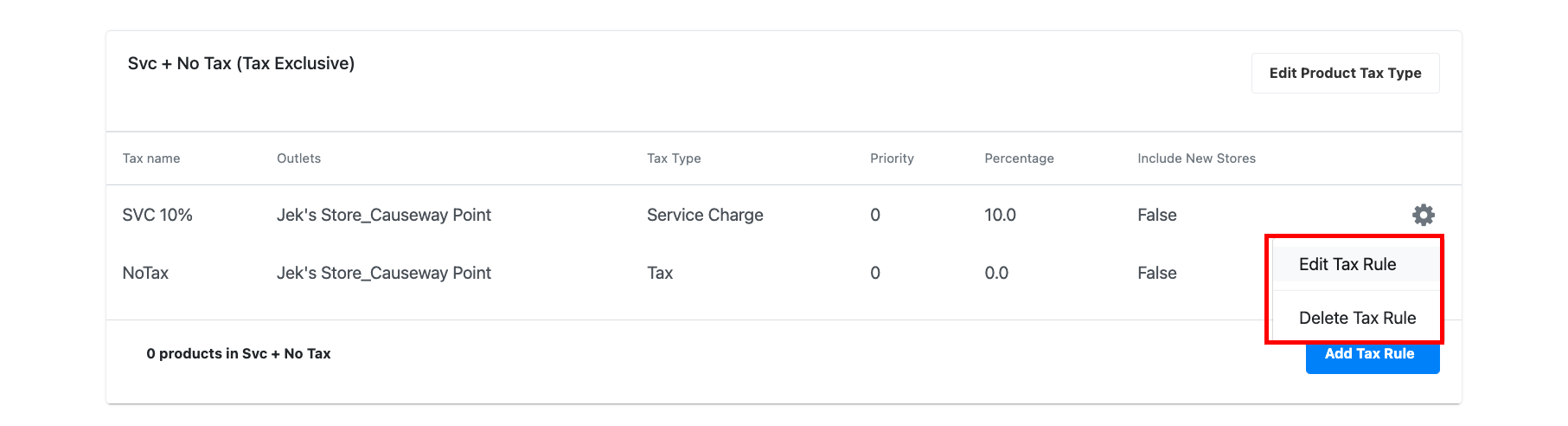
6. Once the tax type is created, users can then assign products to the tax type, either through
- Editing the product (see Adding a New Product ), select the tax type from the drop-down menu.
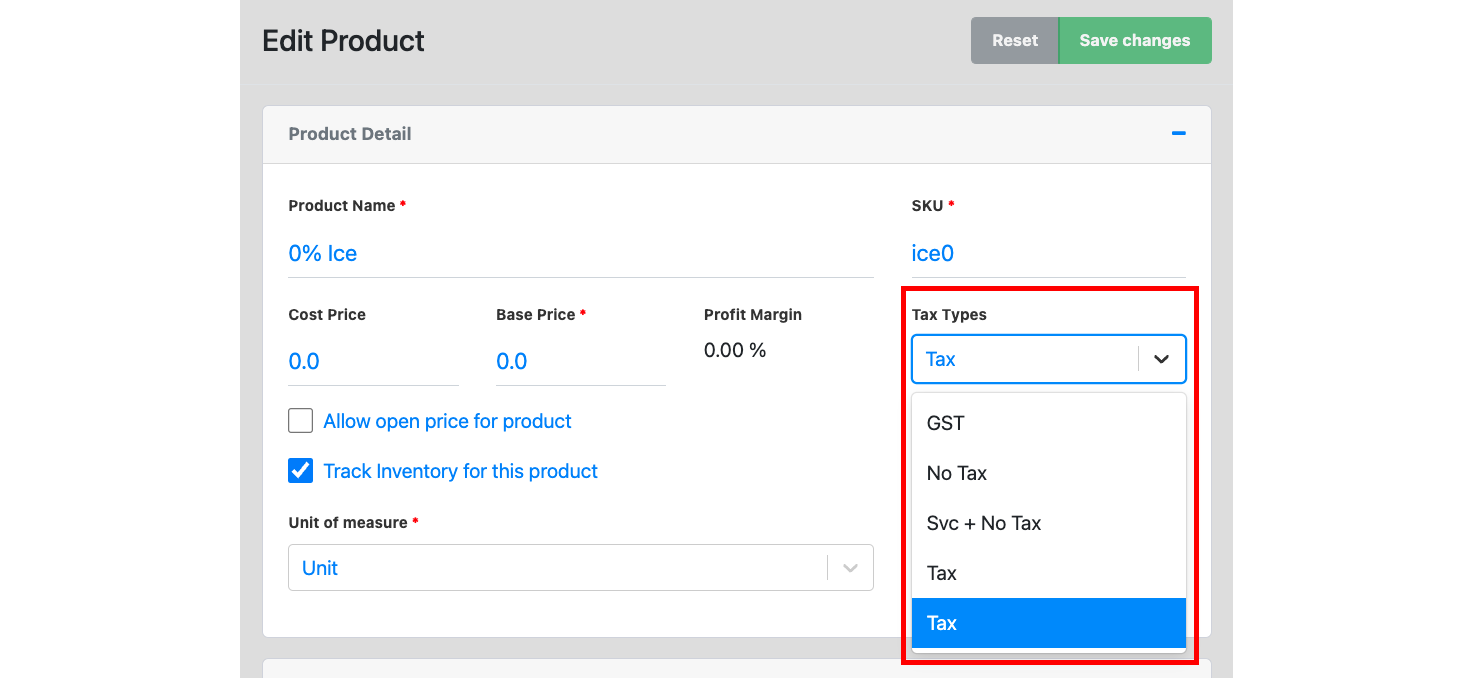
- Bulk importing the product data (see Importing Products via Bulk Import), enter the tax type into column T.
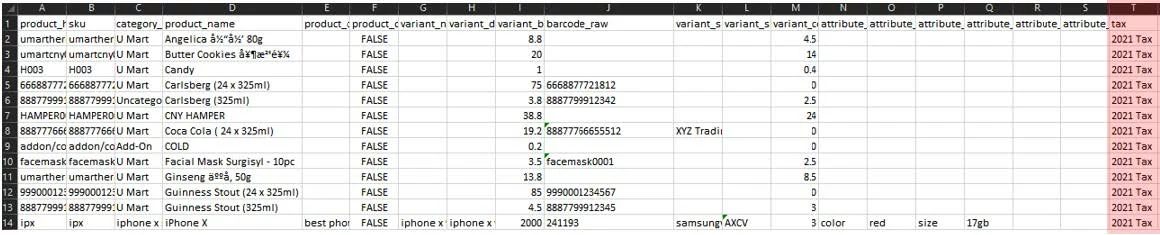
7. Products will now be sold at the price associated with tax according to the assigned tax type.
Was this article helpful?
YesNo