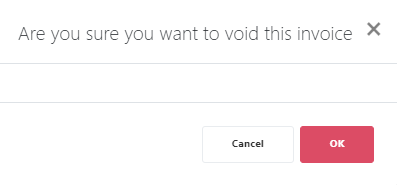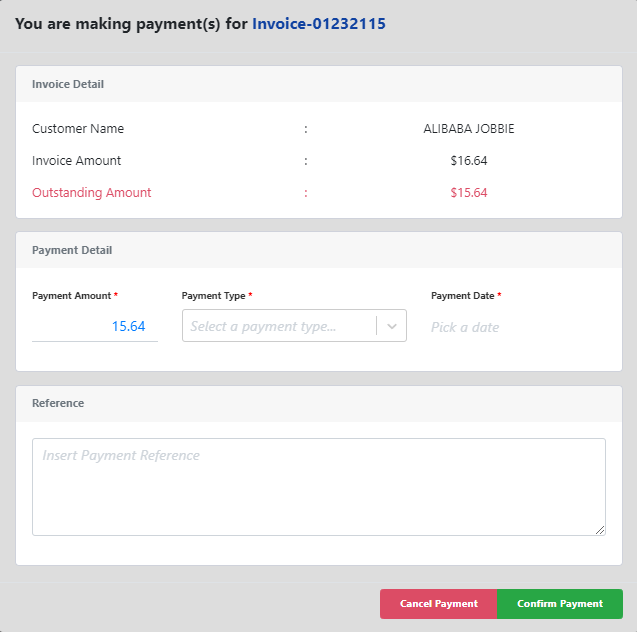No products in the cart.
An invoice has the Partial status when one or more payments have been made towards the invoice, but the full invoice amount has not been paid yet.
This subsection elaborates the features and actions of an invoice in Partial status.
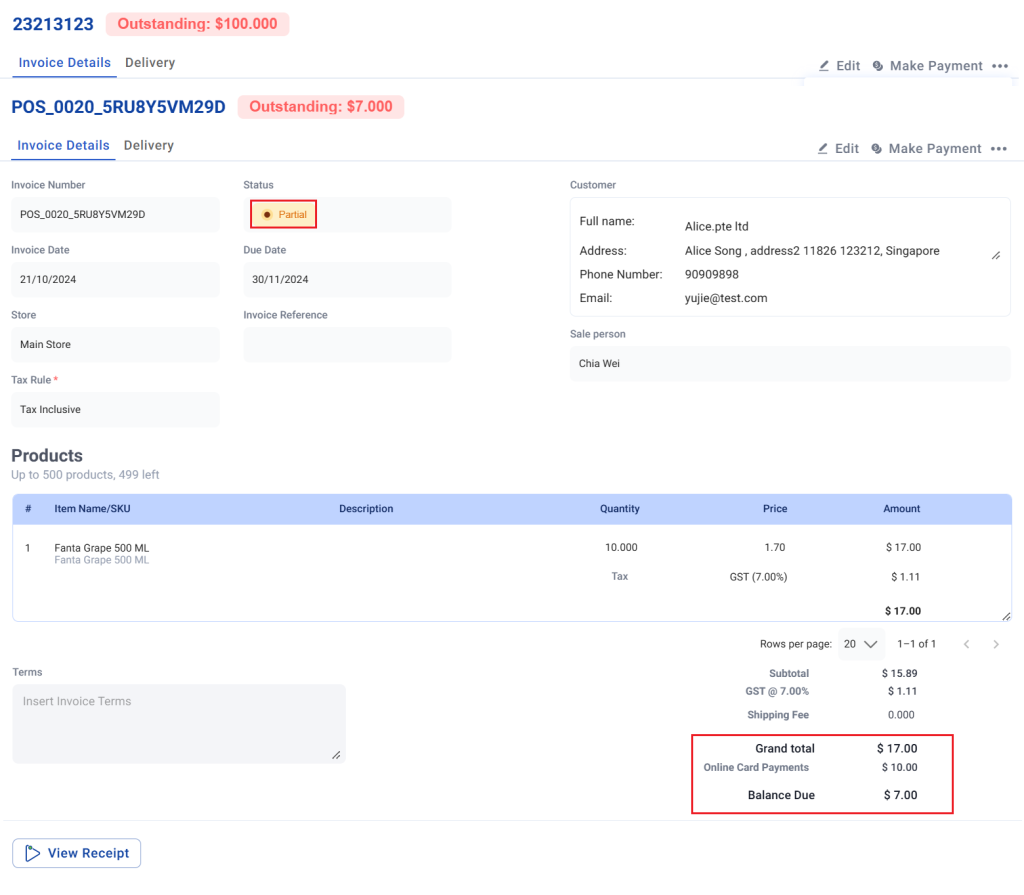
No | Functions/Actions | Description |
1 | Edit | Enable users to edit the Due Date field of the partial invoice. 💡No other invoice fields will be editable in a partial invoice. |
2 | Void | Enable users to void the partial invoice. A dialog box will pop up asking the users to confirm the voiding:
Select OK to proceed with voiding the partial invoice or select Cancel or X to exit the voiding and go back to the partial invoice. 💡This action will void the corresponding Sales order. For more information, see Invoices’ Impact on Sales receipts, Transaction timelines and Inventory. |
3 | Make Payment | Changes the invoice’s status from Partial to Paid. [If payment made does not add up to full invoice amount, invoice status remains Partial]
When users select Make Payment, a dialog box will pop-up:
The three parts of this pop-up are:
💡This field will display total outstanding amount by default
💡Only payment types that have been created in the backend portal will appear as a dropdown option. For more information, see 9.3 Payment Types of the EPOS V5 BACKEND MANUAL.
Select Cancel Payment to close this pop-up (without recording a payment) or select Confirm Payment to record the partial/full payment. 💡This action will add a partial/full payment to the corresponding sales order. For more information, see Invoices’ Impact on Sales receipts, Transaction timelines and Inventory. |
4 | Email To customer | Enable users to send a PDF version of the partial invoice to the customer. |
5 | Export to PDF | A PDF version of the partial invoice will automatically be downloaded into the user’s computer. |
6 | View Receipt | Enable users to view the Sales order related to the partial invoice. |
Related Posts
- Manage Invoice Statuses
⬇ Explore the functionalities of the invoice page by toggling between tabs below.⬇
- Invoice: Draft Status
A draft invoice is created when the user fills in the required fields in a…
- Invoice: Pending Status
An invoice has the Pending status in one of two scenarios when: Users create a…
Was this article helpful?
YesNo