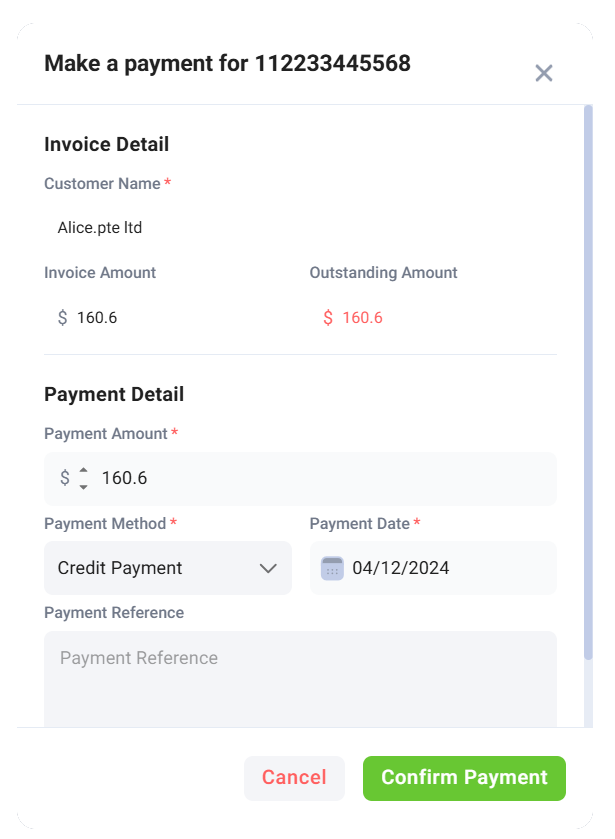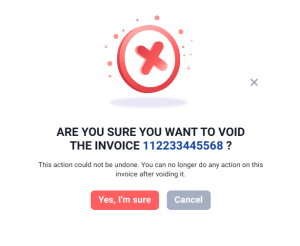No products in the cart.
An invoice has the Pending status in one of two scenarios when:
- Users create a new invoice and selects Create Invoice on the bottom of the New Invoice page
- Users selects Confirm on a draft invoice
This subsection elaborates the features and actions of an invoice in Pending status.
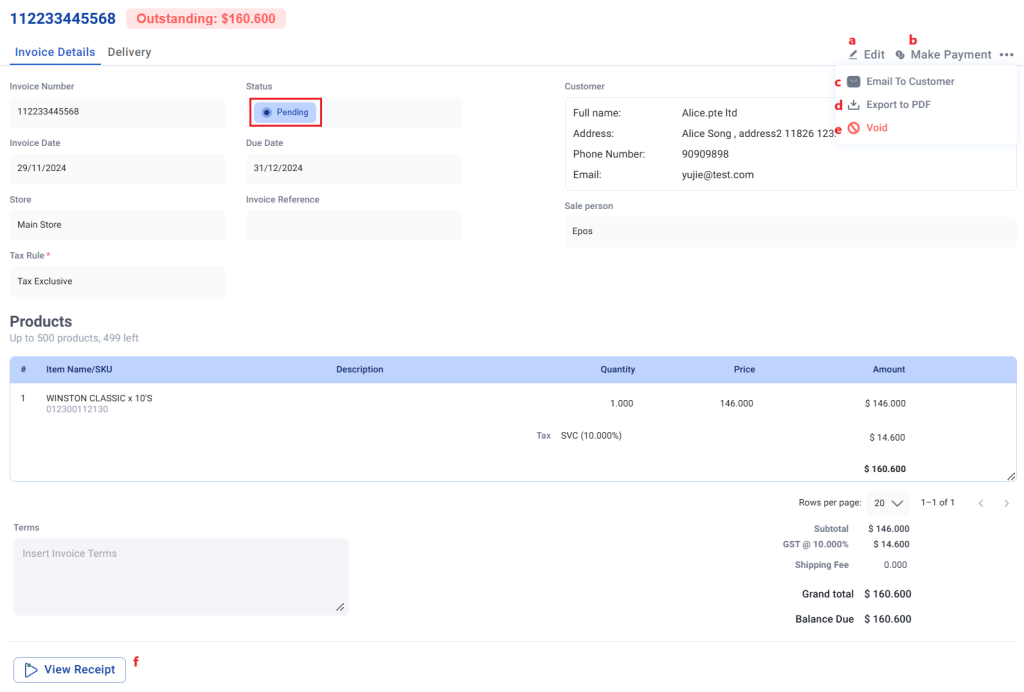
No | Functions/Actions | Description |
a | Edit | Enable users to edit the Due Date field of the pending invoice. 💡No other invoice fields will be editable in a pending invoice. |
b | Make Payment | Changes the invoice’s status from Pending to Partial/Paid. When users select Make Payment, a dialog box will pop-up:
The three parts of this pop-up are:
💡This field will display total outstanding amount by default
💡Only payment methods that have been created in the backend portal will appear as a dropdown option.
Select Cancel Payment to close this pop-up (without recording a payment) or select Confirm Payment to record the partial/full payment. 💡This action will add a partial/full payment to the corresponding sales order. For more information, see Invoices’ Impact on Sales receipts, Transaction timelines and Inventory. |
c | Email To customer | Enable users to send a PDF version of the draft invoice to the customer. |
d | Export to PDF | A PDF version of the pending invoice will automatically be downloaded into the user’s computer. |
| e | Void | Enable users to void the pending invoice. A dialog box will pop up asking the users to confirm the voiding:
Select Yes, I’m sure to proceed with voiding the pending invoice or select Cancel or X to exit the voiding and go back to the pending invoice. All pending, partial and paid invoices can be voided. |
f | View Receipt | Enable users to view the Sales order related to the pending invoice. |
Was this article helpful?
YesNo