No products in the cart.
This kitchen setup is essential to ensure coherent transition of user’s business operations from ordering at the frontend POS to printing kitchen chit in the kitchen and serving food to customers’ tables.
To access Kitchen Printing , from the Feature Panel, under EPOS Apps, click on Kitchen Printing. Users will be directed to this page.
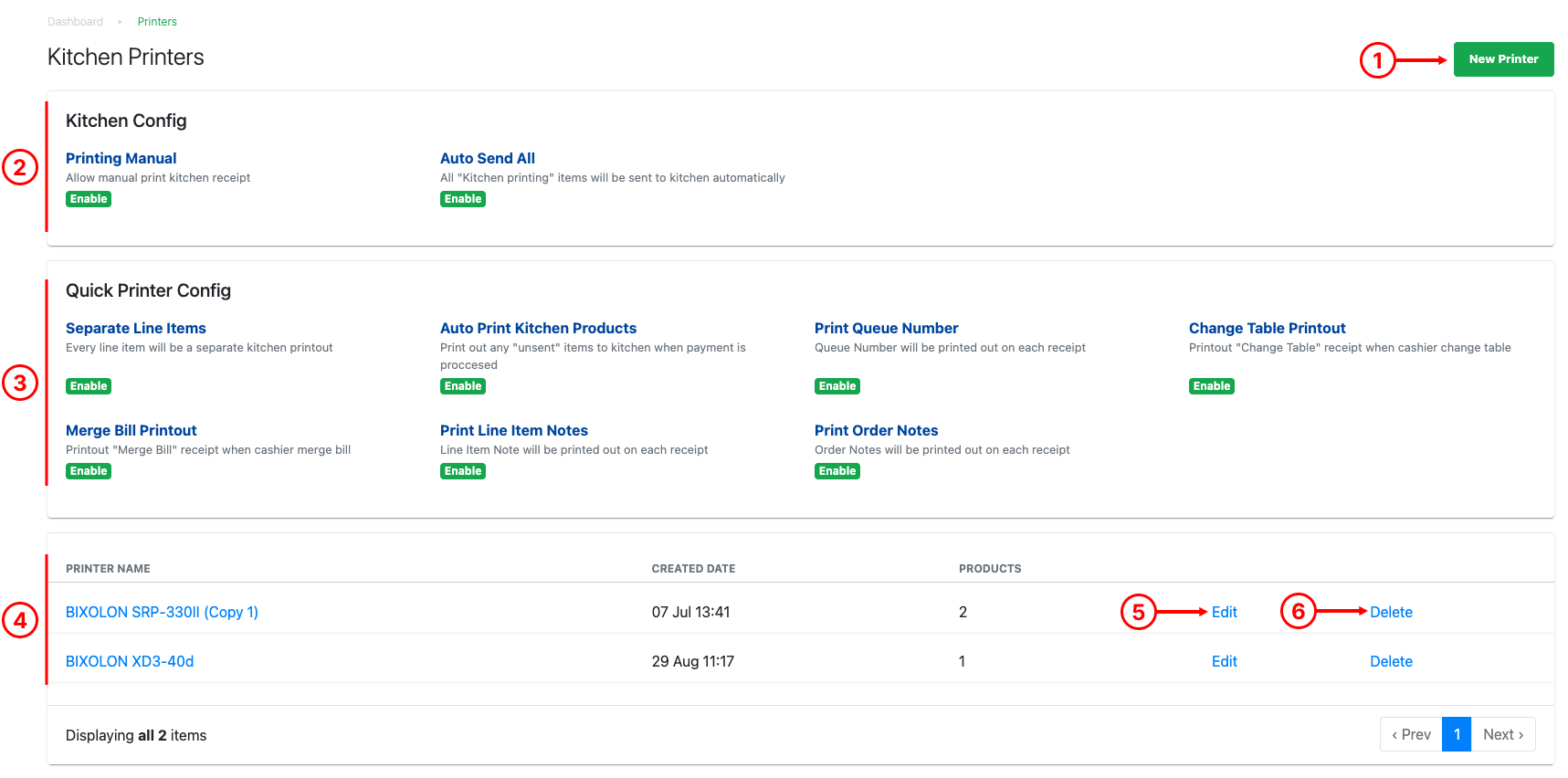
1. New Printer
Allow users to create a new printer in the Backend Portal.
For more details, see Creating a New Kitchen Printer.
2. Kitchen Config
Allows user to configure settings for kitchen printing that are standardised across all terminals and kitchen printers.
Users can click on each configuration to toggle on/off.
- Printing Manual
↳ When enabled, it allows users to manually send ordered items to kitchen printer.
- Auto Send All
↳ When enabled, it allows users to print all kitchen printing product all at once. To ensure that only paid orders are auto-sent to kitchen, select “Only orders already paid in app” in EPOS Service Manager.
↳ When disabled, users can selectively send kitchen printing products to kitchen.
3. Quick Printer Config
Allows users to configure settings for individual kitchen printers. Users can click on each configuration to toggle on/off for each kitchen printer created.
Eg: Separate Line Item Settings
a. Click on All printers to toggle on/off for all printers at once.
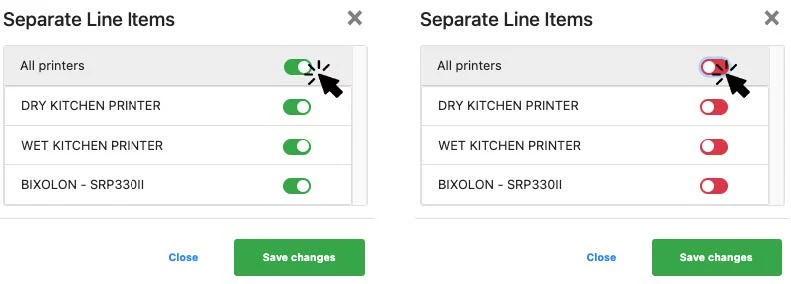
b. Click on the individual printer to toggle on/off for that particular printer.
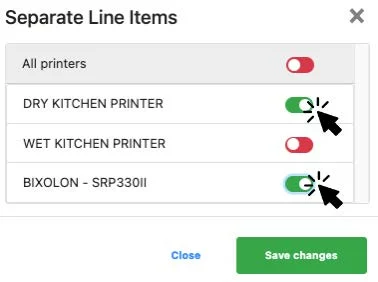
4. List of Printers
Shows the list of printers created, and number of products that are added to the printer.
5. Edit
Allow users to edit the name and configurations of the particular kitchen printer.
6. Delete
Delete the particular printer from Backend Portal.
Was this article helpful?
YesNo