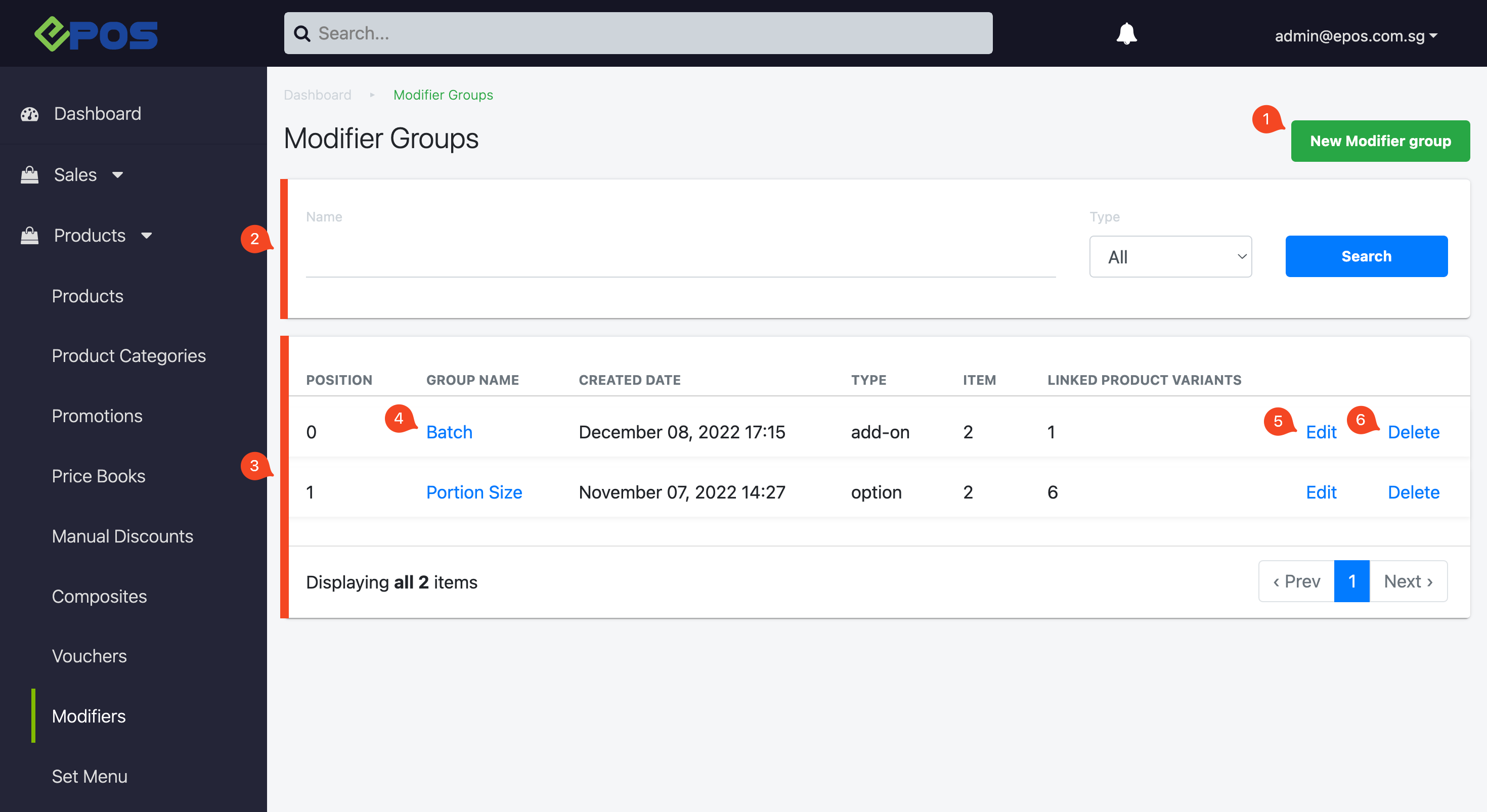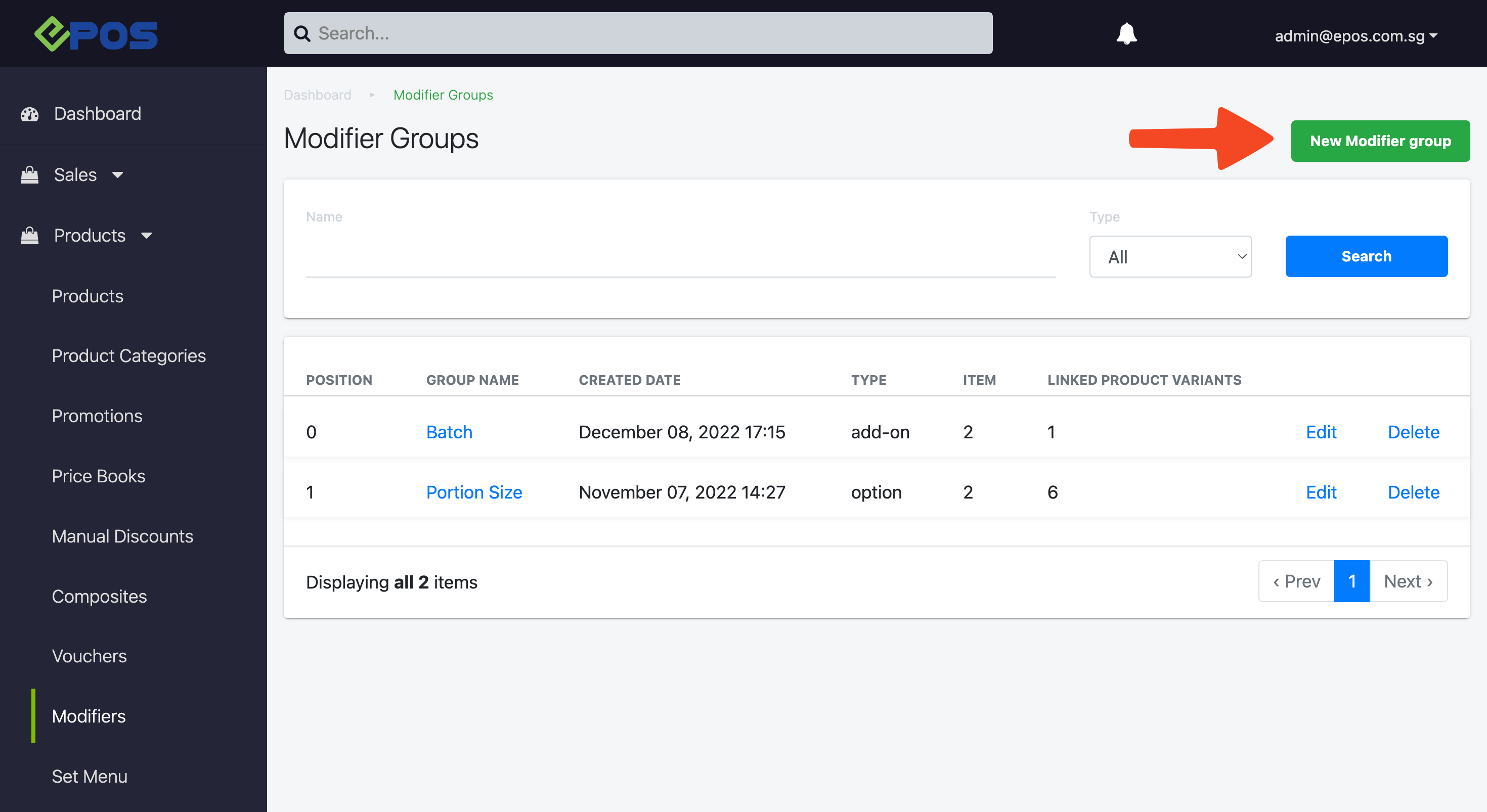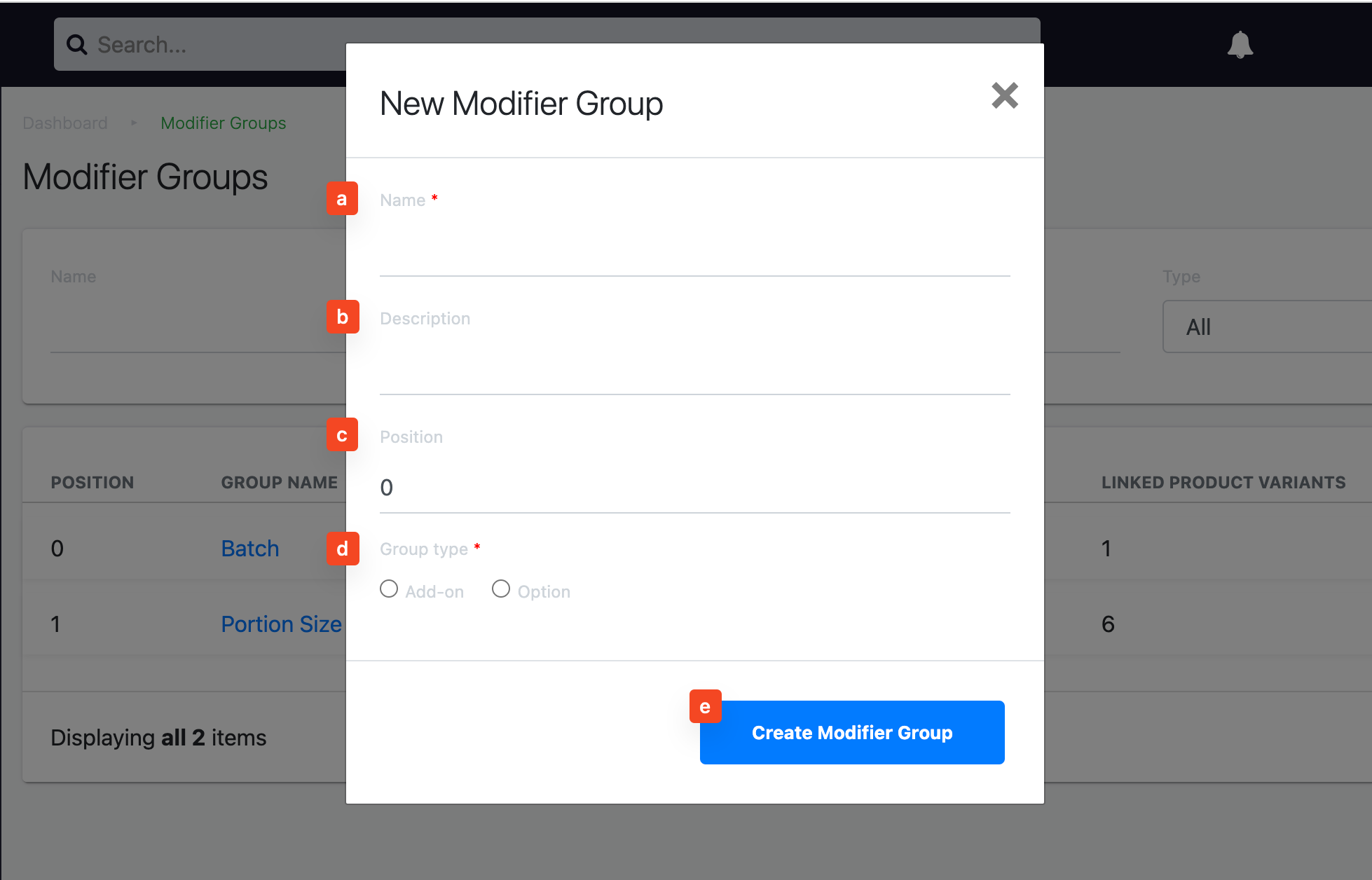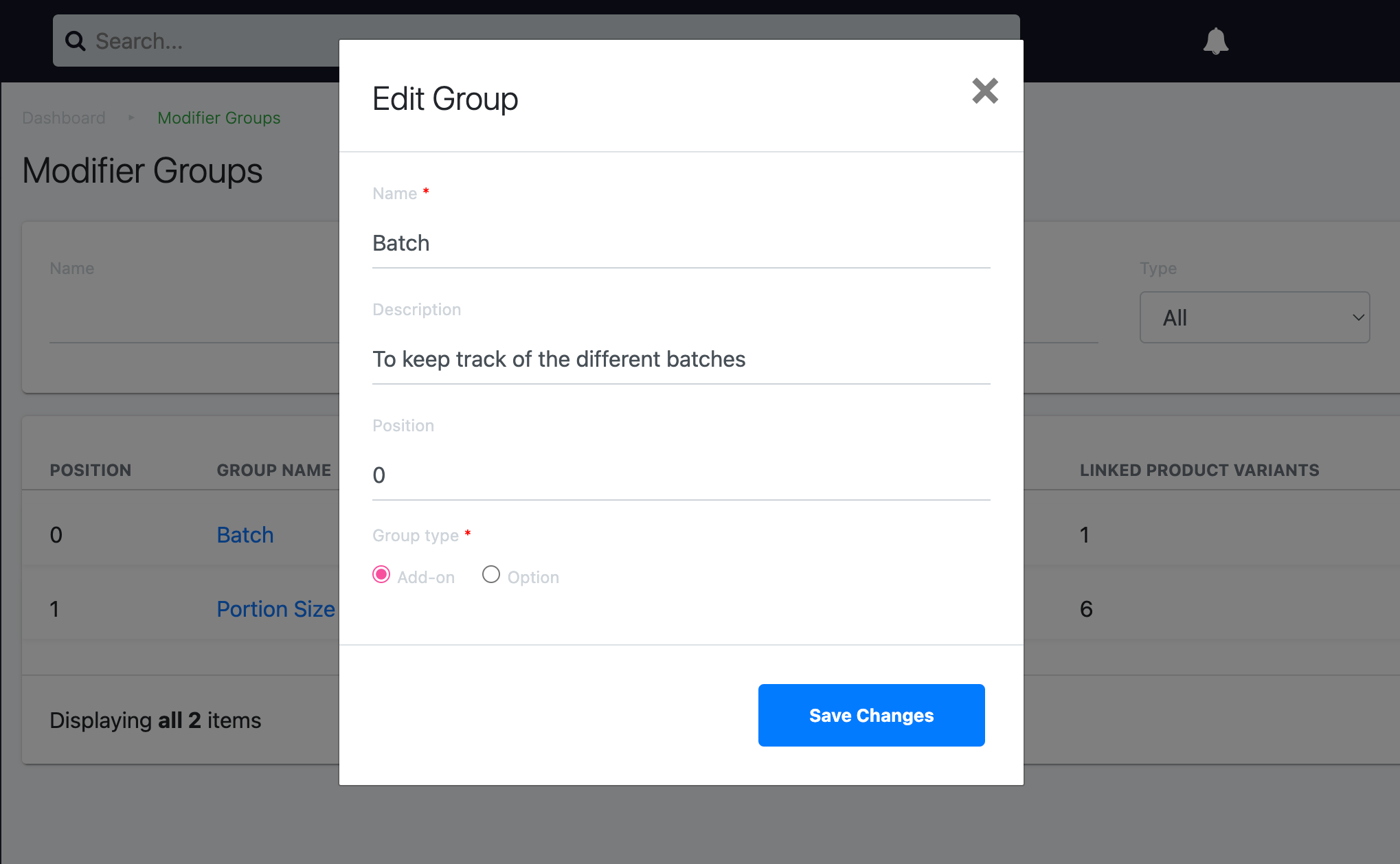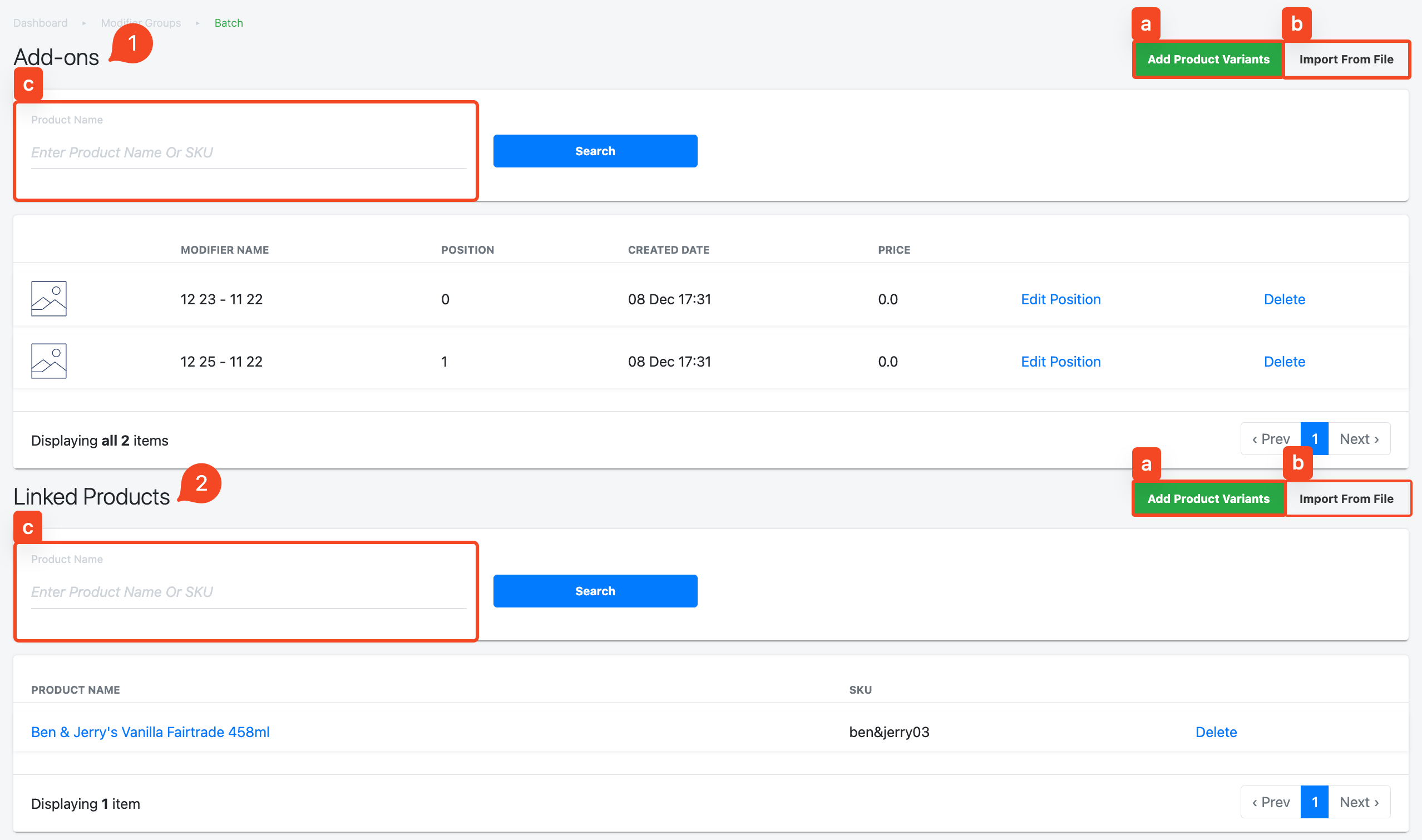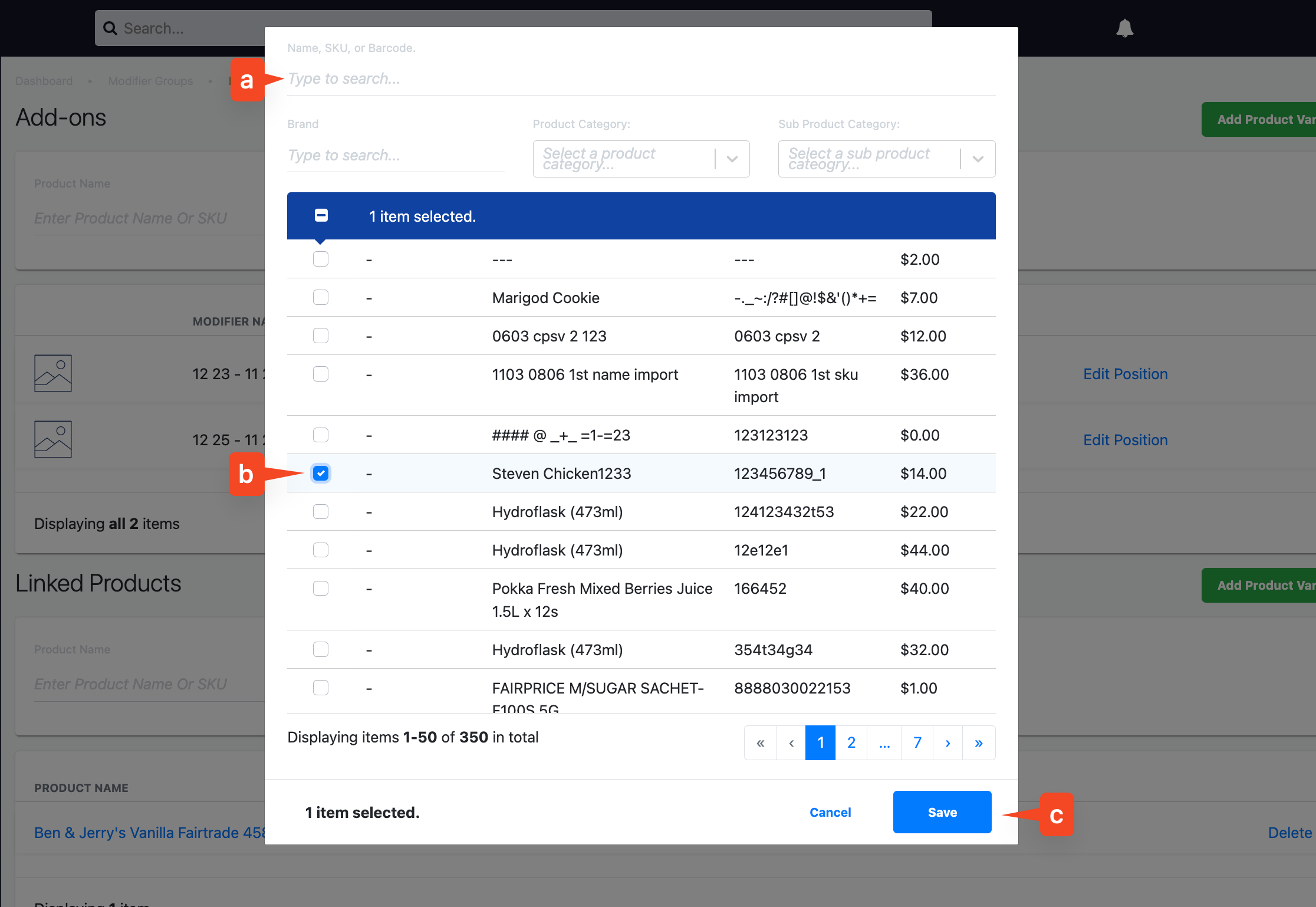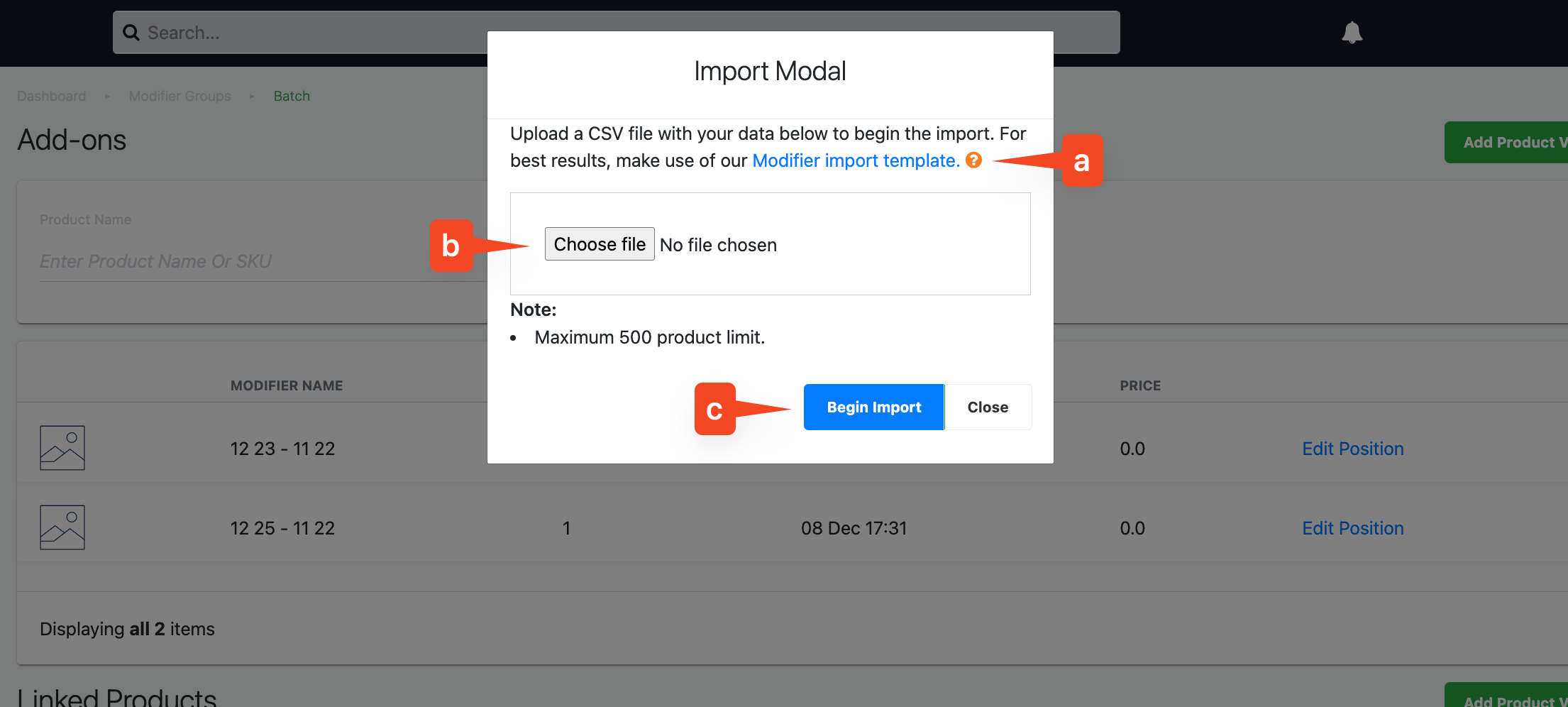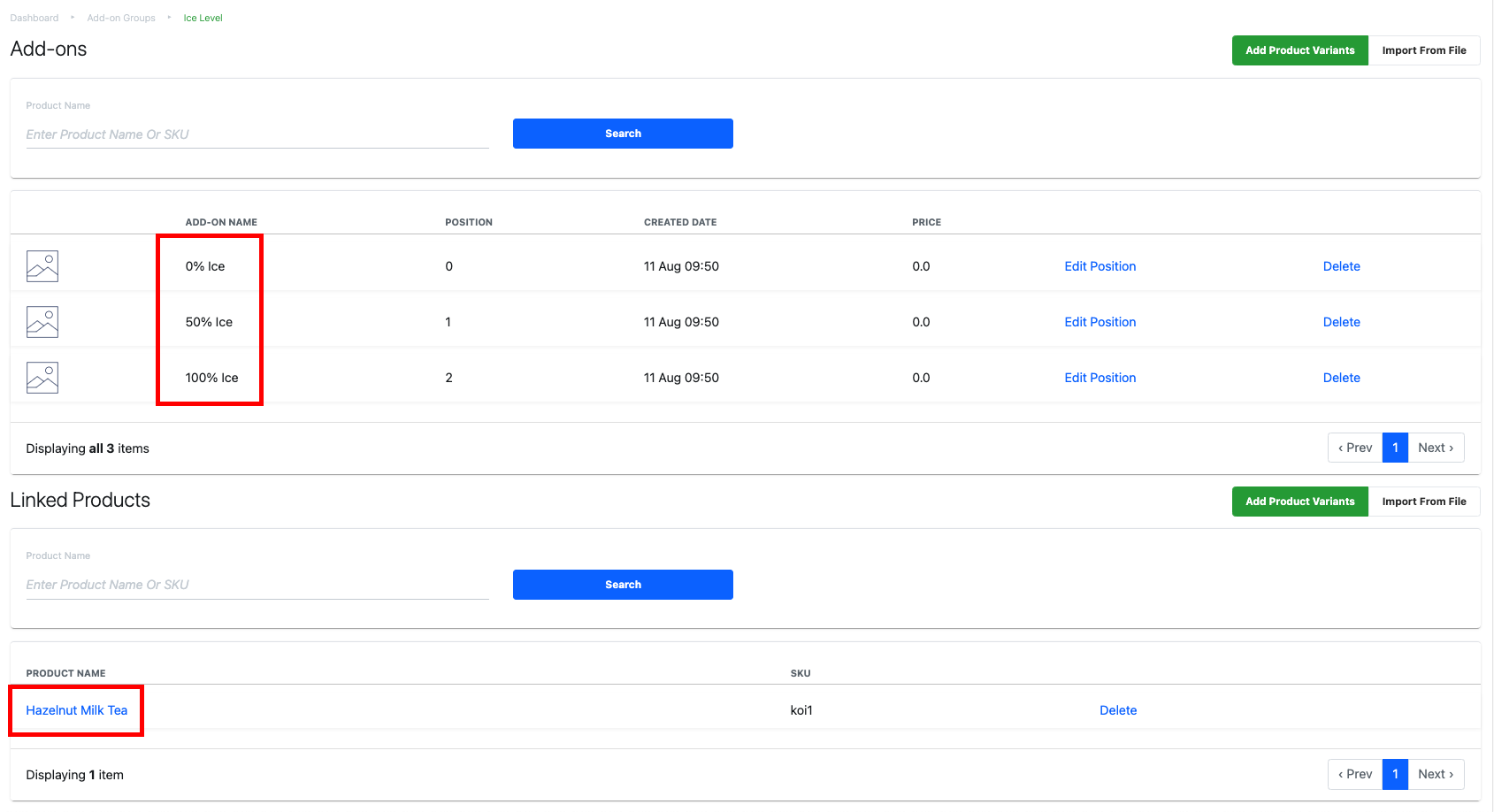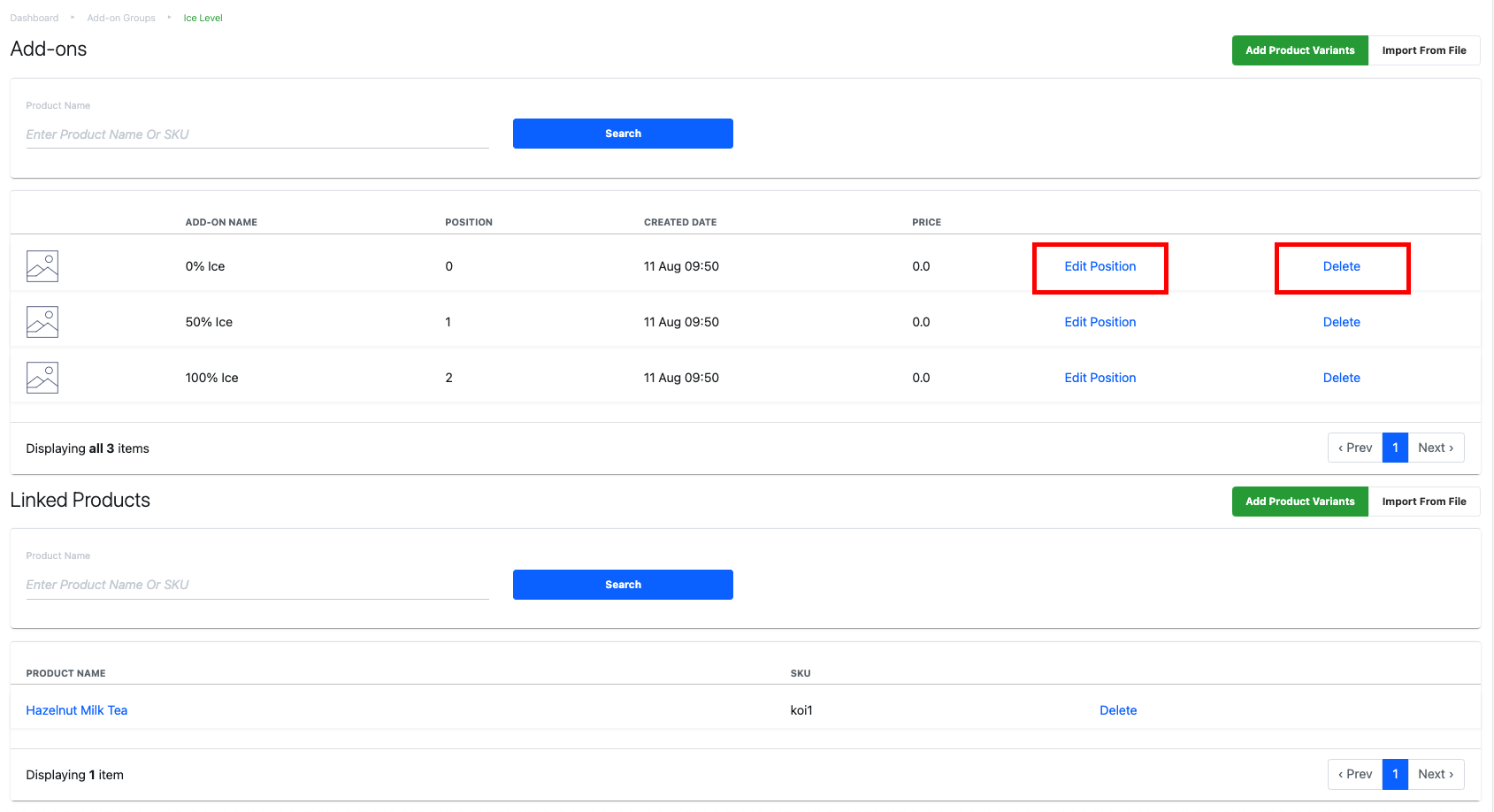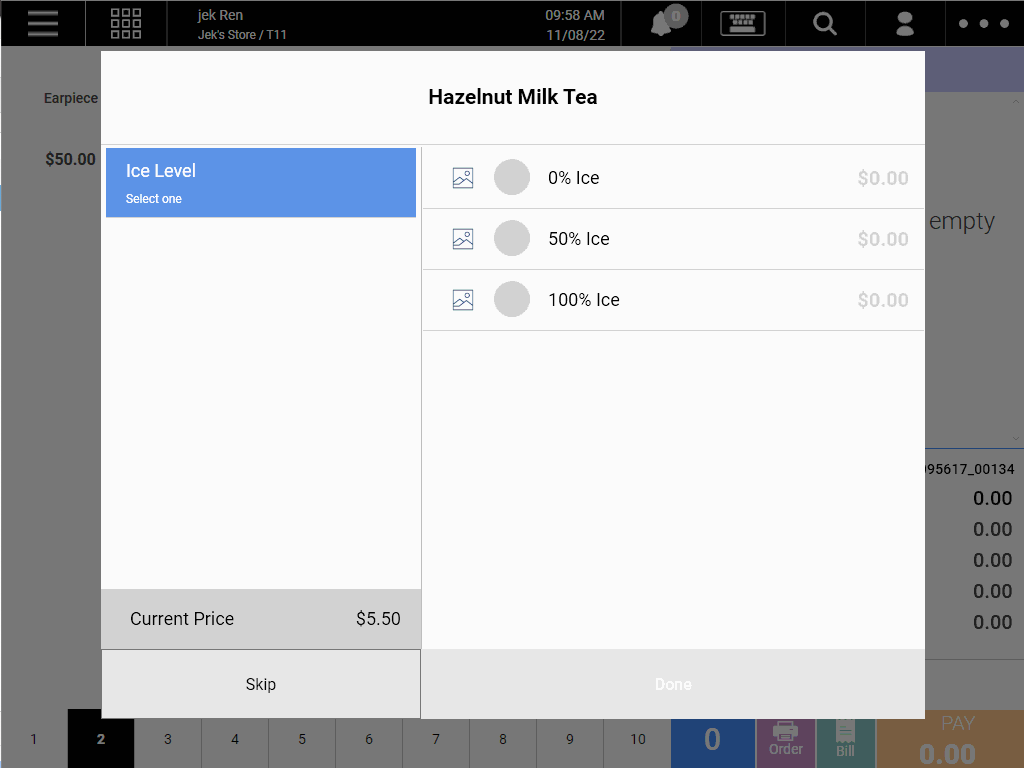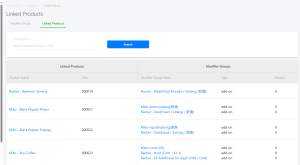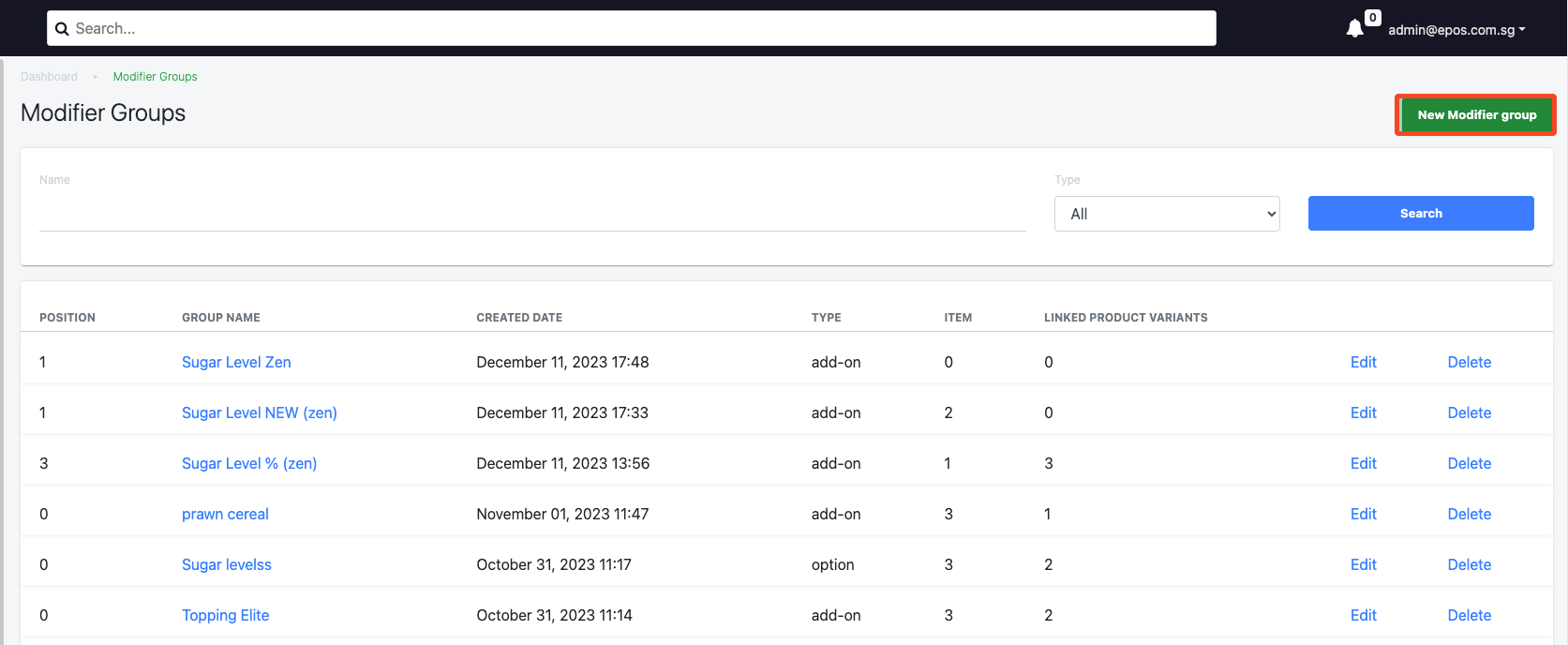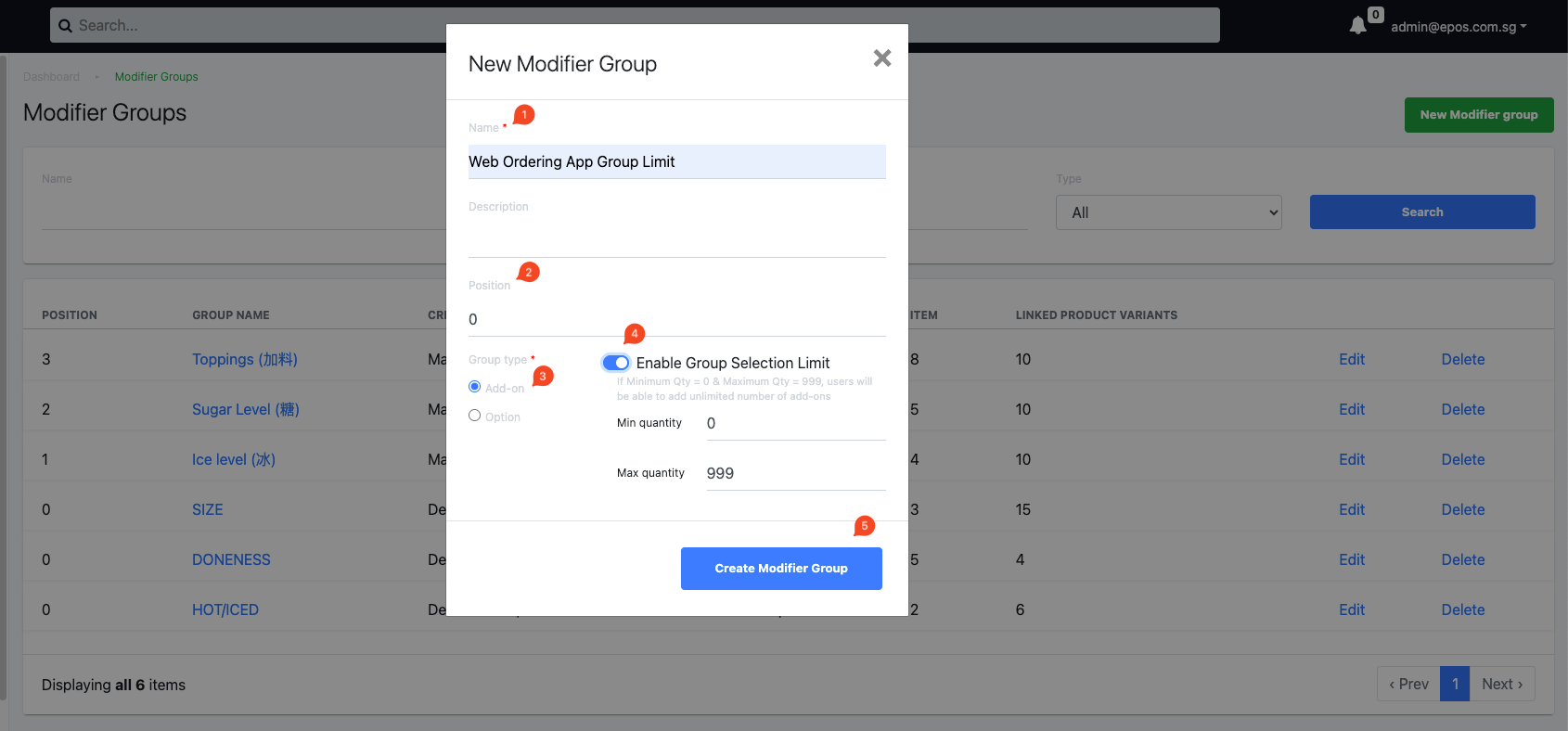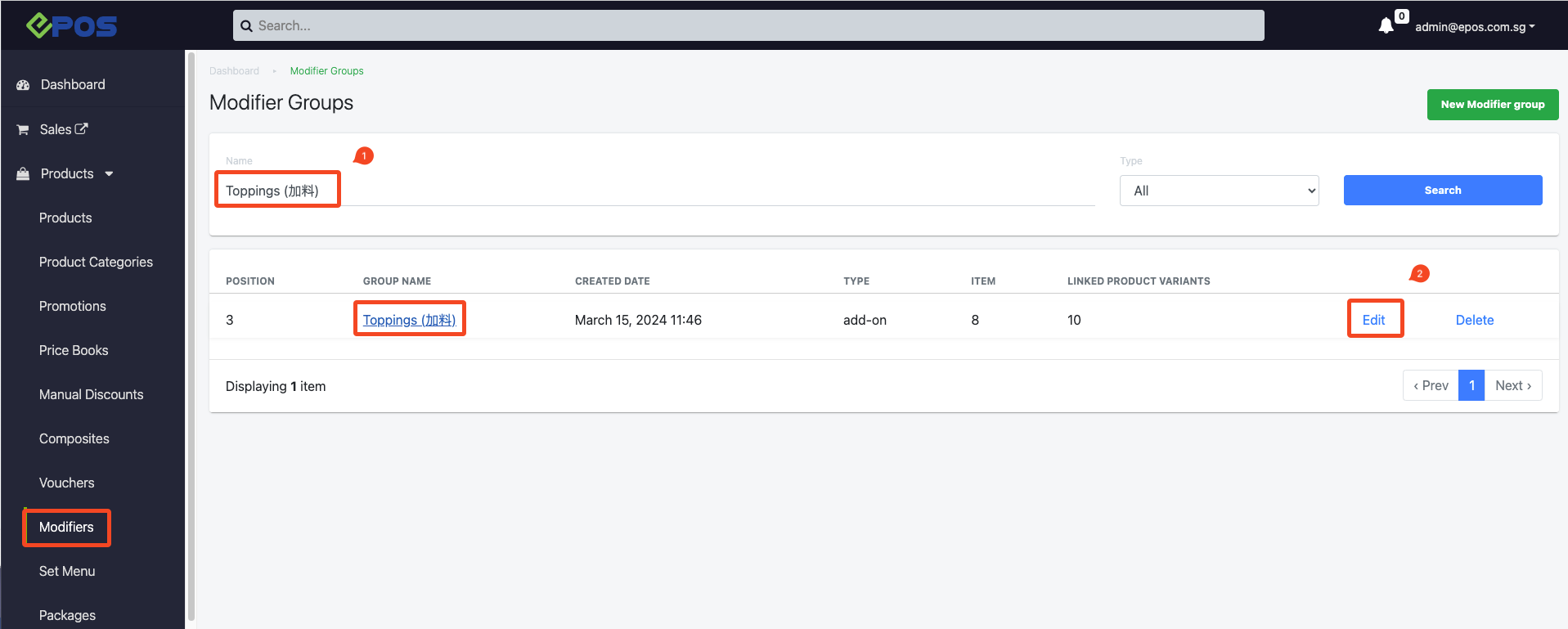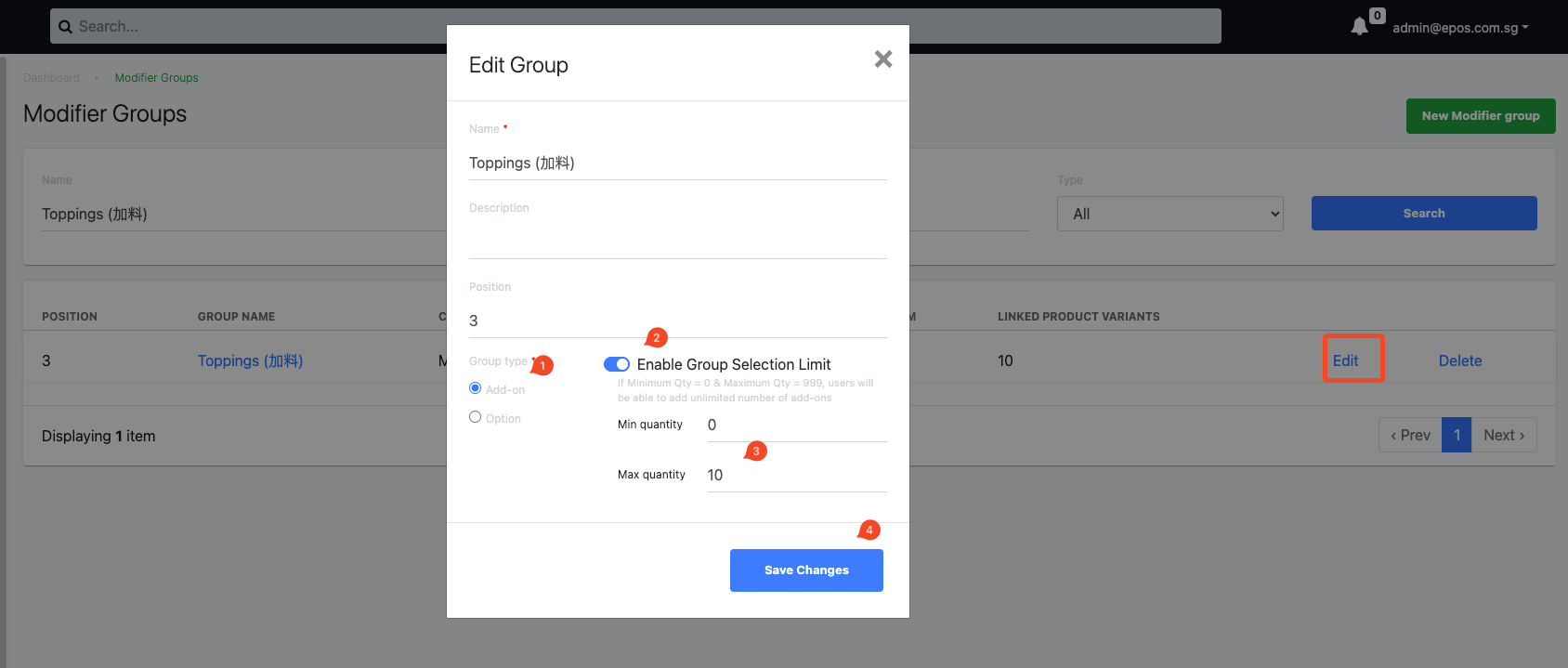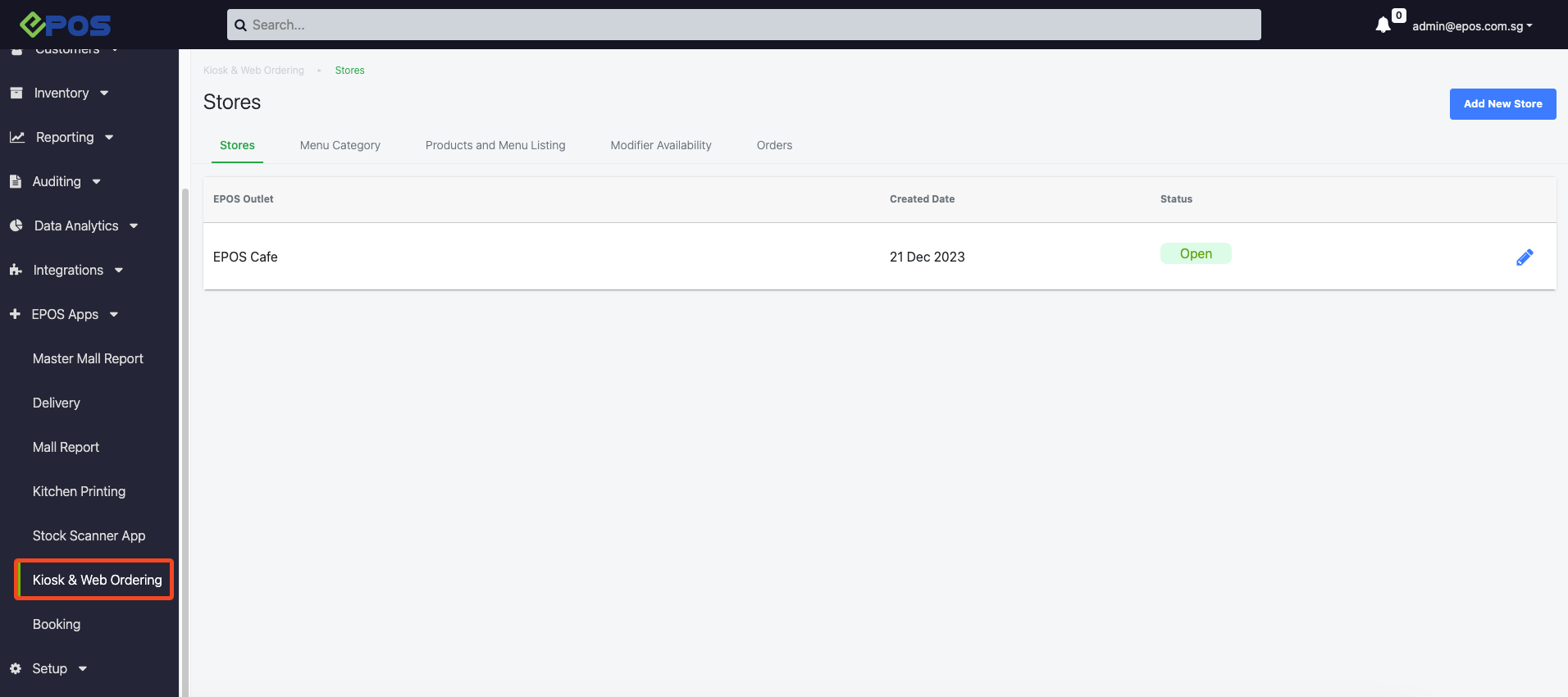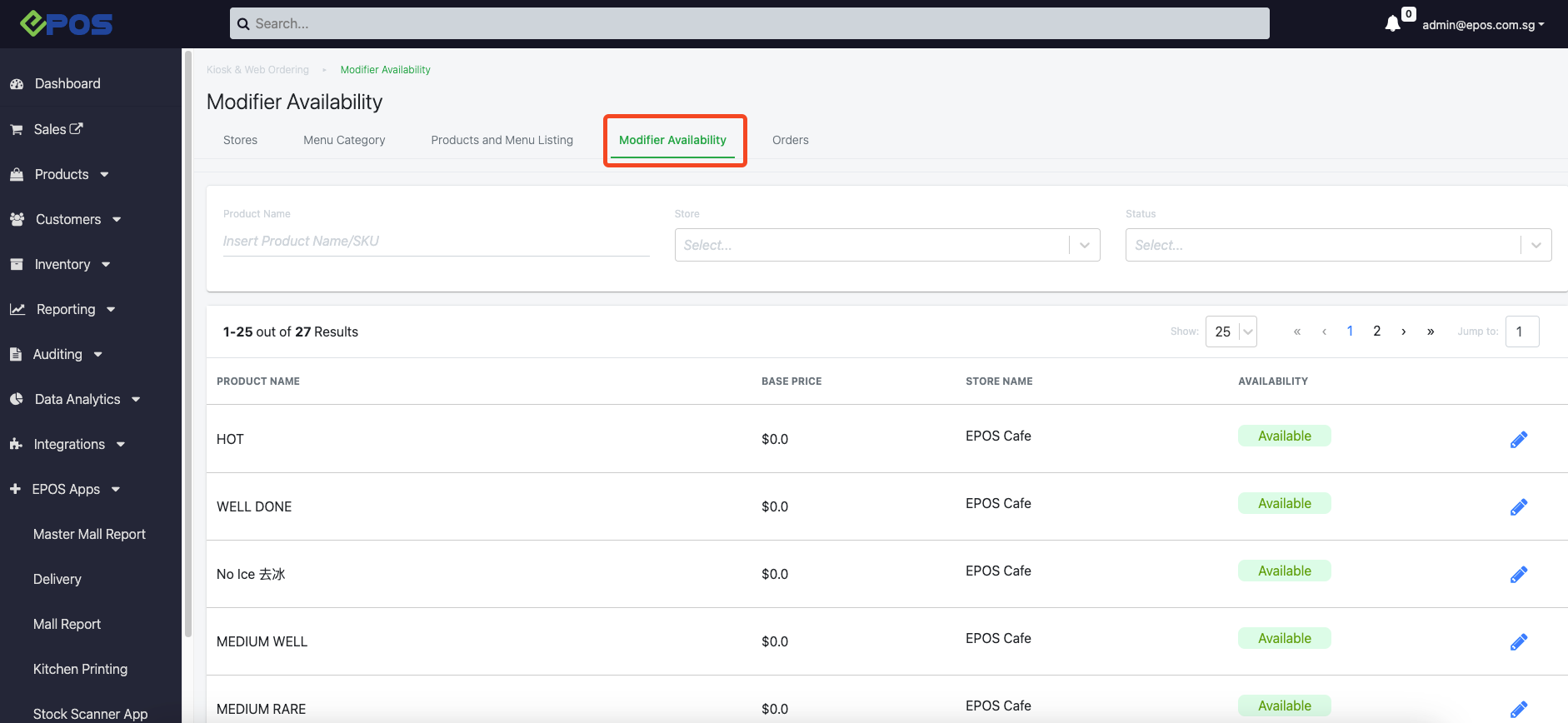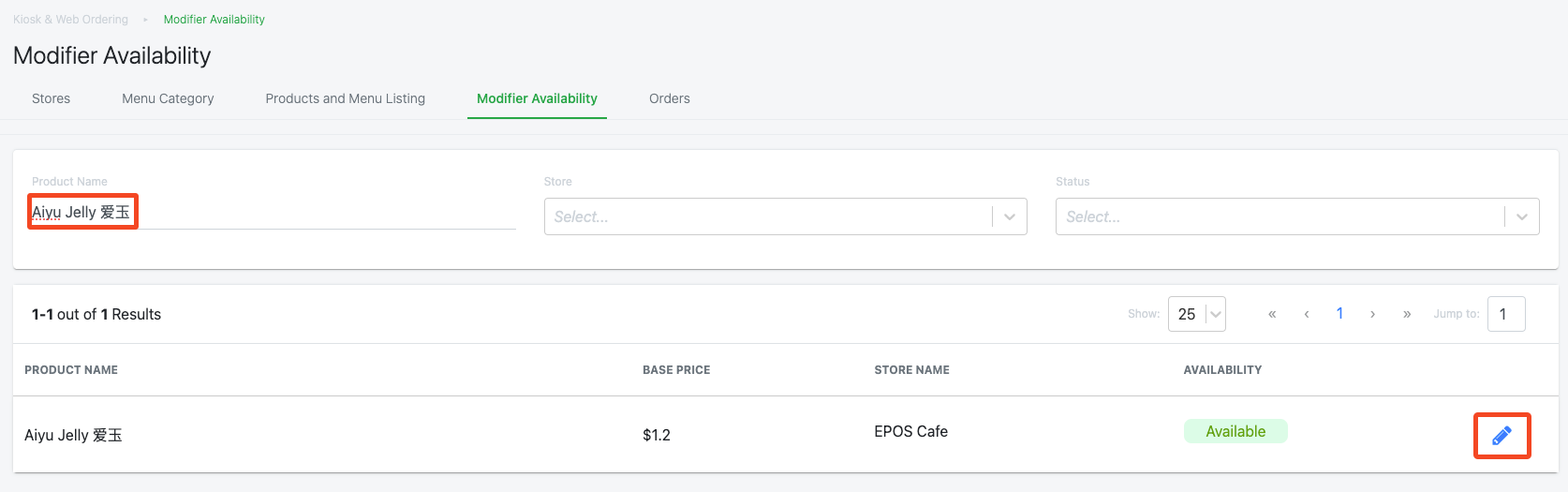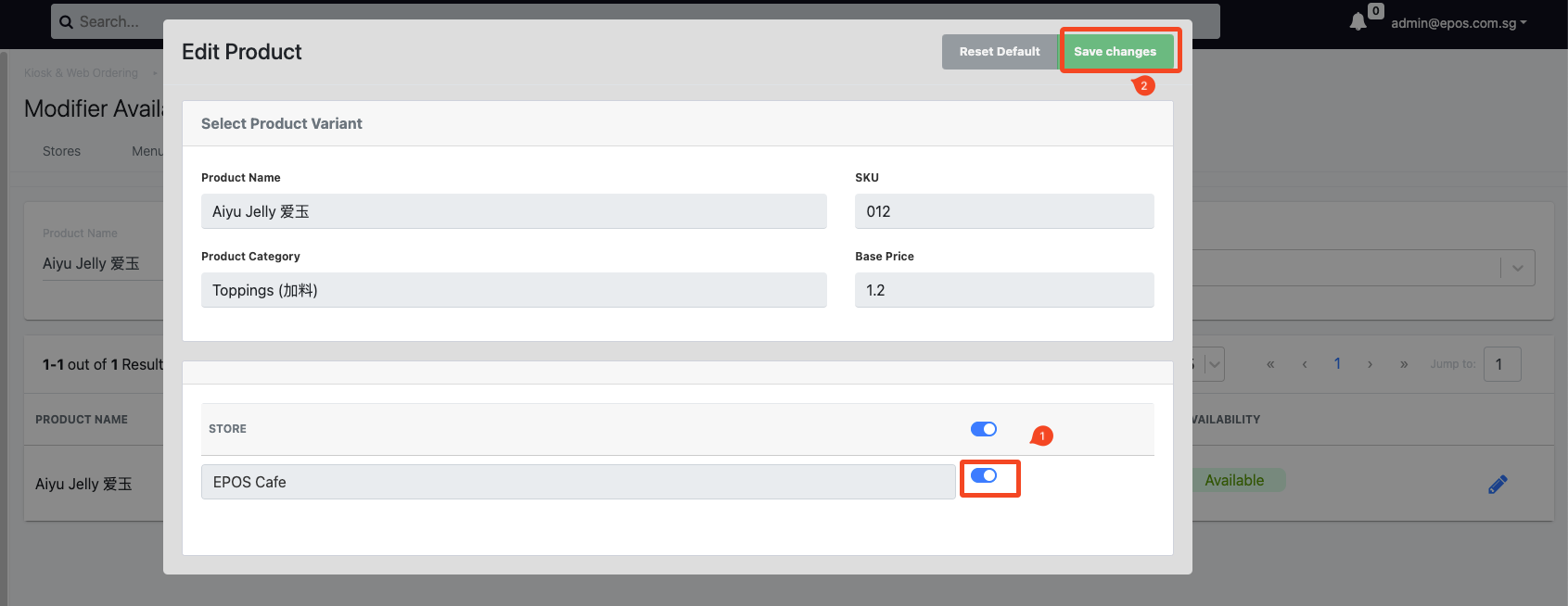No products in the cart.
⬇ Explore the functionalities of the modifiers page by toggling between tabs below.⬇
This section describes in detail the features of Modifiers. Users will be guided on creating modifier groups, and assigning modifier products to linked products, configuring linkages etc.
This feature is best used when users would like to offer customers the freedom of choice whether to top-up for additional “tag-along” items or “optional” during a purchase.
As a continuation from Product Classes, once modifier products and main product are created, at the Features Panel, Click on Modifiers to access Modifiers main page.
1. New Modifier Group
Enable users to create a new modifier group, select Modifier Group.
a. Enter the name of modifier group.
b. Enter description of modifier group. (optional)
c. Assign sequence of modifier group. (0 being on top of the list)
d. Select modifier type.
- Add-on: Does not limit customers to quantity and choices from a range of add-on products at the POS System.
- Option: To limit customers to choose only a single option from a range of add-on products at the POS System.
e. Click on Create Modifier Group once done.
2. Search & Filter
Allows user to search created Modifier Group based on Group Name and Type of Groups filtered.
3. Modifier Groups Details
Shows user information relating to a particular voucher series.
- Position: Sequence of Modifier Groups
- Group Name: Name of Modifier Groups
- Created Date: Date of Modifier Groups created
- Type: Add-on / Option
- Item: Modifier products linked to a particular Modifier Groups
- Linked Product Variants: Main Products which the Modifier Group is linked to.
4. Modifier Group Configuration
Click on the name of the Modifier Group to be directed to the Configuration page of a Group.
Users also need to access the configuration page to create linkages for modifier group, linking the modifier products and main products.
5. Edit Button
To enable users to make changes to an existing modifier group.
6. Delete Button
To remove modifier group from the database.
Once users have created a Modifier Group, users shall now assign modifier product(s) and linked product(s) into the Modifier Group.
To do that, click on the name of the Modifier group.
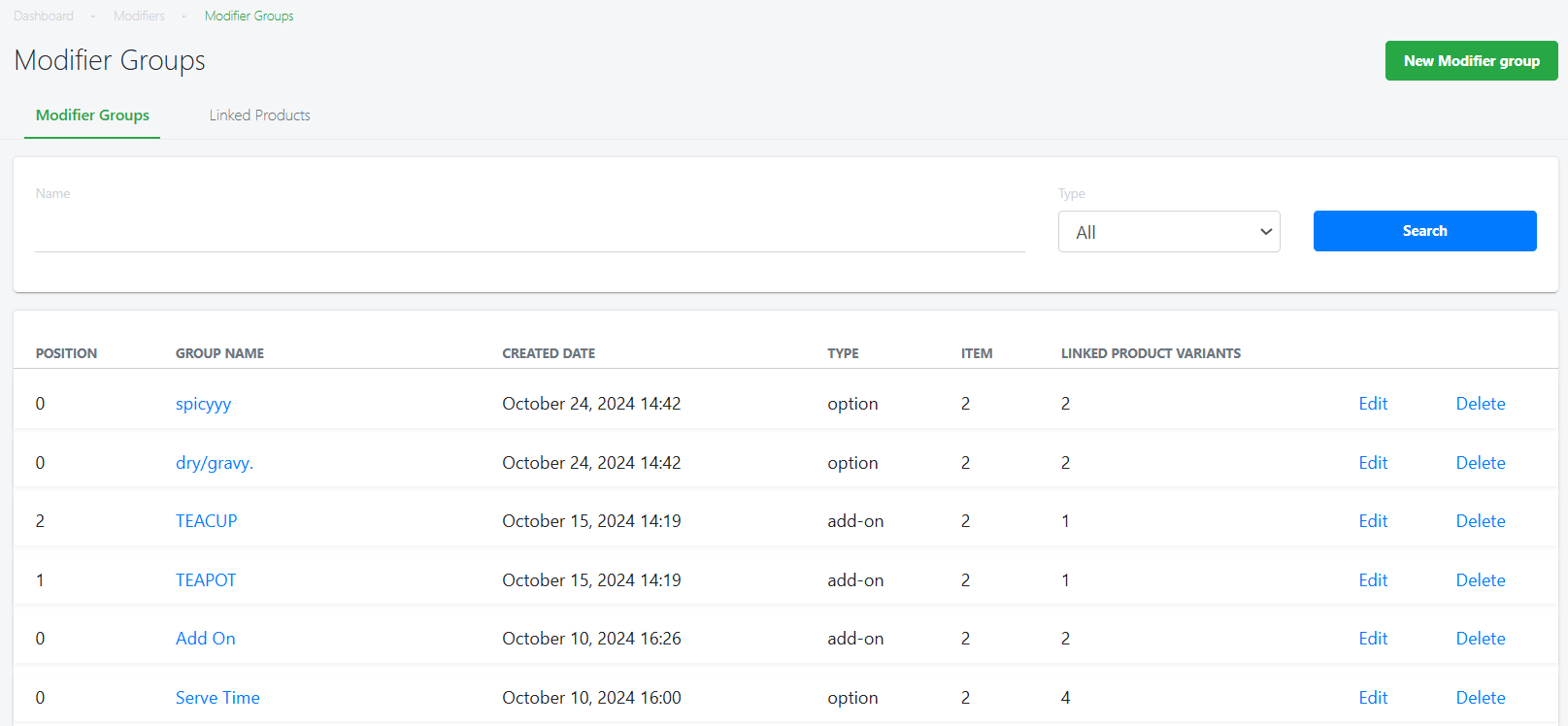
Users will then be directed to the Modifier Group Configuration page.
1. Select Add-on product(s) to be assigned to the Modifier Group, users can do so via methods A or B.
Method A. Add Product Variant
Users can select the variants to be added as part of the modifier group.
a. Search Panel: Search with product name, SKU, brand and product categories.
b. Selection Boxes: ☑️ the selection boxes for applicable products.
c. Click on Save once done.
Method B. Import from File
To allow users to bulk import products by using the import template.
a. Download Add-on import template, open the template and enter sku in column A of excel file.
💡 Click on “?” to see required information for bulk import.
b. Once completed, upload to the backend portal.
c. Click on Begin Import once done, the entire list of SKU will be added to the backend portal.
2. Select Linked Product(s) to be assigned to the modifier group, similarly users can do so via A and B as described in step 1.
💡 Composite products can be linked to modifier groups.
3. Users should now see the lists of products being assigned as add-on products and linked products.
4. Users may edit the positions of add-on products assigned to the group based on priority, or delete it if no longer needed.
5. Based on the example shown, it can be summarized that “Ice level” is an option-type modifier group, limiting customers to choose only a single option from a range of add-ons when either one of the linked products are being sold at the POS. Here is the POS interface to show Modifiers.
6. In the “Linked Products” tab, user are able to see each products linked with which modifier groups.
To differentiate the uses of the different types of modifier groups, see the comparison table below.
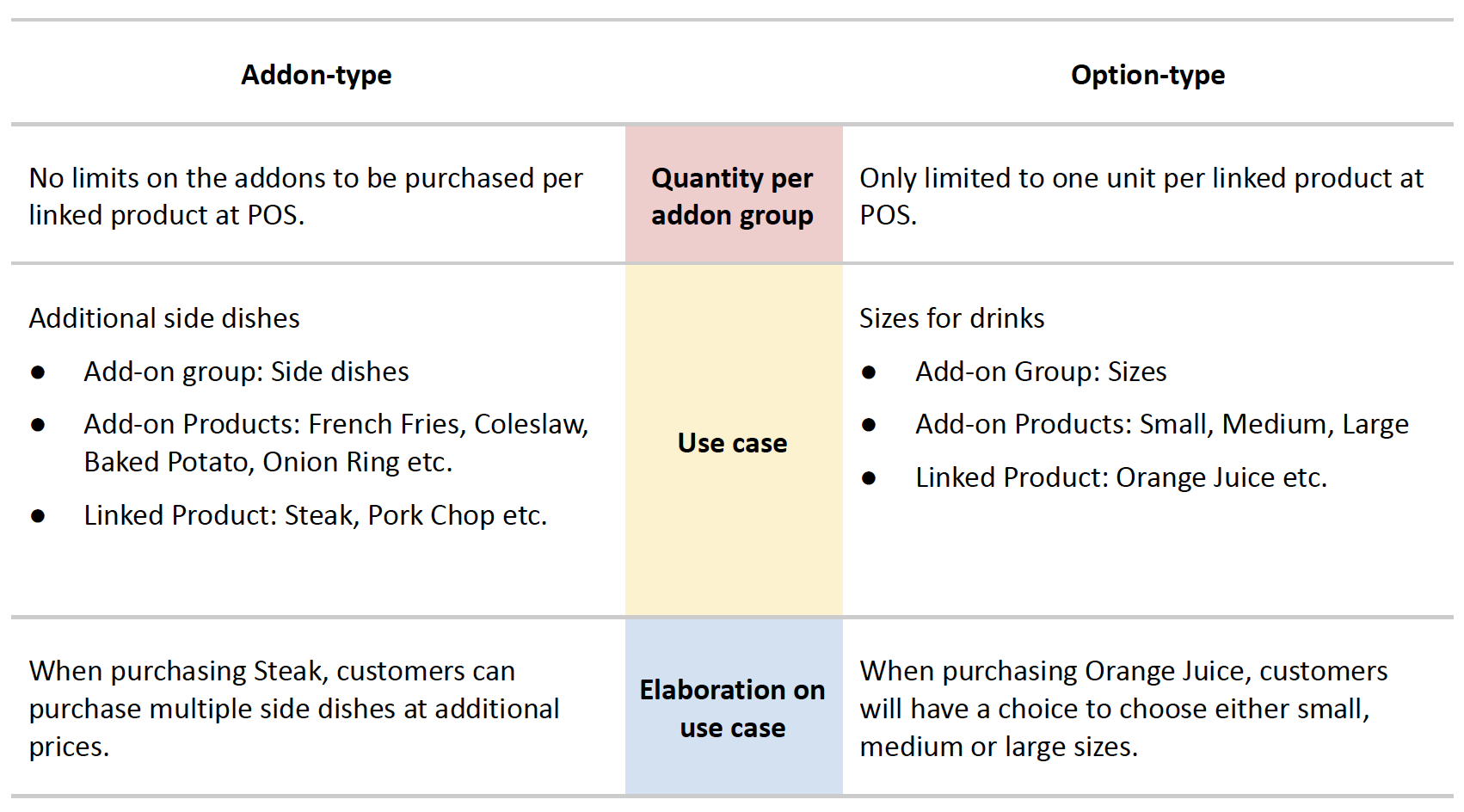
For users who do not intend to use the Delivery module (eg. Grabfood), users can refer to the instructions below on how to use Add-on and Option. For users who intend to use the Delivery module, users can refer this guide on how to use Add-on and Option.
1. New Modifier
To create a new modifier, users can navigate to the Modifiers tab and click on the New Modifier Group button.
 Users can set up a new modifier in the popup window.
Users can set up a new modifier in the popup window.
For users who would like to use the modifier as an Add-on, users can select Add-on button under Group Type. For users who would like to use it as an option where it is compulsory for users to select a choice, users can select Option button under Group Type.
- Enter the Name of the Modifier Group.
- Insert the Description of the Modifier Group.
- Select the Position of this Modifier Group.
- Click on the Add-on/Option button under Group Type.
- Click on the Create Modifier Group button to save the change.
Note: It is compulsory to fill up the Name and Group Type fields.
2. Existing Modifier
Users can edit an existing modifier group, users can navigate to the Modifiers tab. Users can search for their existing Modifier Groups.
Users can search for their existing Modifier Groups.
- Search for Modifier Group.
- Click on the Search button.
- Modifier Group will be displayed.
- Click on the Edit text.
For users who would like to use the modifier as an Add-on, users can select Add-on button under Group Type. For users who would like to use it as an option where it is compulsory for users to select a choice, users can select Option button under Group Type.
- Enter the Name of the Modifier Group.
- Insert the Description of the Modifier Group.
- Select the Position of this Modifier Group.
- Click on the Add-on/Option button under Group Type.
- Click on the Save Changes button to save the change.
Note: It is compulsory to fill up the Name and Group Type fields.
Users can set a limit (Min and/or Max) on the Add-On Modifier Group Level.
For the new modifier, we can do it through the following steps.
First, users can click on the New Modifier Group button.
Second, users can set up a new modifier in the popup window.
- Enter the Name* of the modifier.
- Select the Position.
- Click on the Add-on* button under Group Type.
- Turn on Enable Group Selection Limit
- Enter Min Quantity & Max Quantity of this Modifier Group.
- Click on the Create Modifier Group* to save the change.
* => Users are required to select / fill in this field
For the existing modifier, users can also achieve this through the following steps.
First, users can search for the modifier.
After clicking on the Edit button, users can check and edit the details of the modifier on the popup window.
- Click on the Add-on* button under Group Type.
- Turn on Enable Group Selection Limit
- Enter Min Quantity & Max Quantity of this Modifier Group.
- Click on the Save Changes* to save.
* => Users are required to select / fill in this field
Users can toggle on/off the availability modifier attached to the primary product on outlet level.
To achieve this, users can go to the Kiosk & Web Ordering Module.
After entering this module, choose Modifier Availability from the top menu.
Users can search for the modifier on this page.
The pencil icon on the right side would help users to view the availability of each modifier.
- Users can click on the pencil icon to check the details of the modifier.
- Users can use the toggle to on/off the availability on an outlet level.
- After on/off the availability of the modifier item, users must click the “Save changes” button to make it work.