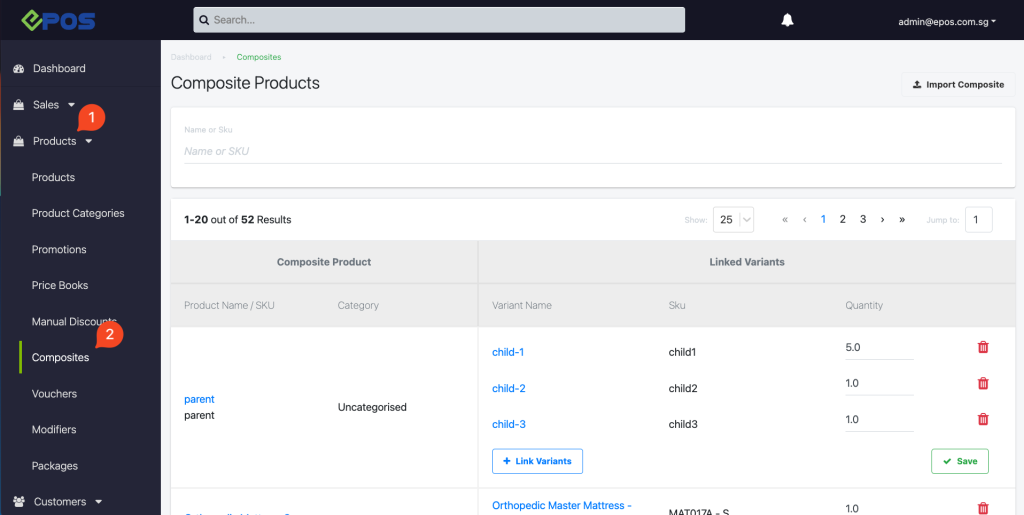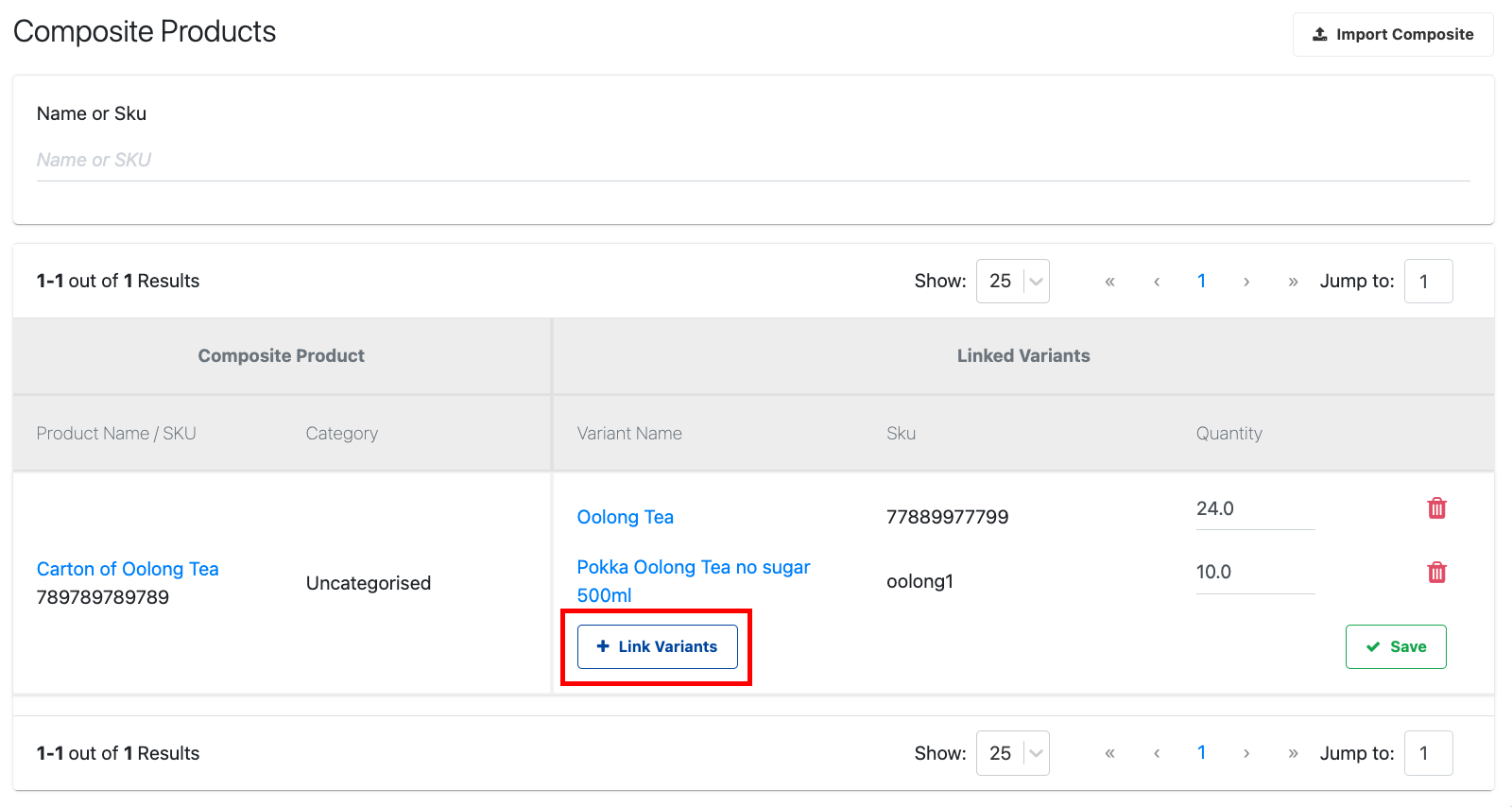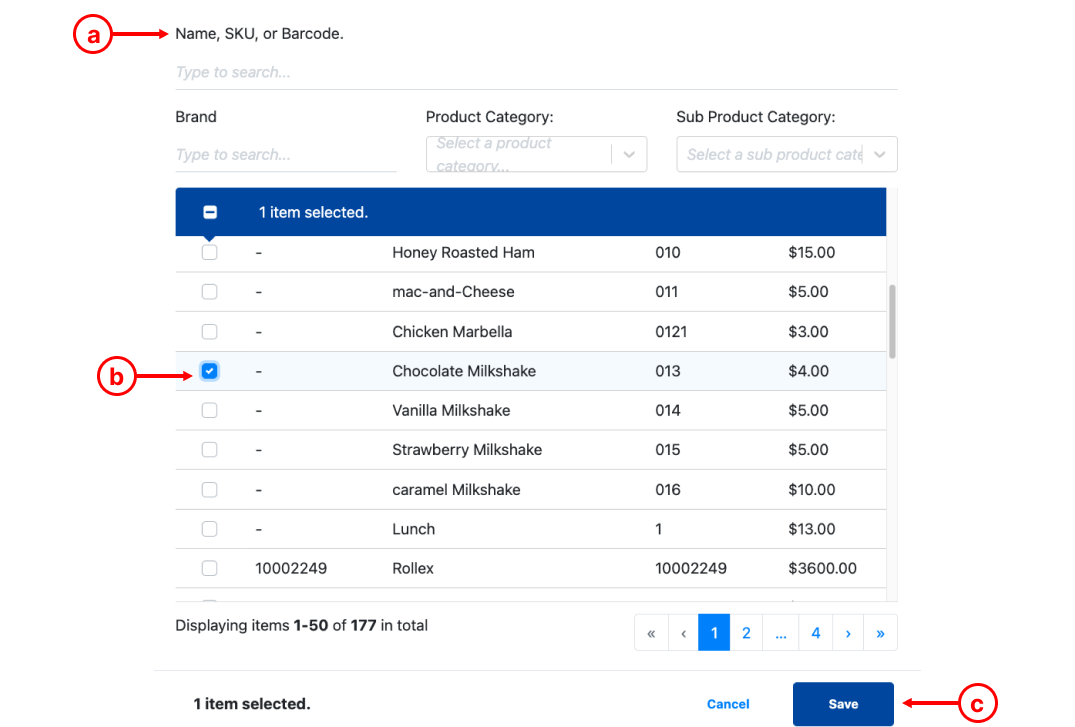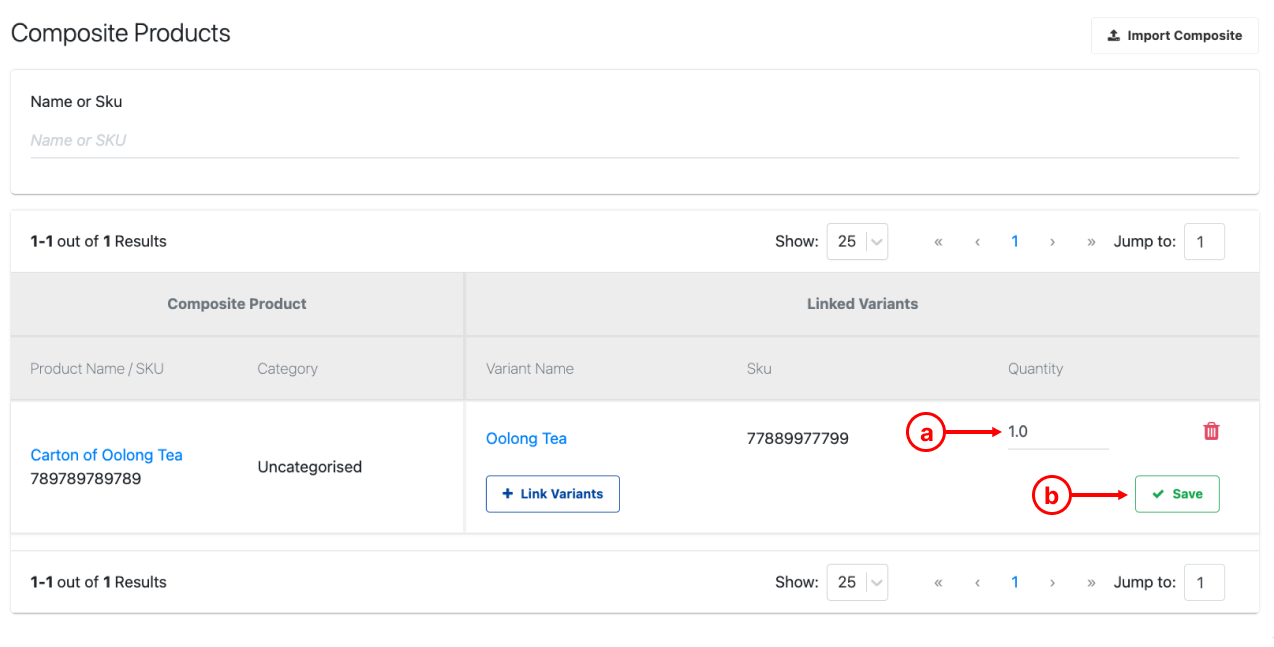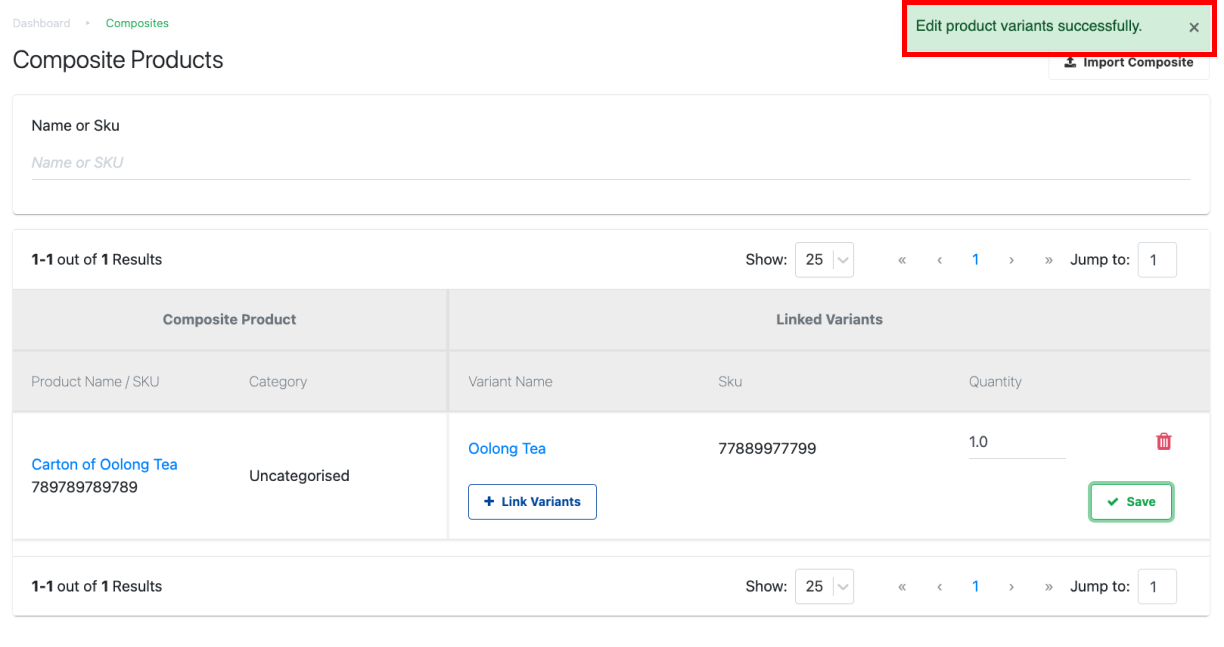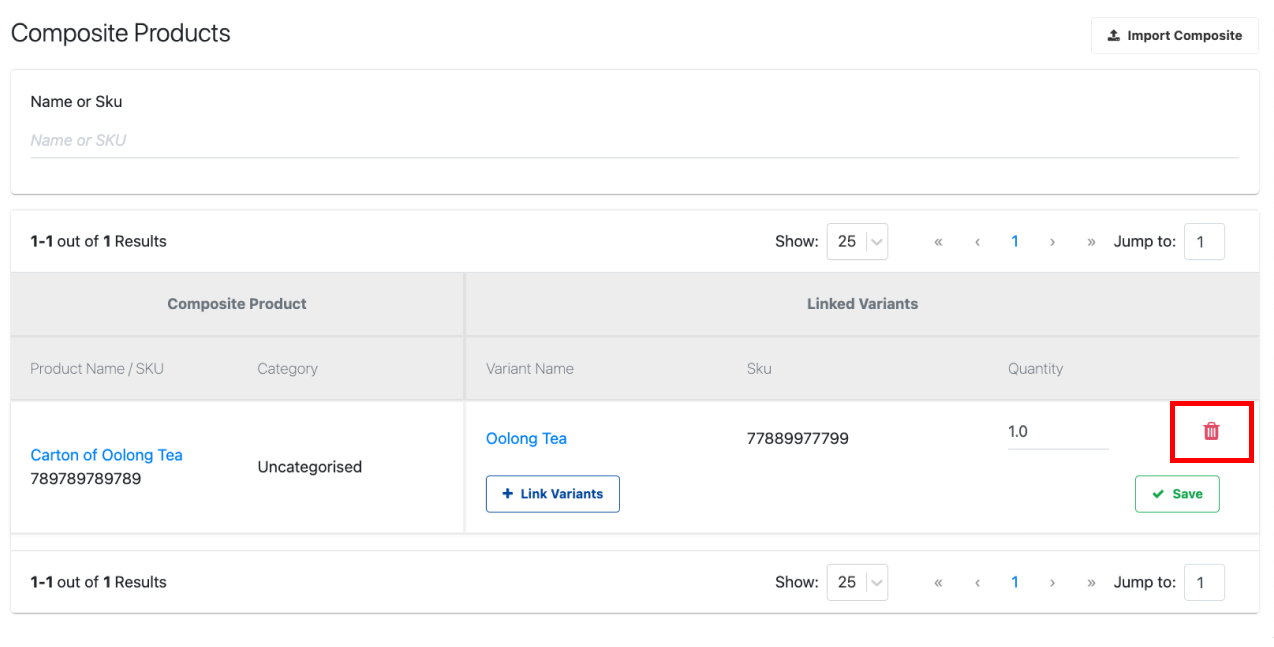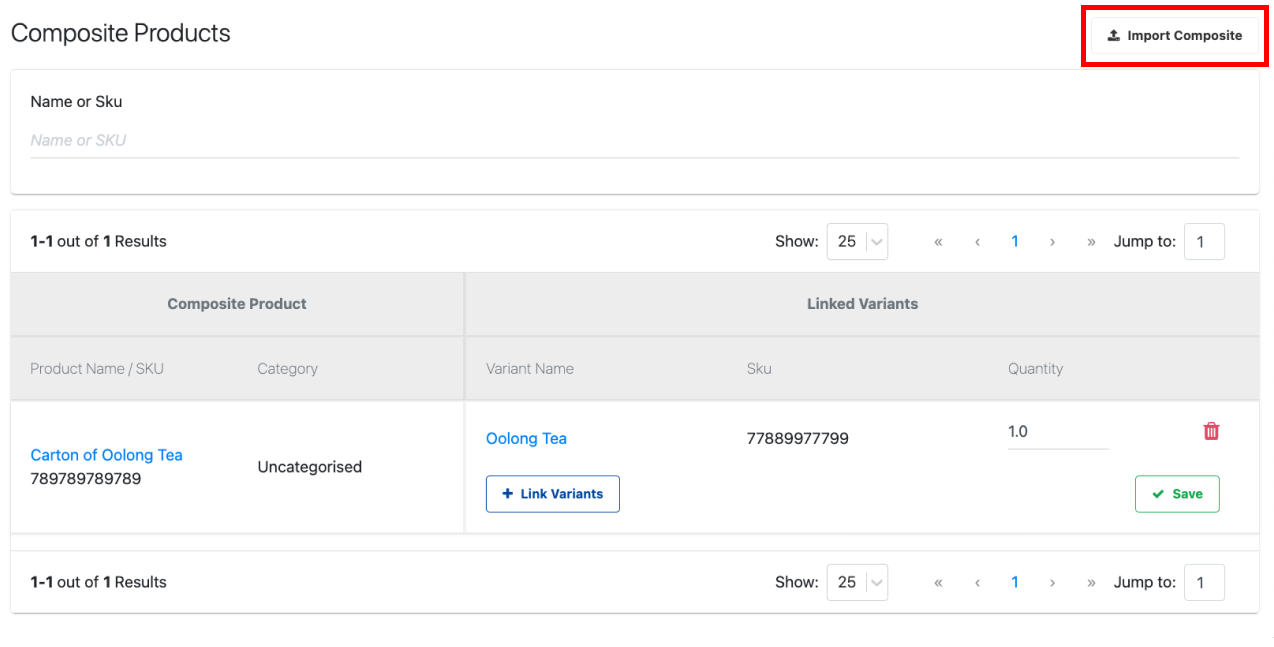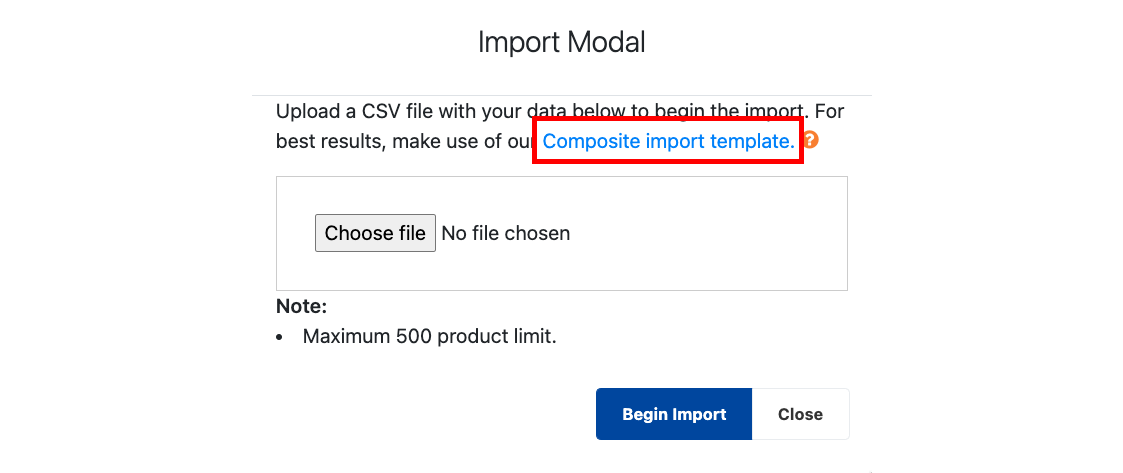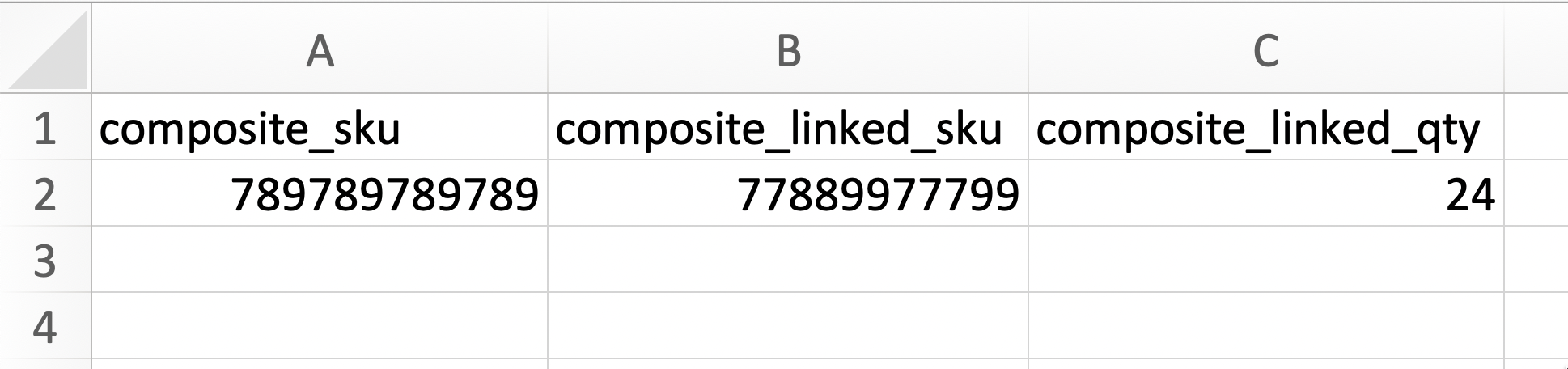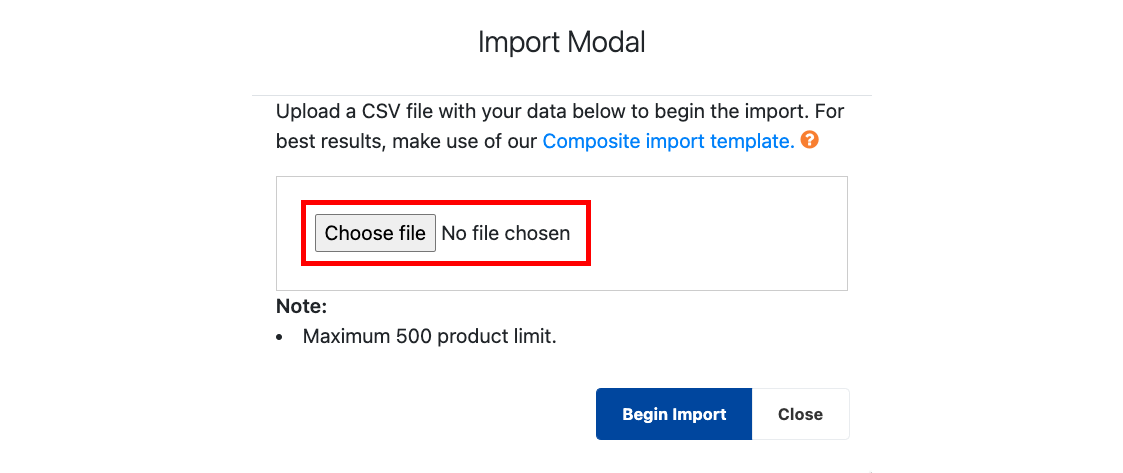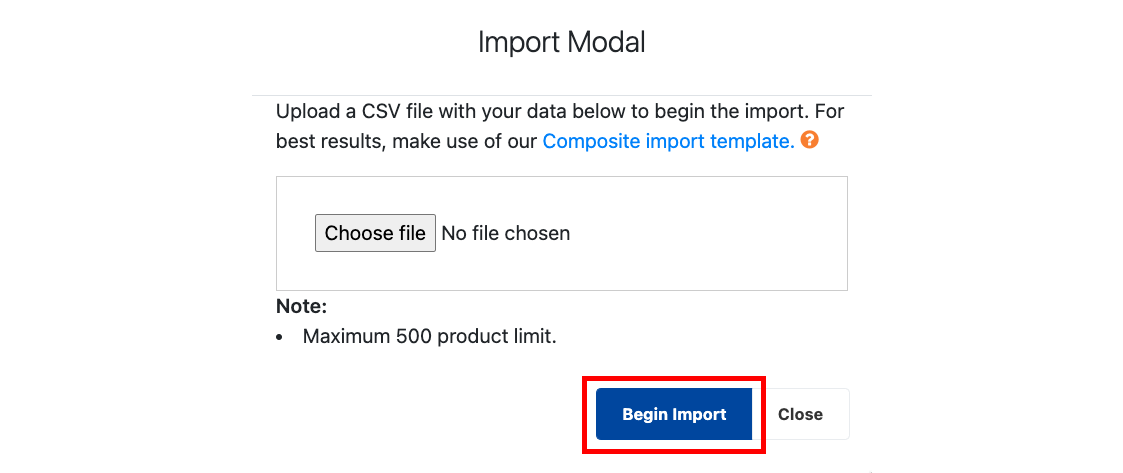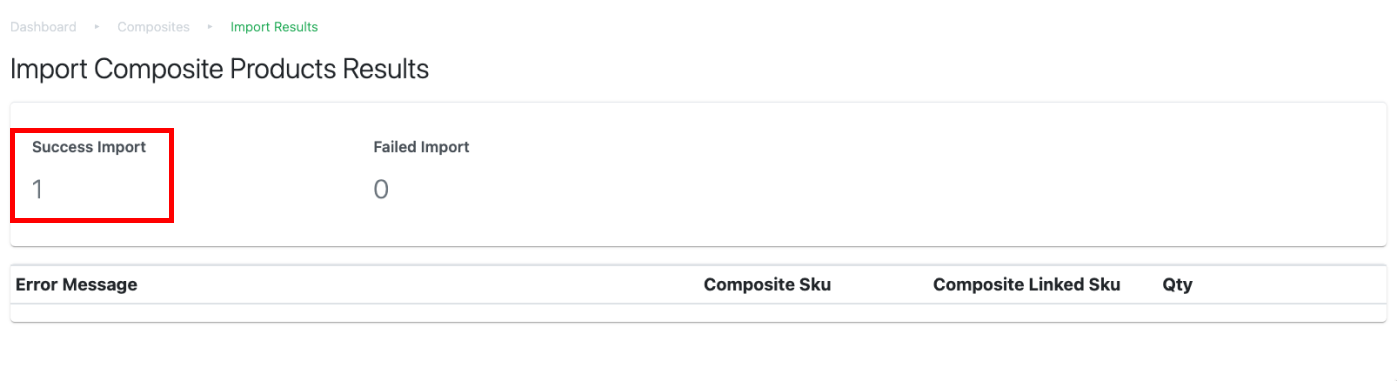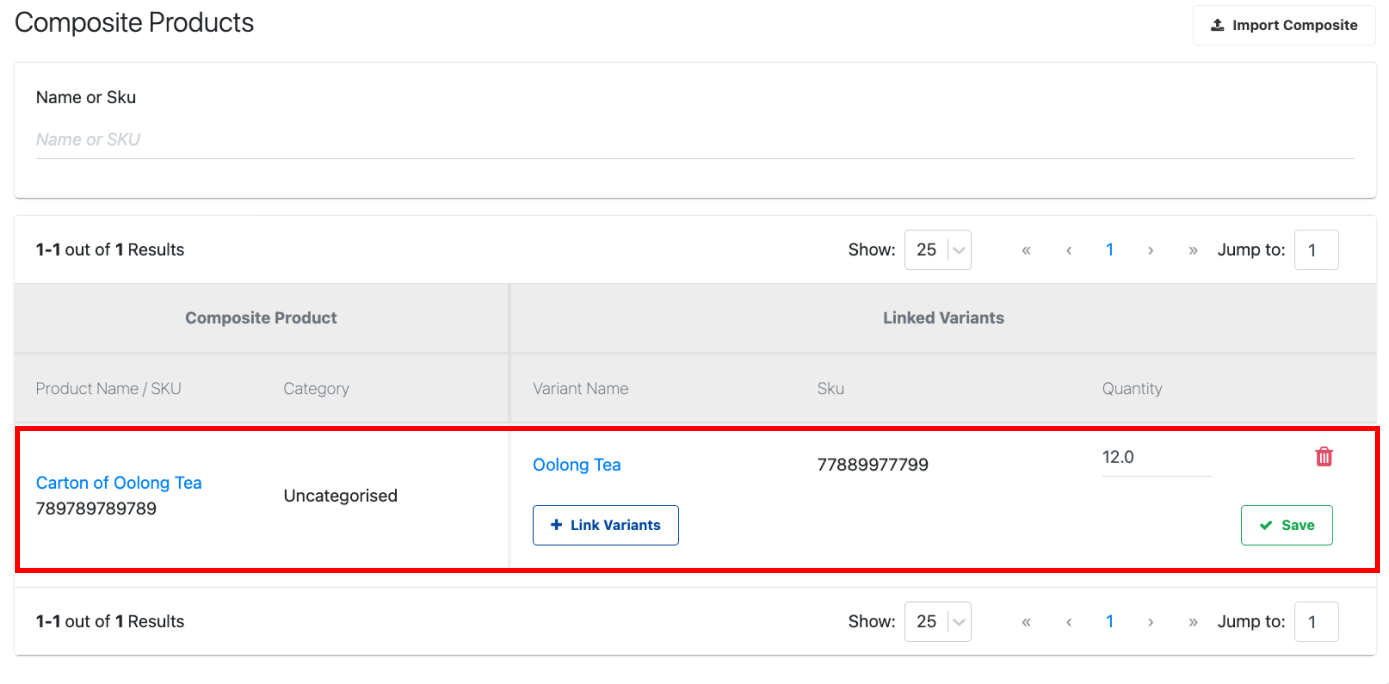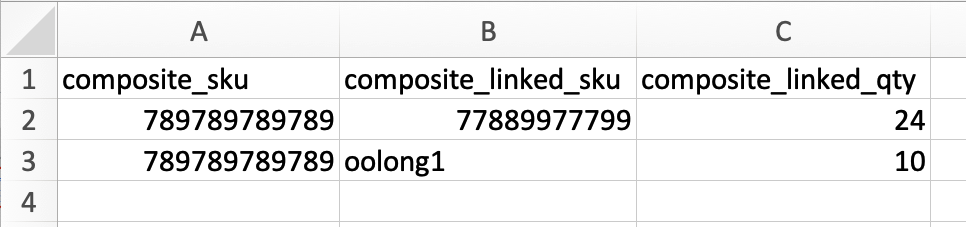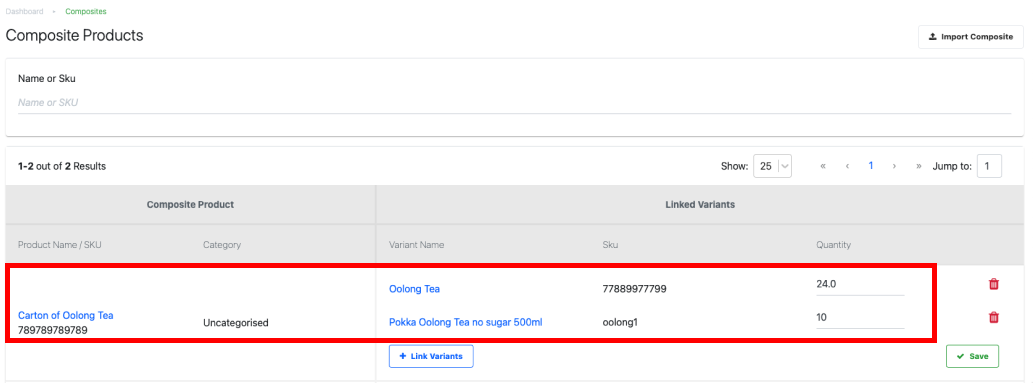No products in the cart.
⬇ Explore the functionalities of the composites page by toggling between tabs below.⬇
This section describes the composites feature. Users will be guided on assigning single or multiple linked product(s) to composite products, configuring linked quantities etc. This feature is best used when users would like to sell a particular product in a bundled pack / groups.
💡 Users are not able to create composite products in this Composite page. To create a new composite product, refer to Product Classes.
Once composite products and linked products are created, Click on Composites to access Composite Products main page.
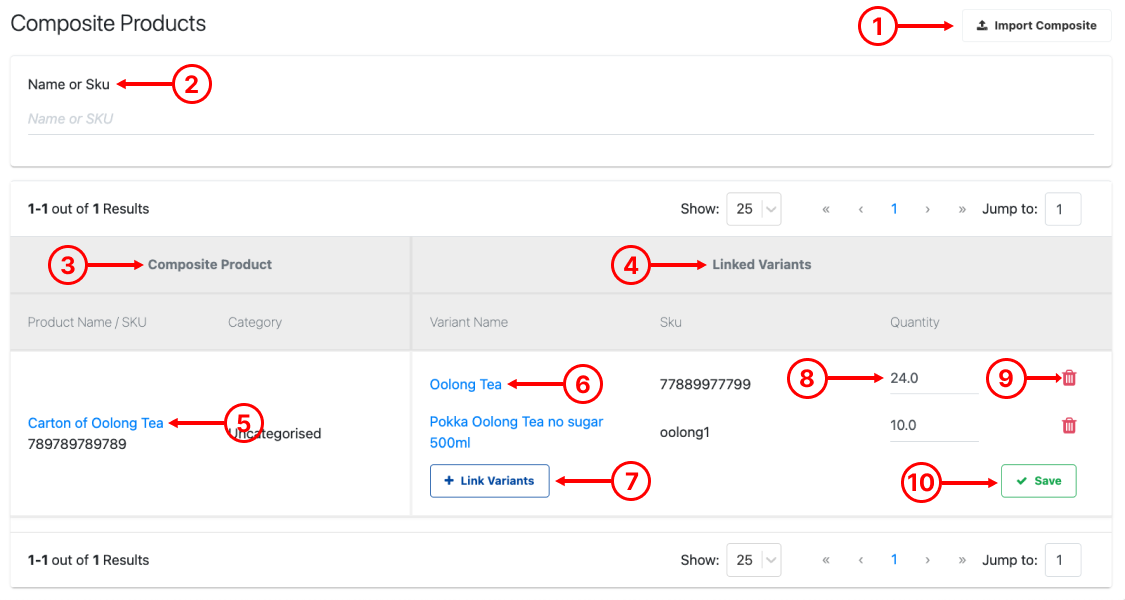
1. Import From File
Allows users to assign linkage for composite products and linked products via bulk import.
For more information, refer to the bulk import composite and assign linked product to composites tab.
2. Search
Allows users to search for particular composite products created based on Name / SKU.
3. Composite Product List
Shows users the entire list of composite products created in the backend.
4. Linked Product Variant List
Shows users the list of products which are linked to the composite product shown on the left column.
5. Composite Product
Click on the product name to access the product configuration page of the composite product.
6. Linked Product
Click on the product name to access the product configuration page of the linked product.
7. + Link Variants
Allows users to add and edit the product variants which are to be linked to the composite product.
8. Quantity
The quantity of linked products associated with each composite product.
9. Delete
Allows users to remove the linked product from the composite product.
10. Save
Allows users to save any changes made to the linked products.
Every composite product created in the backend will be shown in the Composites section.
For more information on how to create a composite product, refer to Product Classes.
Follow the steps below to assign linked products to composite products.
1. Access the Composites page.
2. Users will be directed to the Composite Products page, users will see a list of composite products on the left side of the table. To assign linked products, at the particular line, click on the Link Variants icon.
3. An add product variant pop out window will be shown,
a. Search for the product which is supposed to be linked to the composite product.
b. Select the product(s).
💡 Users are allow to select multiple products to be linked
c. Click on Save once done.
4. Once saved, the product selected will be added with quantity = 1.0 unit. To update the quantity of the linked product,
a. Click on the quantity field, update the quantity.
b. Click on Save once done updating.
5. Once saved, users will see a message pop out in green. This shows that the manual linking of Oolong Tea and Carton of Oolong Tea is now completed.
6. Users can delete the linked product by clicking on the trash icon to delete.
The import from file function allows users to assign linked products to composite products via bulk import. This reduces the effort required of users to assign linked products to composite products one at a time.
💡 Users are not able to create/ bulk import new composite products on this Composite page. Refer to Product Classes to create a new composite product.
Follow the steps below to bulk import composite products.
1. At the Composite Product Page, click on Import From File.
2. Click on the Composite import template to download it.
3. Open up the downloaded composite_import_template.csv.
4. Remove all irrelevant data (from row 2 onwards) from the template.
5. Fill in the spreadsheet accordingly.
Column A: composite_sku
Insert composite product SKU
Column B: composite_linked_sku
Insert linked product SKU
Column C: composite_linked_qty
Insert the quantity of linked product per composite.
6. Save the CSV file once all data has been input into the spreadsheet.
7. Upload the csv file
8. Click on Begin Import
9. Once done importing, users will be shown the import results.
10. At the product page, the composite products imported are now assigned with respective linked product and quantity.
Linking multiple products to one composite product
When filling up the spreadsheet, repeat composite product SKU in column A for multiple rows.
Once the csv file has been uploaded, user can see that multiple linked products are assigned to a single composite product (Carton of Oolong Tea) with respective quantities.
💡 Users are not allowed to override the quantity of linked products using bulk import function.
For more information on error messages during the bulk import process, refer to Price Book Bulk Import Common Error Messages.
When deleting a composite product with linked variants, users will be prompted to select linked variants to be excluded from the stock adjustment.
Variants that were ticked will have unchanged stock levels.
Variants that were unticked will have a change in the stock levels.