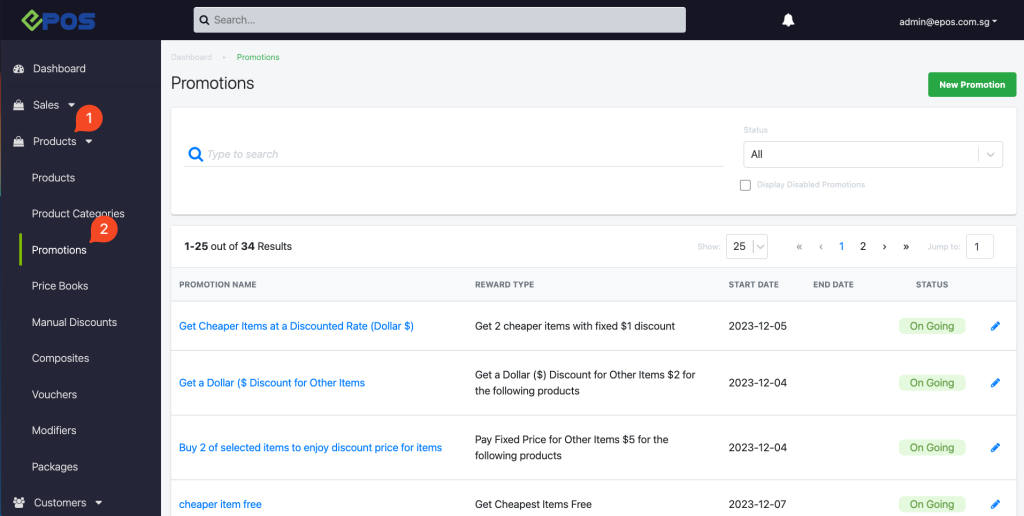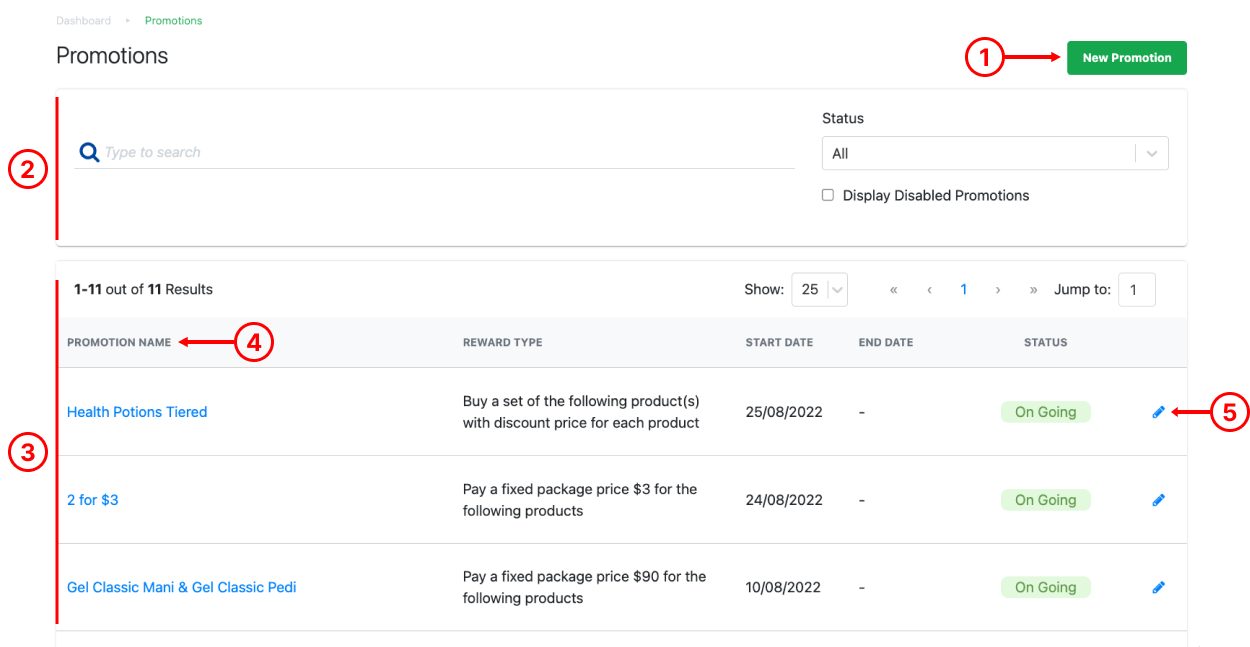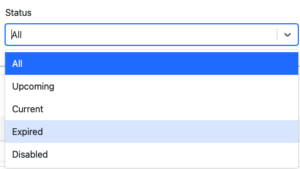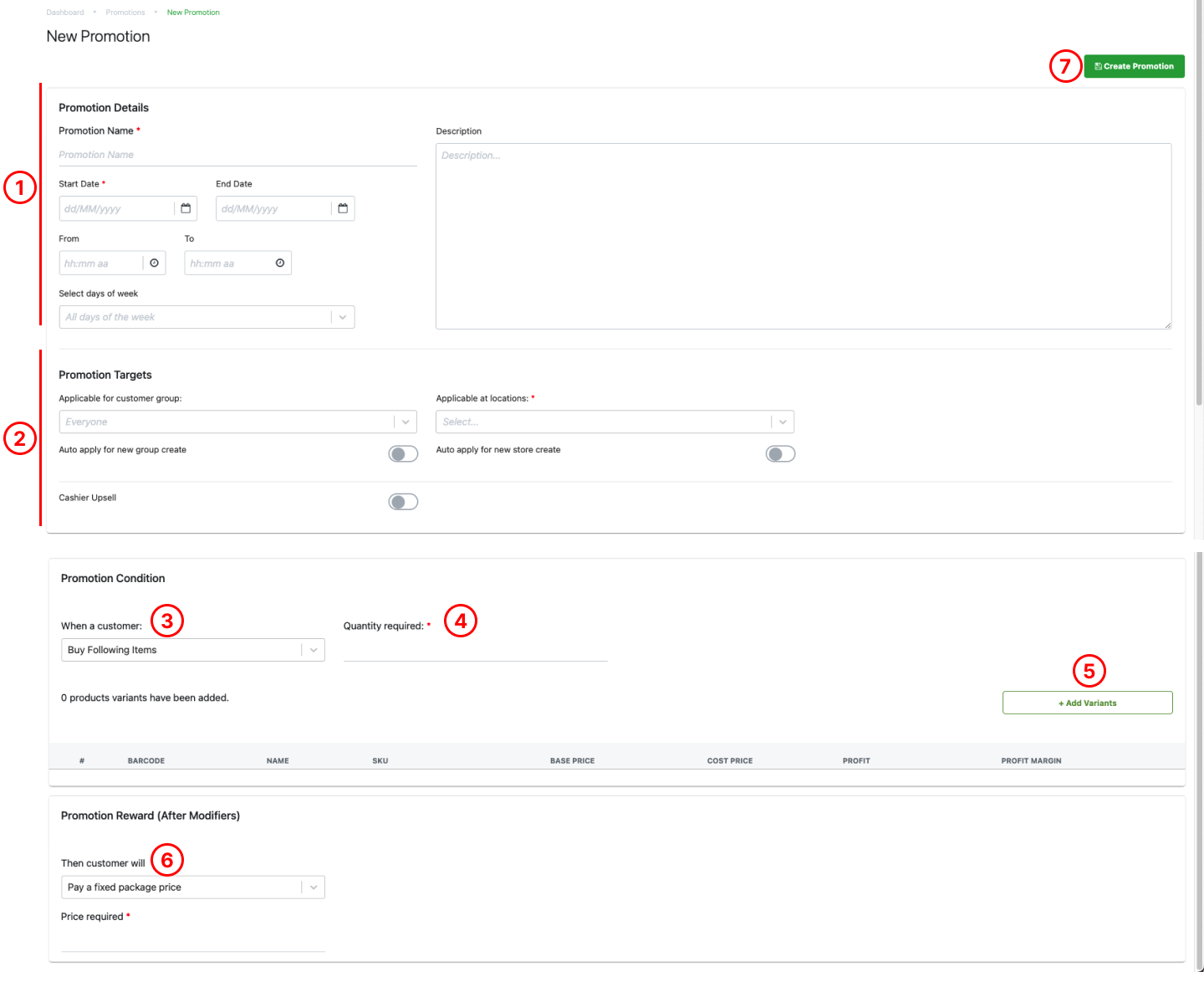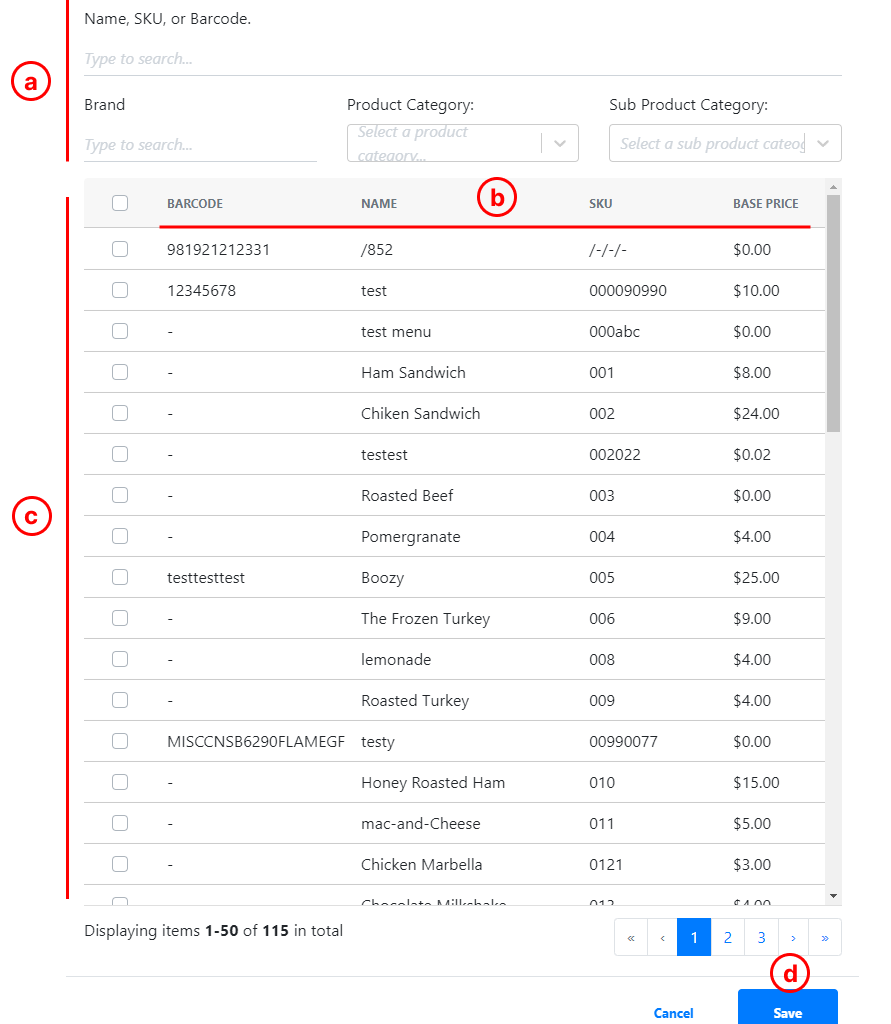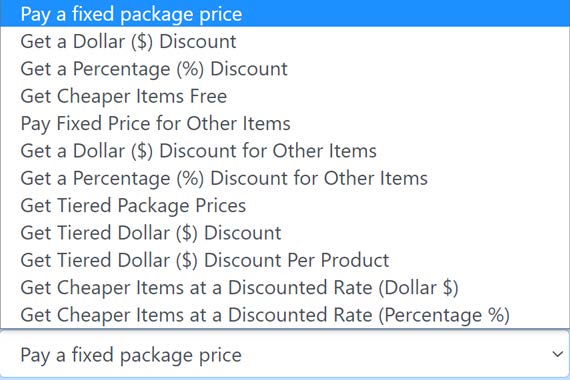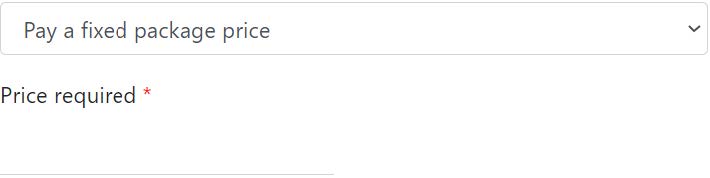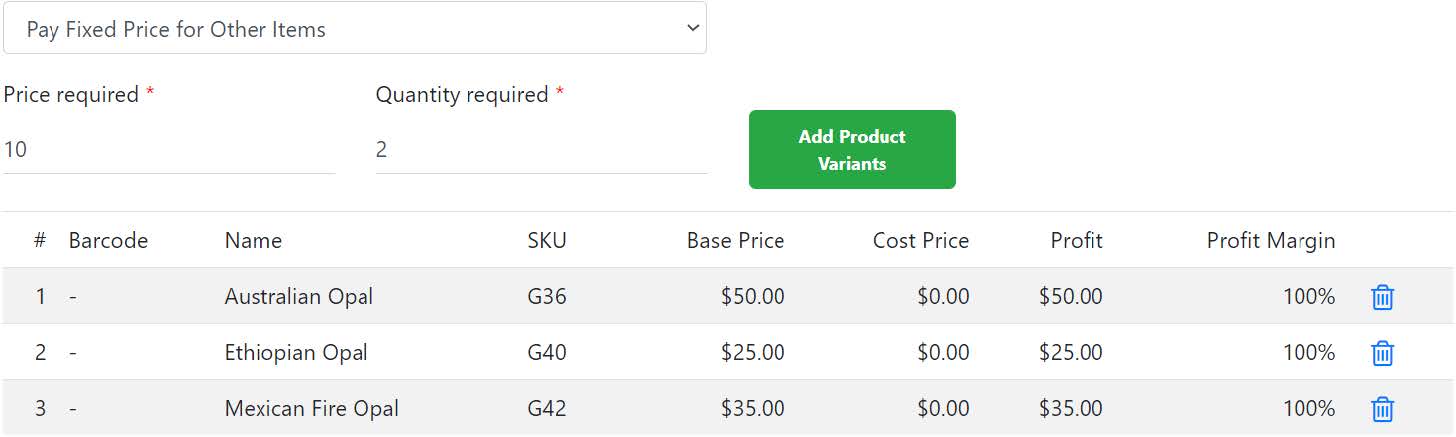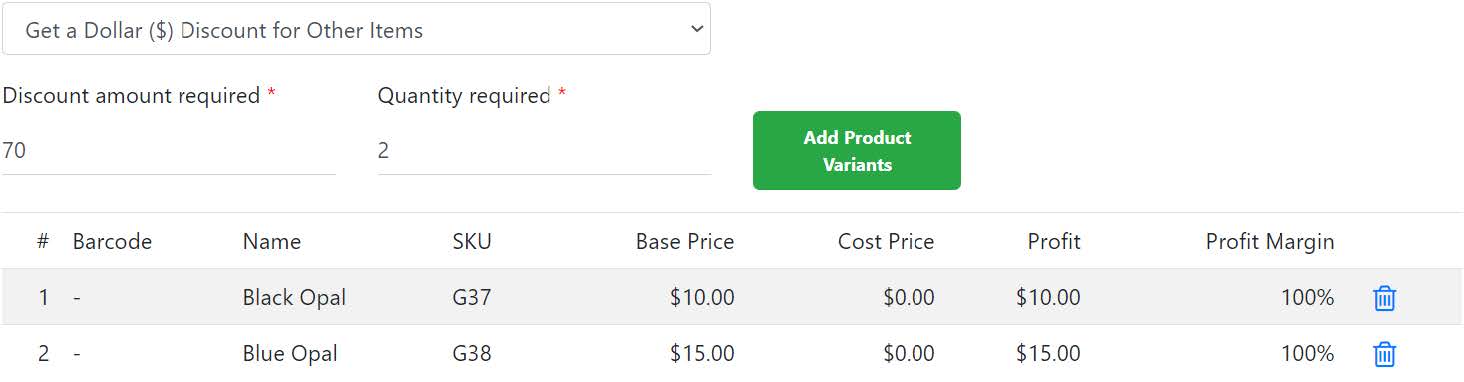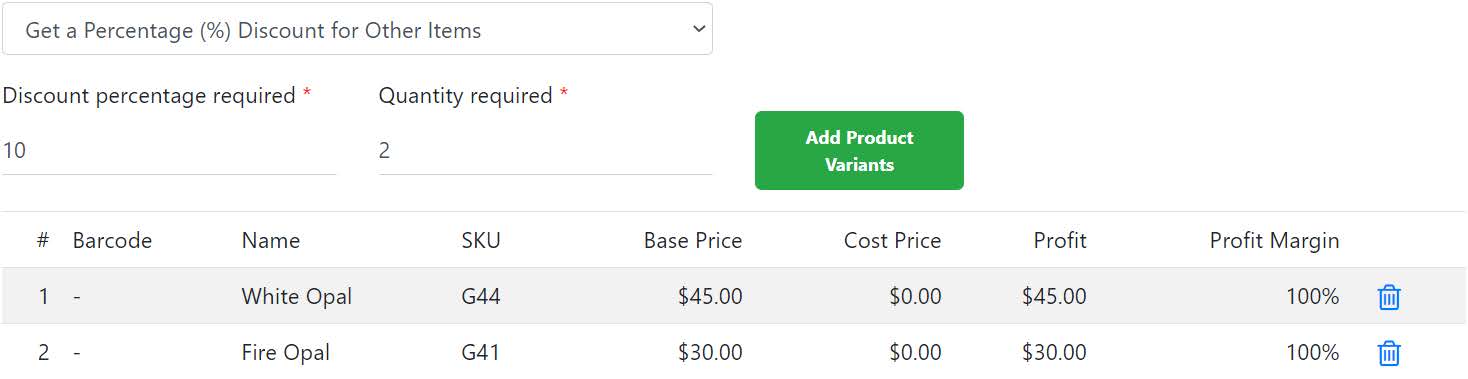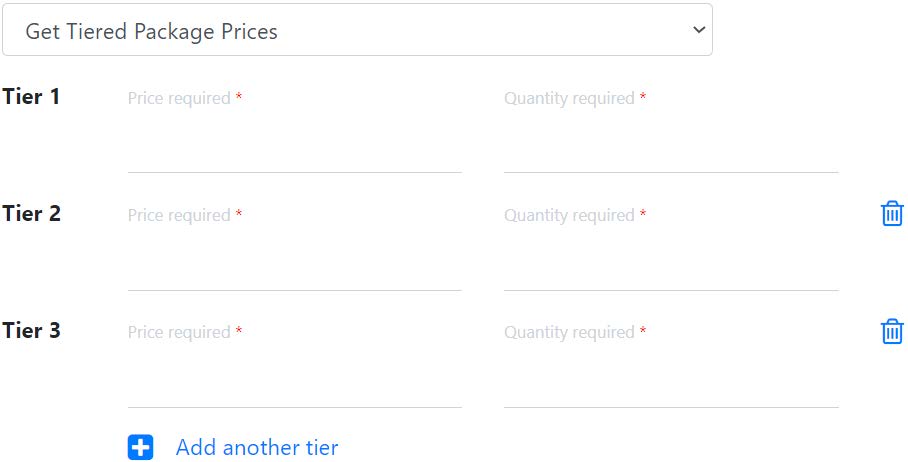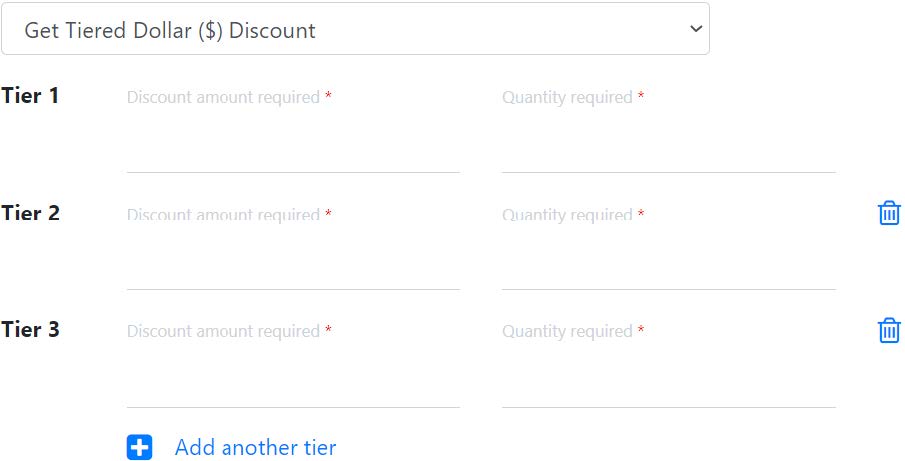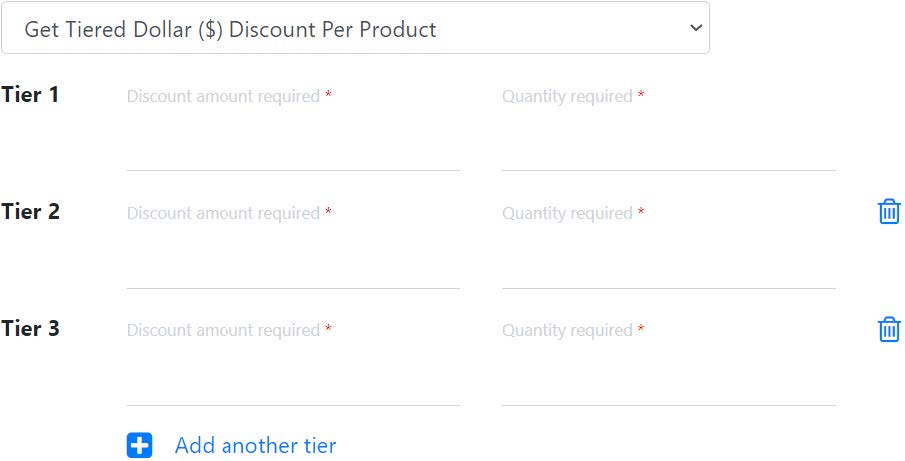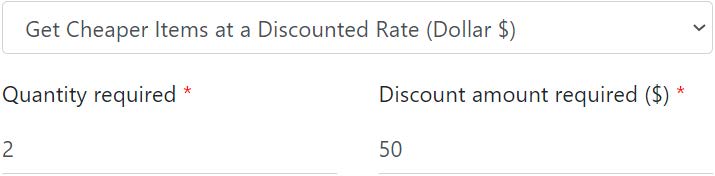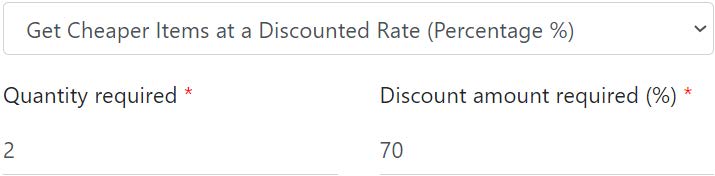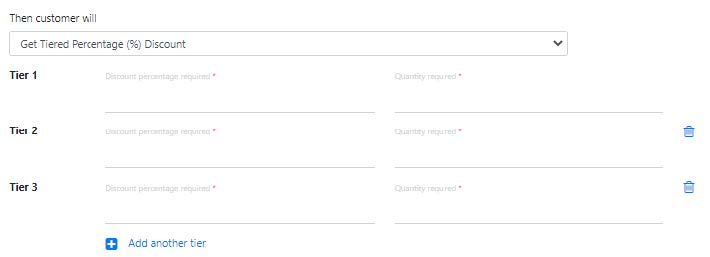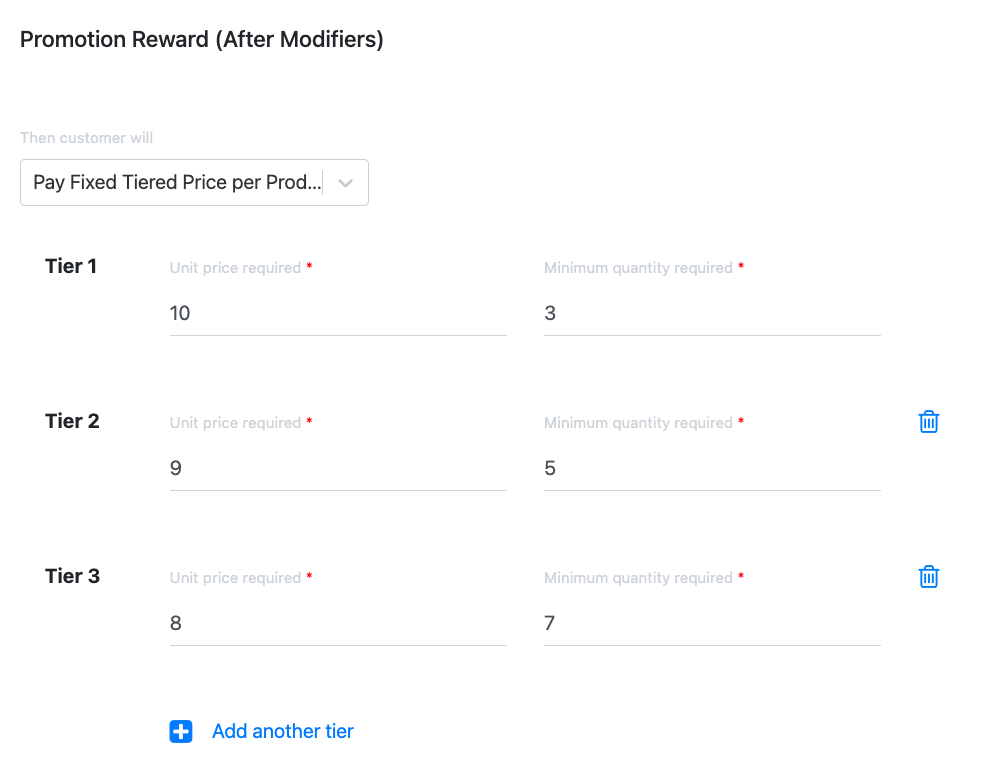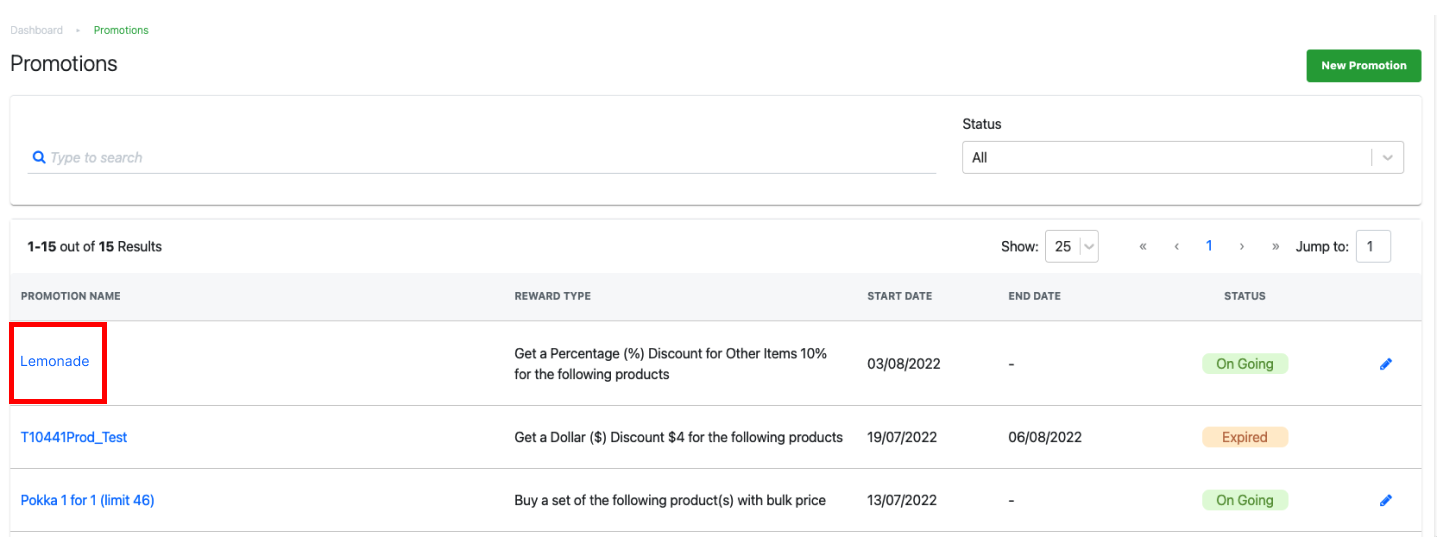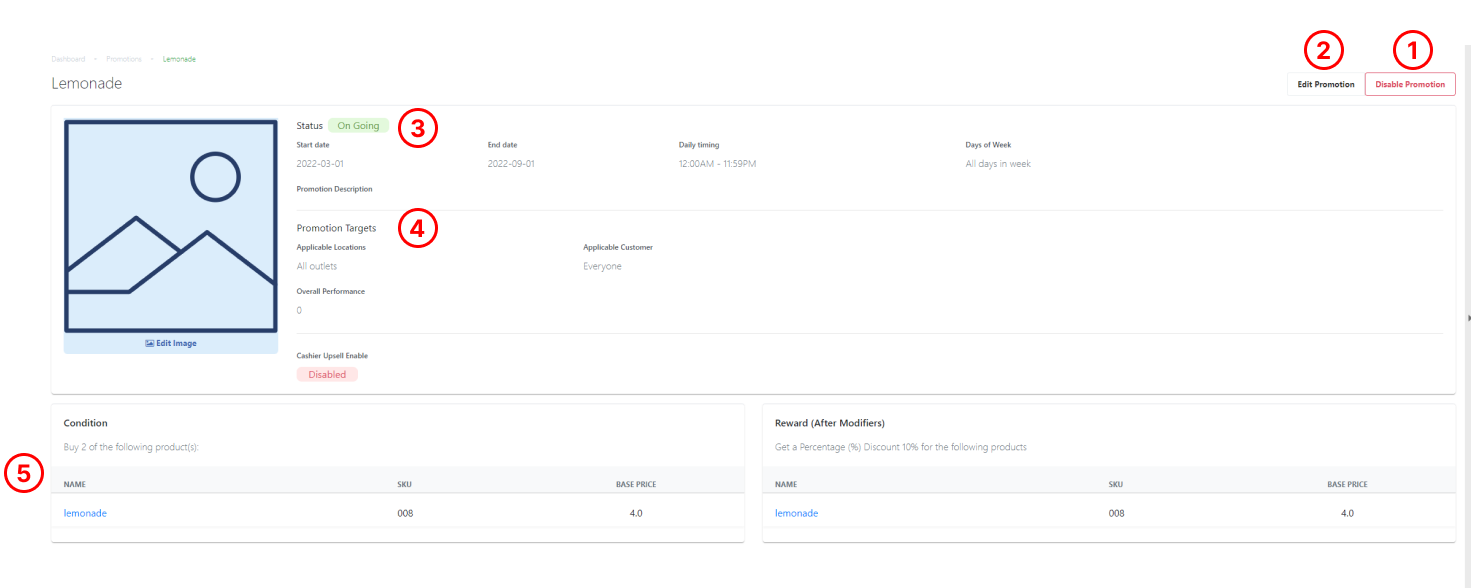No products in the cart.
⬇ Explore the functionalities of the promomtions page by toggling between tabs below.⬇
From the Features Panel, Click on Promotions to access Promotions main page.
Follow the steps below to create a new promotions:
1. New Promotion
Directs users to the New Promotion window.
For more information, see the Create New Promotion tab.
2. Search Panel
Enables users to filter promotion by status and search promotion by name of promotion.
3. Promotion Details
Shows the details related to all promotions created in the backend portal
- Promotion Name
- Promotion Start Date
- Promotion End Date
- Promotion Status
💡 Users may enable or disable the Promotion.
If users enable the promotion, the status will show Current/ Upcoming/ Expired.
If users disable the promotion, the status will show Disabled.
4. Promotion Overview
Click on Promotion Name to access the overview page of a particular promotion.
For more information, see the Promotion Overview tab
5. Edit Promotion
Direct users to edit promotions for updating and amending the promotion details.
For more information, see the Create New Promotion tab.
To create a new promotion, access the promotion main page and click New Promotion.
1. Promotion Details
- Promotion Name*: Name of promotion.
- Start Date*: Set a start date for promotion.
- End Date: Set an end date of the promotion.
💡 Can be left blank, promotions will remain active until end date is set. - From & To: Time Frame within a day. (optional)
- Select days of week: Select applicable days of a week. (optional)
- Cashier upsell enabled: Prompts cashier at the POS when products associated with promotion are checked out.
2. Promotion Target
- Available to: Enables users to select Customer Groups or Membership Tiers created.
For more information, see Customer Group Page Overview. - Available at*: Enables users to select relevant outlets, if there is more than one outlet set up in the backend portal.
For more information, see Outlet & Register. - Include new lists: ☑️ the checkbox if user wish to include newly created customer groups or memberships automatically when created in the future.
- Include new stores: ☑️ the checkbox if user wish to include new stores created in the future.
- Available to: Enables users to select Customer Groups or Membership Tiers created.
3. Customer Action
Select Buy Following Items.
4. Quantity required
Sum of each variant needed to match the quantity entered at check out in order for promotions to be activated.
e.g. Quantity required = 2, product variants A, B, C are added as part of the promotion.
A combination of the following will trigger the activation of the promotion.
e.g. 2 units of A/ B/ C; or 1 units of A + 1 units of B/C, or 1 unit of B + 1 unit of C
5. Add Product Variant
Displays an Add Product Variant window for users to select the variants to be added in as part of the promotion.
a. Search Panel: Search with name, SKU, brand, product categories.
b. Product information.
c. Selection boxes: The selection boxes for applicable products.
d. Click on Save once done.
6. Promotion Reward
Provides users with a selection of promotion effects.
For more information on the different types of options, refer to the Promotion Rewards tab.
7. Create Promotion
Click on Create Promotion once done.
💡 Once a promotion is created, users are unable to delete the Promotion from BACKEND PORTAL. Users are only able to enable, to activate the promotion or disable, to deactivate the promotion.
The section below explains the usage of each promotion reward option.
6a. Pay a fixed package price
Price Required: The selling price for the promotional items when quantity required is purchased.
6b. Get a Dollar ($) Discount
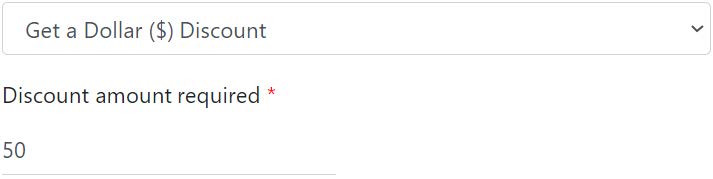
Discount amount required: The amount to be deducted from the total sum of the promotional items when the quantity required is purchased.
6c. Get a Percentage (%) Discount
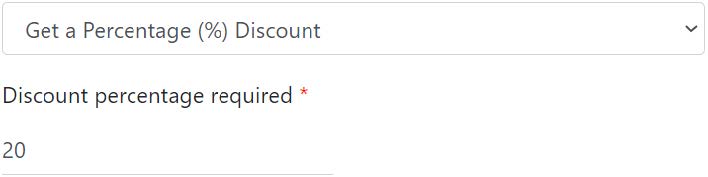
Discount percentage required: The percentage to be deducted from the total sum of the promotional items when the quantity required is purchased.
6d. Get Cheaper Items Free
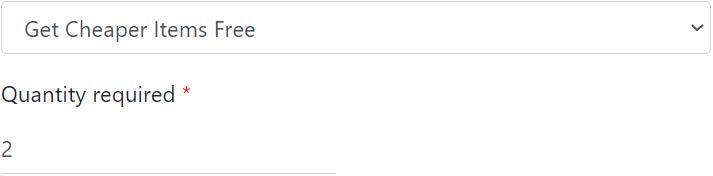
Quantity required: Number of units of cheaper promotional items to be given as free.
6e. Pay Fixed Price for Other Items
- Price required: The fixed price for items to be sold at.
- Quantity required: Unit of items to be sold at a fixed price.
- Add Product Variants: Items/Products to be sold at a fixed price when promotion is activated.
6f. Get a Dollar ($) Discount for Other Items
- Discount amount required: Amount to be deducted from items’ base price
- Quantity required: Unit of items entitled to dollar discount.
- Add Product Variants: Items/ Products to be given a dollar discount when the promotion is activated.
6g. Get a Percentage (%) Discount for Other Items
- Discount percentage required: Percentage to be deducted from items’ base price
- Quantity required: Unit of items entitled to percentage discount.
- Add Product Variants: Items/ Products to be given a percentage discount when the promotion is activated.
6h. Get Tiered Package Price
Generally, can be used for situations when customers buy more to get more discounts.
e.g.
Purchase 5 units of promotional items at $10.
Purchase 10 units of promotional items at $18.
Purchase 20 units of promotional items at $35
💡 Users may add as many tiers as preferred.
6i. Get Tiered Dollar ($) Discount
Generally, can be used for situations when customers buy more to get more discounts.
e.g.
Purchase 5 units of promotional items, get $1 discount
Purchase 10 units of promotional items, get $2 discount
Purchase 15 units of promotional items with $3 discount
💡 Users are able to add as many tiers as preferred.
6j. Get Tiered Dollar ($) Discount Per Product
e.g.
Purchase 2 units of promotional items with $0.50 discount off each item.
Purchase 4 units of promotional items with $0.70 discount off each item.
Purchase 6 units of promotional items with $1.00 discount off each item.
💡 Users are able to add as many tiers as preferred.
6k. Get Cheaper Items at a Discounted Rate (Dollar $)
- Quantity required: Number of cheaper items to be given a discount.
- Discount amount required ($): Dollar discount to be given for each unit of the cheaper items.
6l. Get Cheaper Items at a Discounted Rate (Percentage %)
- Quantity required: Number of cheaper items to be given discount.
- Discount amount required (%): Percentage discount to be given for each unit of the cheaper items.
6m. Get Tiered Percentage (%) Discount
Generally can be used for situations when customers buy more to get more discounts.
e.g.
Purchase 5 units of promotional items, get 10% discount
Purchase 10 units of promotional items, get 15% discount
Purchase 15 units of promotional items with 20% discount
💡 Users are able to add as many tiers as preferred.
6n. Pay Fixed Tiered Price per Product
Generally, can be used for situations when customers buy more to get more discounts.
e.g.
Purchase 3 units of promotional items at $10/each.
Purchase 5 units of promotional items at $9/each.
Purchase 7 units of promotional items at $8/each.
💡 Users may add up to 15 tiers.
To access the Overview page of a Promotion, on the Promotion main page, users can click on the name of a particular Promotion.
1. Promotion On/Off Toggler
Allows users to enable or disable promotion.
2. Edit Promotion
Directs users to the Edit Promotion window.
3. Status of Promotion
Shows users the current status and details of the Promotion.
4. Promotion Target
Available Locations
Shows users the location where promotion is applicable to.
Available Customer
Shows users the customer groups / memberships which are entitled for the promotion.
Overall Performance
Shows users the number of times the Promotion had been activated based on customer’s purchase
5. Condition and Reward
Show users the
- Promotion condition.
- Promotional product variants (name, SKU and base price).
- Promotion rewards after modifier.