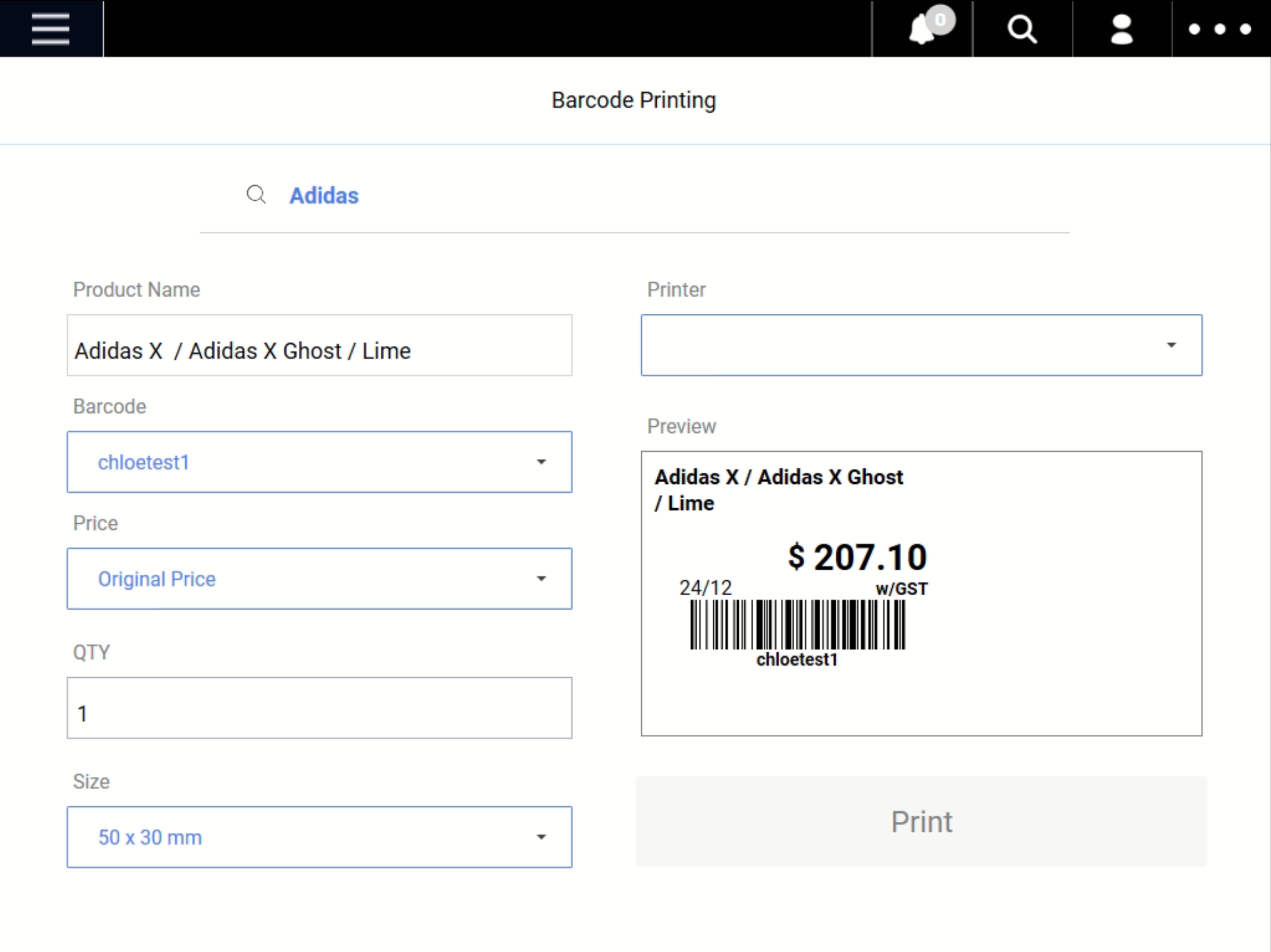No products in the cart.
Video Tutorial :
Was this article helpful?
YesNo
Follow the steps below on how to print barcode on the frontend POS
From the Sales Screen click on POS Menu and select Barcode Printing, users will be able to print barcodes from the FRONTEND POS with a connected barcode printer. To print a barcode, follow the instructions below.
1 (ai) In the Barcode Printing window, search for the product.
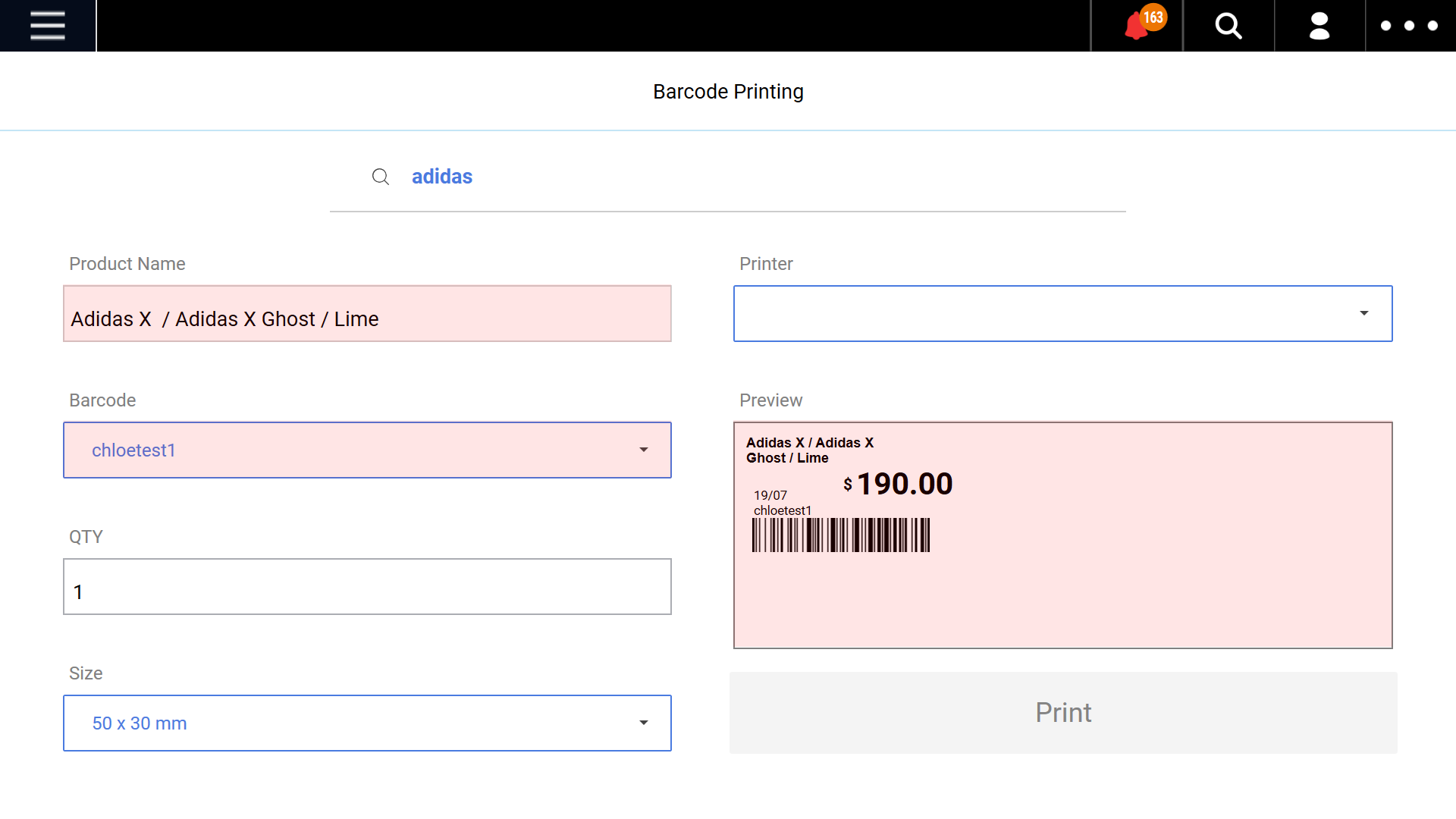
If the product has more than 1 barcode, the default barcode will be selected.
💡If a product is created with a barcode in the BACKEND PORTAL, the highlighted fields will be auto-filled.
1 (aii) If you would like to print the other barcode for that same product, click on the barcode field, and choose the barcode that you want from the dropdown list.
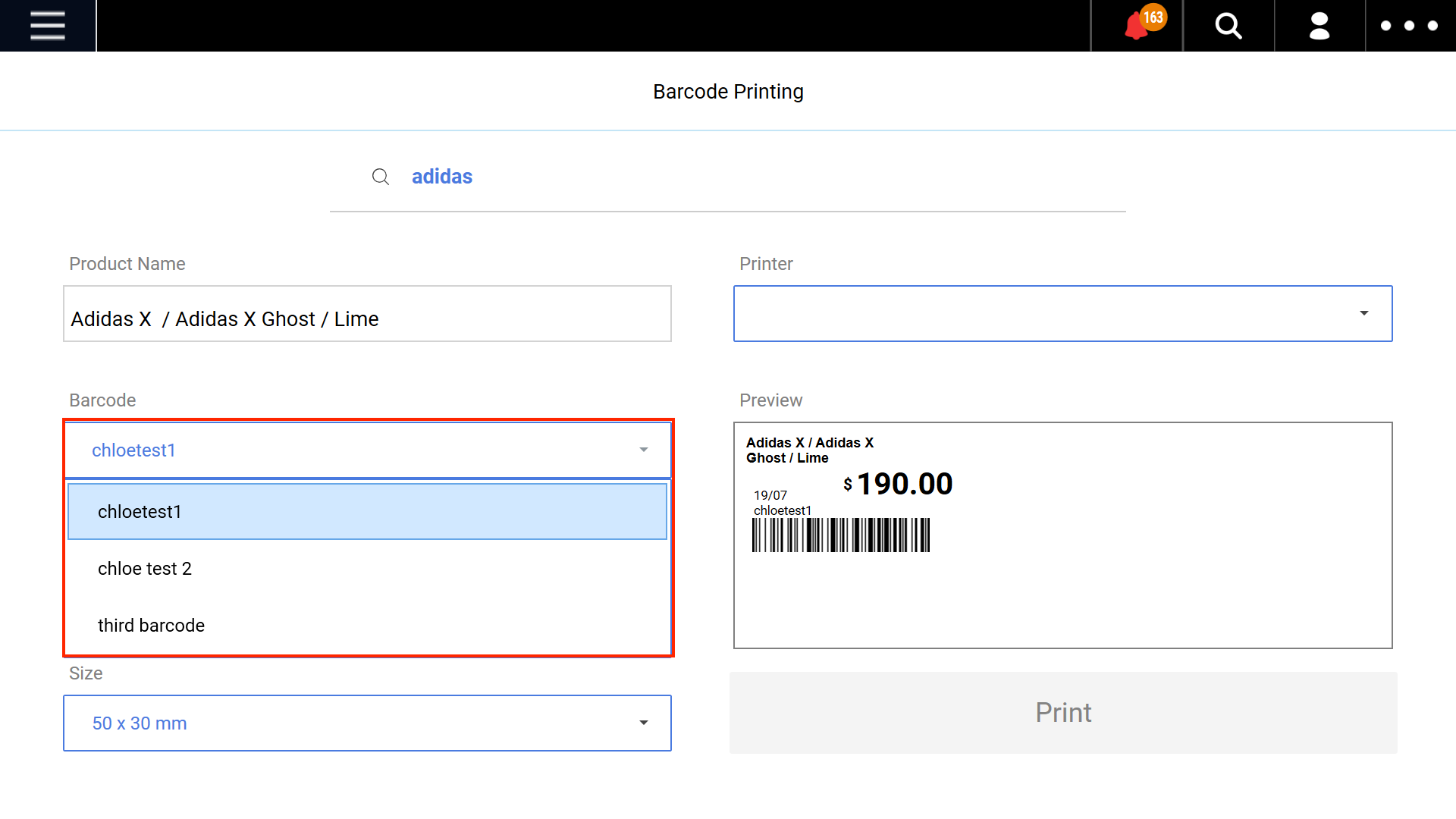
1(b) If the searched product does not carry any barcodes, an error message will be shown.
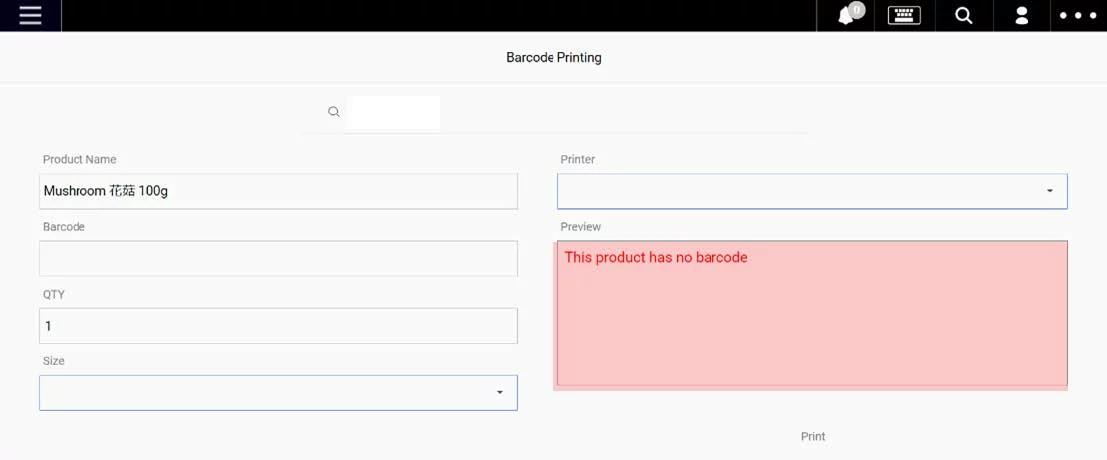
1 (c) Barcodes cannot be printed If the barcode of the product has more than 13 characters.
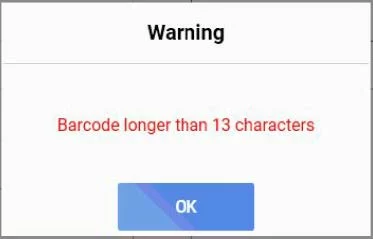
2. Insert the quantity of barcodes to be printed.
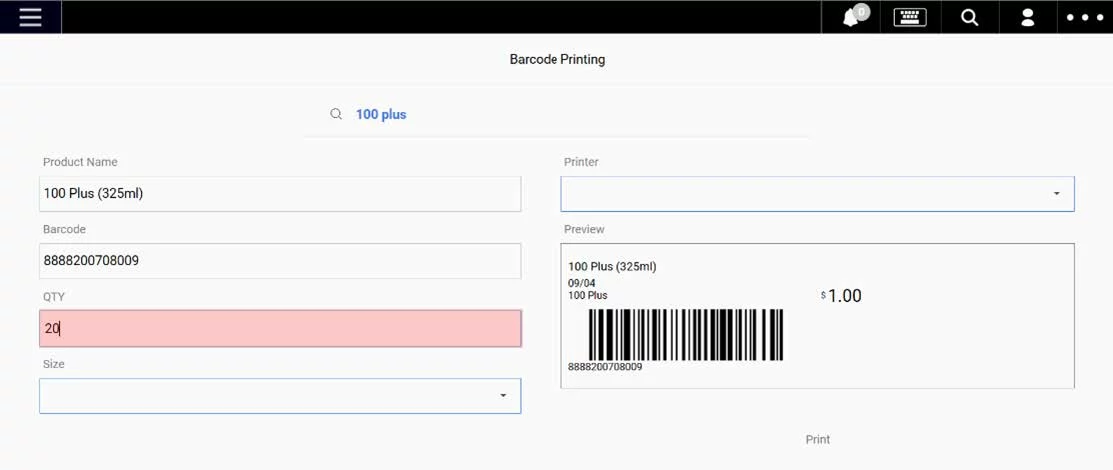
3. Select the barcode size to be printed, depending on the paper/sticker size.
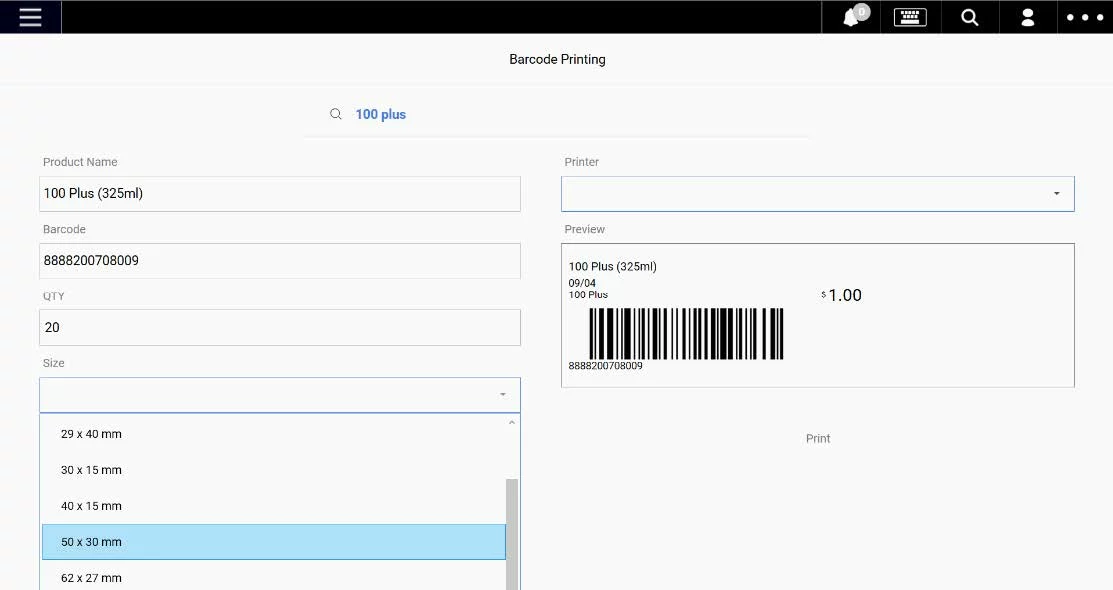
💡Typical size will be 50 x 30mm
4. Select the Printer to print the barcodes
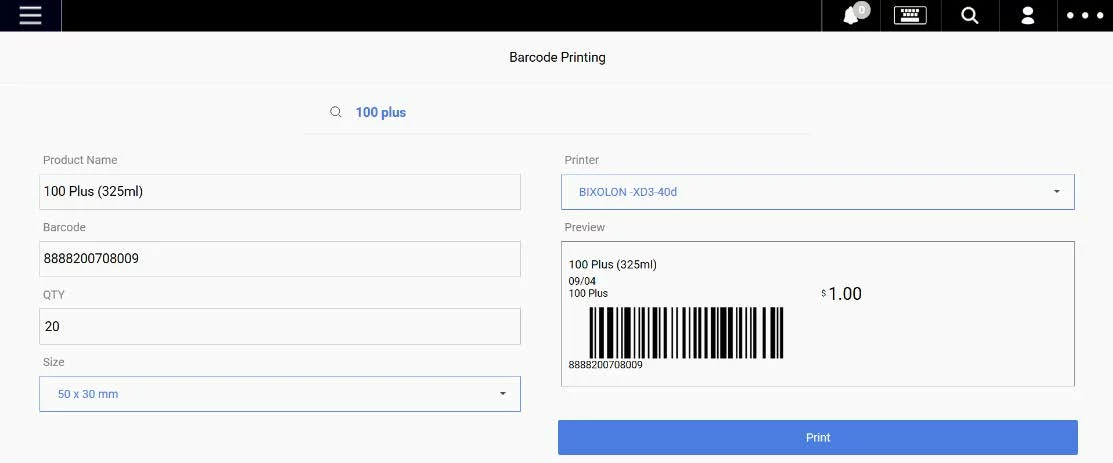
💡EPOS supplied barcode printer will be typically BIXOLON-XD3-40d
5. Finally, click on Print to begin printing the barcodes.
6. Tax Indication for Barcode Labels:
6(i) If no tax is added to the item’s price, the label won’t show a “w/GST” image.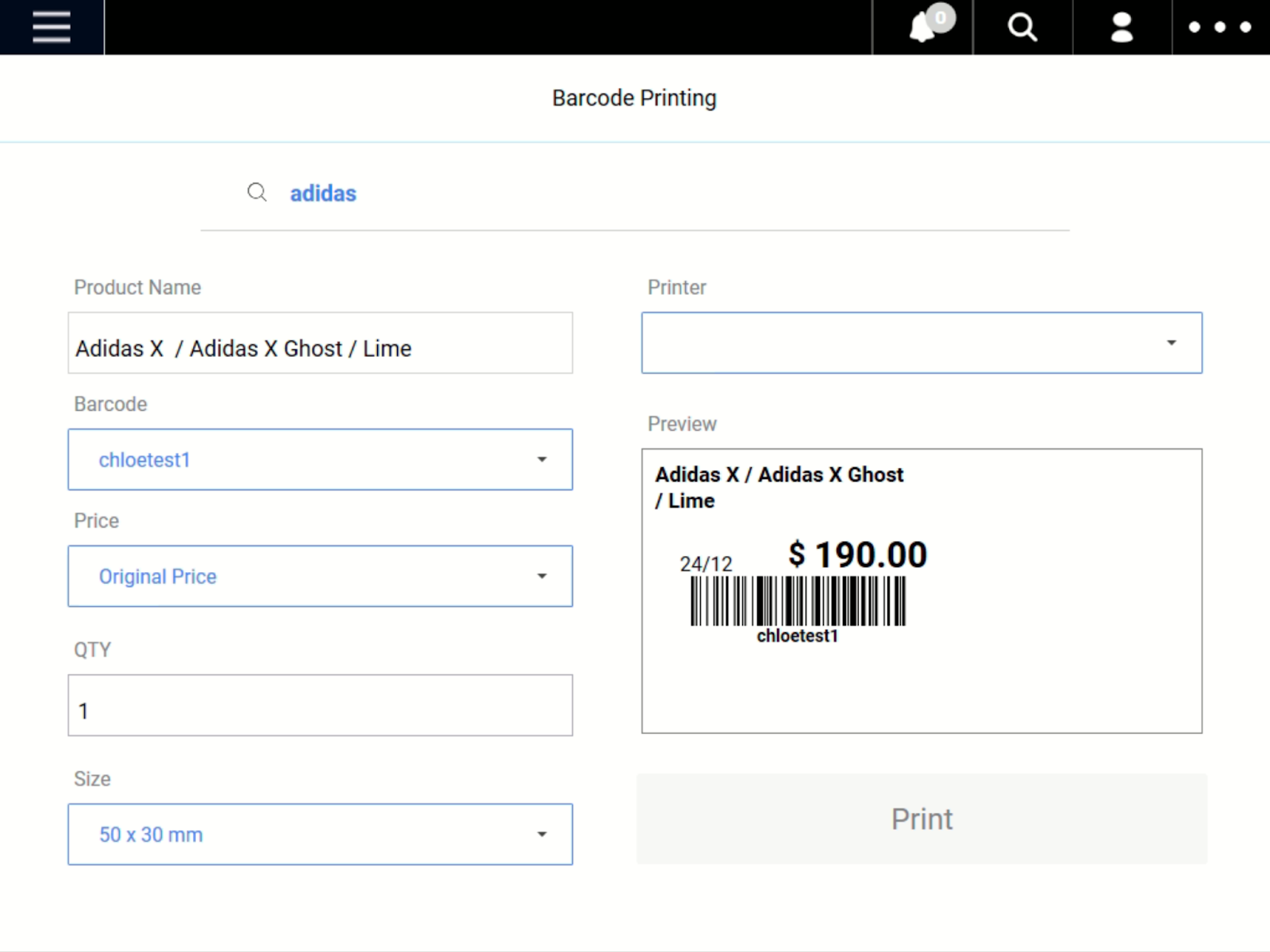
6(ii) If tax is included in the item’s price (e.g. 9% GST), it will be marked as “w/GST.”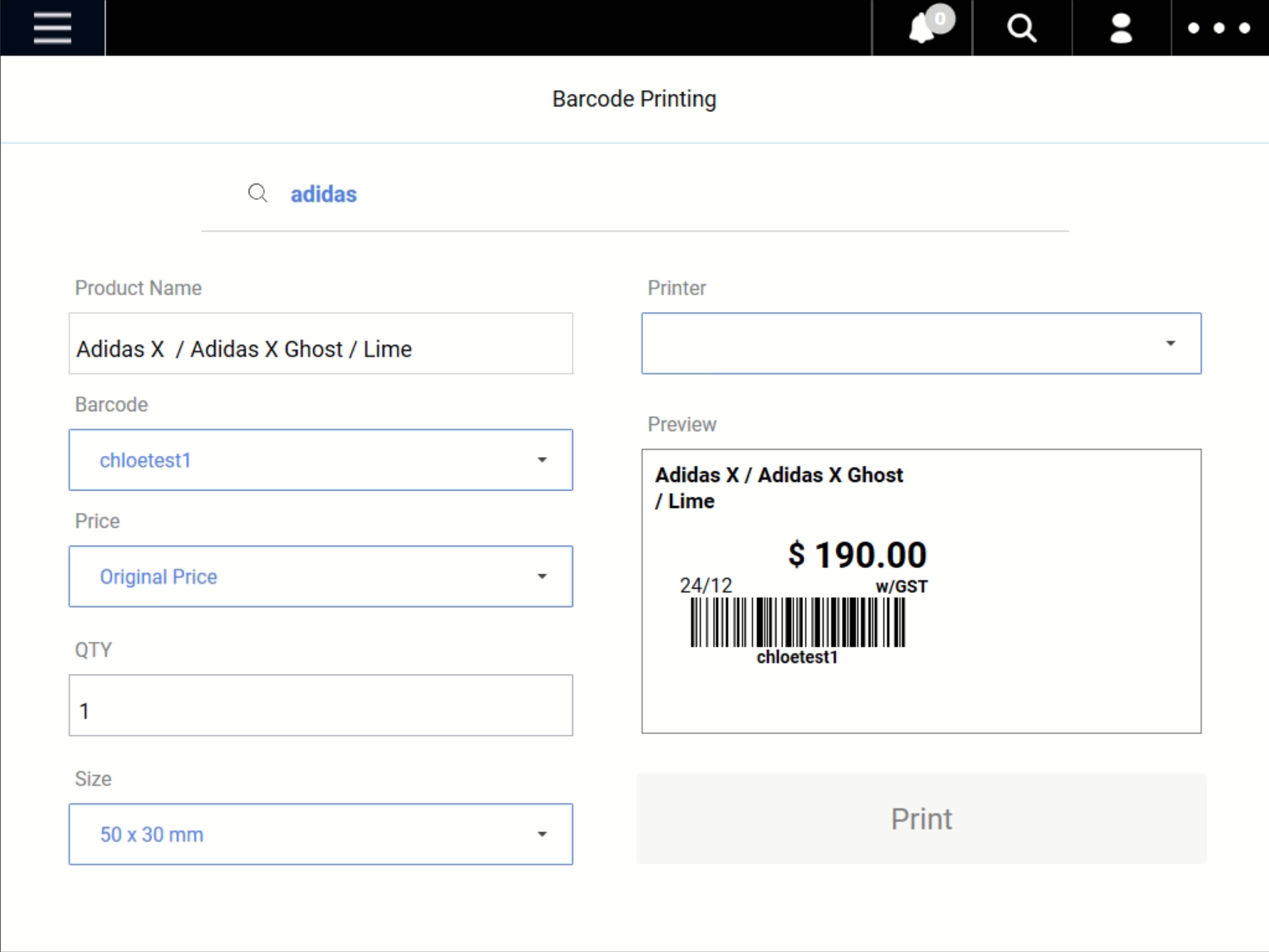
6(iii) If tax applies to this item (e.g., 9% GST and 10% Service Charge), the GST is calculated based on the item’s base price, and the label will be marked as “w/GST.”
💡The service charge is not included in the item’s listed price.
__
_
Was this article helpful?
YesNo