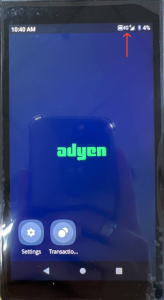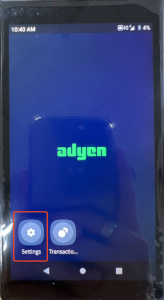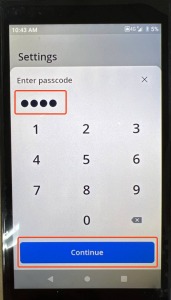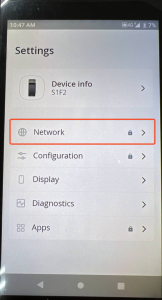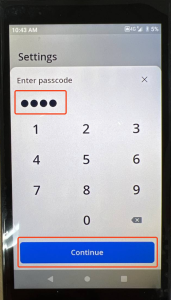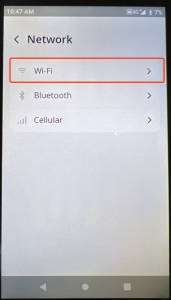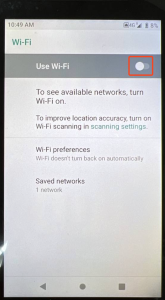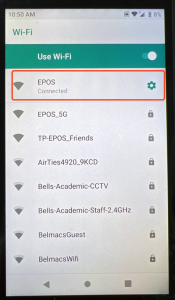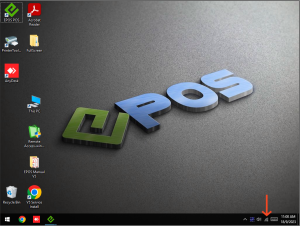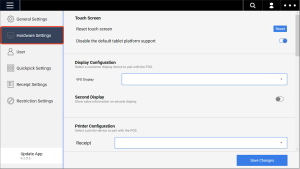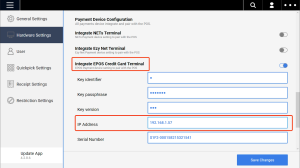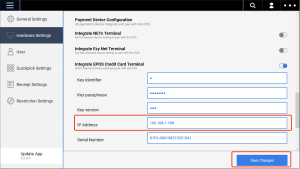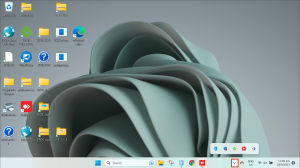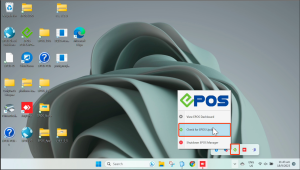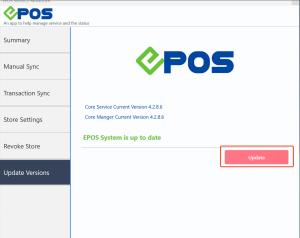No products in the cart.
The below few slides will be a short guide for users to run through for troubleshooting in the event that the Credit Card Terminal is not working properly.
There might be a few reasons to the operational failure of the terminal:
- Credit Card Terminal not connected to Internet
- Credit Card Terminal connected to a different wifi from the POS
- Credit Card Terminal IP Address mismatched with the POS Hardware Settings
- EPOS POS Core Service & POS App not updated
⬇ Explore the troubleshooting pages by toggling between tabs below.⬇
1. Credit Card Terminal Not Connected To Internet
The integration between the POS and the Credit Card Terminal requires constant internet connection.
Follow the steps below to check the internet connection on the Credit Card Terminal:
- On the home screen of the terminal, check if there is a Wifi icon at the top right corner of the screen

- If the Wifi icon is missing, and it displays “4G” instead, likely that the wireless connection has dropped.

- To fix this, click on the settings icon at the bottom left of the screen

- Enter the 4 Digit password, and click on “Continue”

Password: 1234 - Click on “Network”

- Enter the 4 Digit password, and click on “Continue”

Password: 1234 - Click on “Wifi”

- Make sure the “Use Wifi” toggle is turned ON.

- Connect to a 2.4ghz wifi similar to the one the POS is connected to.

Upon completion of the 9 Steps above, return to the home screen of the Terminal, and send a test transaction from the POS to the Credit Card Terminal to see if the problem is solved.
2. Credit Card Terminal Connected To A Different Wifi From The POS
Both the POS & Credit Card Terminal has to be on the same Wifi Network.
Follow the steps below to check the Wifi Network on both the POS & Credit Card Terminal:
- On the POS, hover over the Wifi icon on the bottom right of the screen, to check that the wifi the POS is connected.

- Continue to follow steps 1 – 9 of Credit Card Terminal not connected to internet troubleshooting steps to connect the Credit Card Terminal to the same network as the POS.
Upon completion of the 10 Steps above, return to the home screen of the Terminal, and send a test transaction from the POS to the Credit Card Terminal to see if the problem is solved.
3. Credit Card Terminal IP Address Mismatched With The POS Hardware Settings
The Credit Card Terminal’s IP Address has to match with the V5 POS.
Follow the steps below to check the internet connection of the Credit Card Terminal:
- On the POS, navigate to the hardware settings.

- Under the “Integrate EPOS Credit Card Terminal” section, locate IP Address settings.

- Locate the IP Address of the Credit Card Terminal and enter it into the IP Address field in the EPOS hardware settings, once done, click on “Save Changes”.

Proceed to the “Advanced” section of the connected wifi to locate the IP Address
Upon completion of the 3 Steps above, return to the sales screen of the V5 POS, and send a test transaction from the POS to the Credit Card Terminal to see if the problem is solved.
4. EPOS POS Core Service & POS App not updated
The POS Core Service & POS Application has to be updated to the latest version.
Follow the steps below to check if the Core Service & Application’s versions are updated:
- On the POS, click on the following button on the taskbar

- Right click on the EPOS Logo and select “Check of EPOS Update”

- Make sure that the POS Core Service & POS App is up to date. Otherwise, click on the “Update” button to update both the Core Service & the POS App.

Upon completion of the 3 Steps above, return to the sales screen of the POS, and send a test transaction from the POS to the Credit Card Terminal to see if the problem is solved.