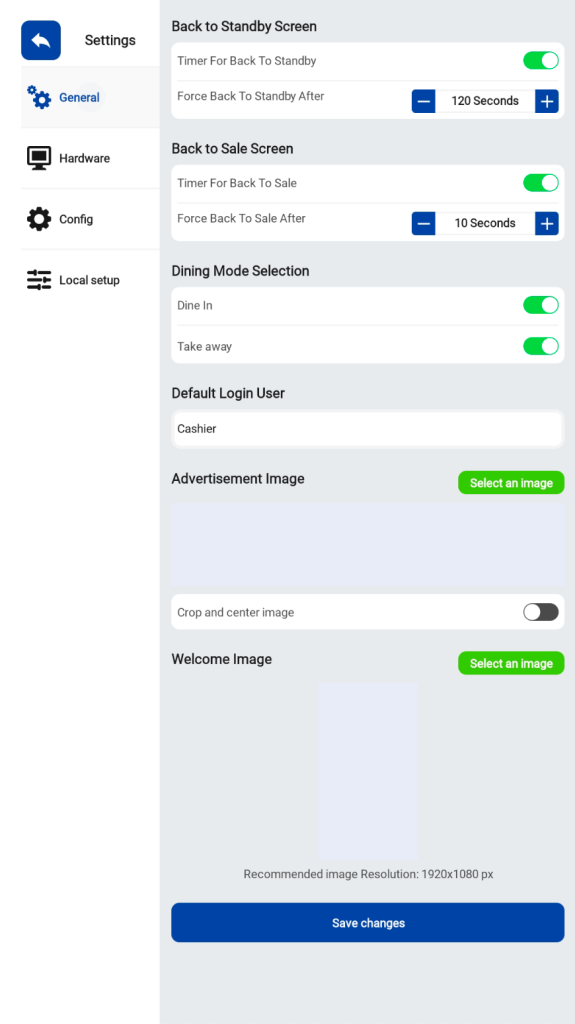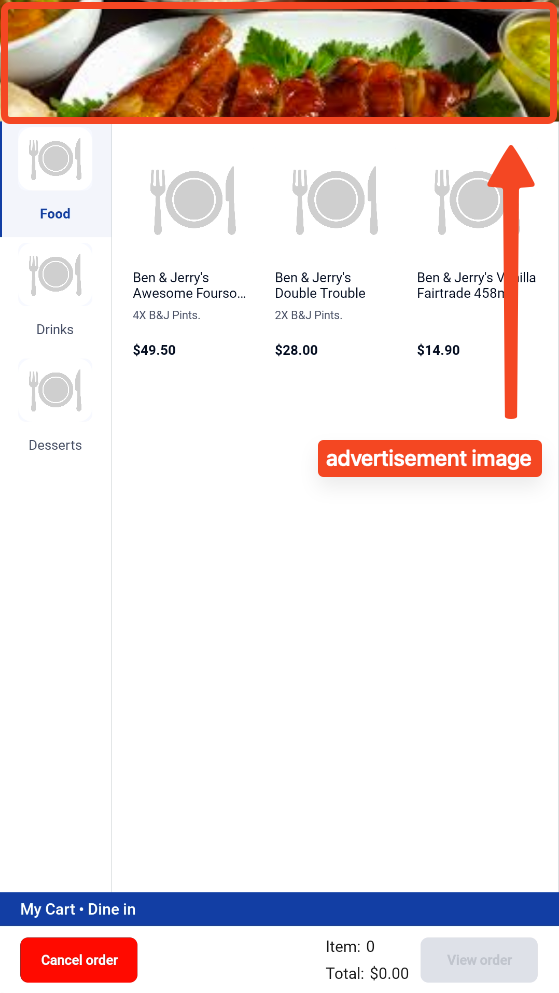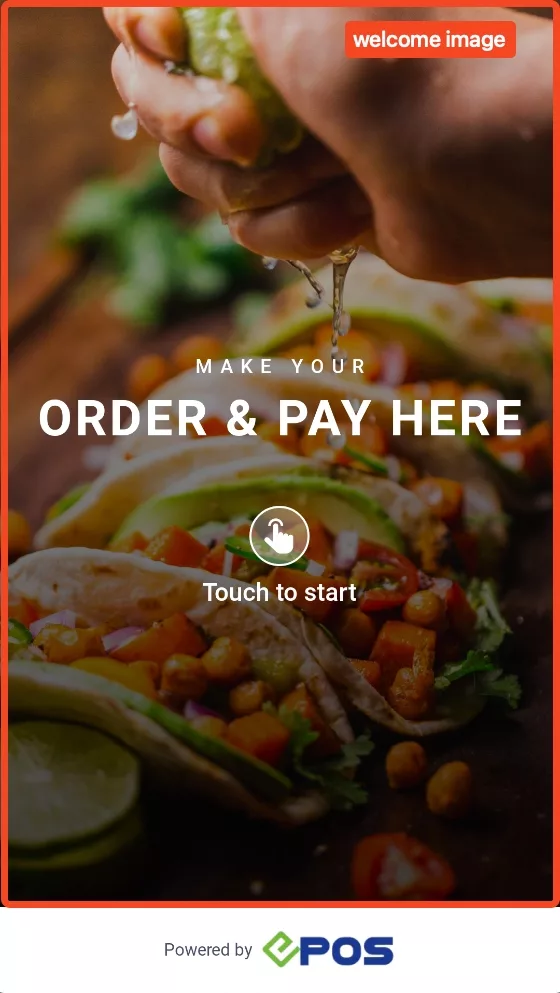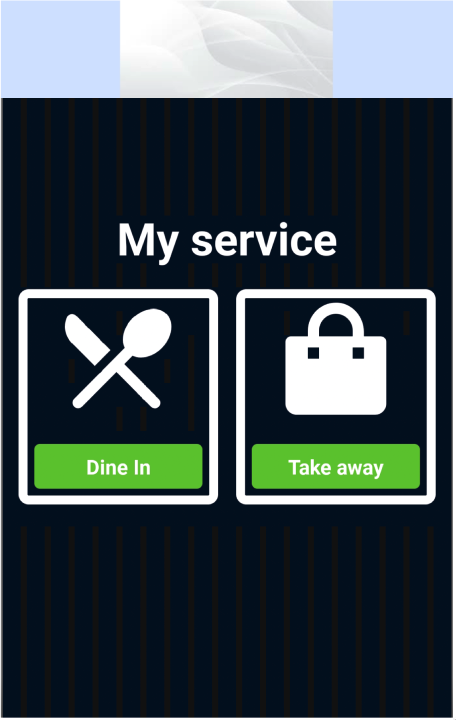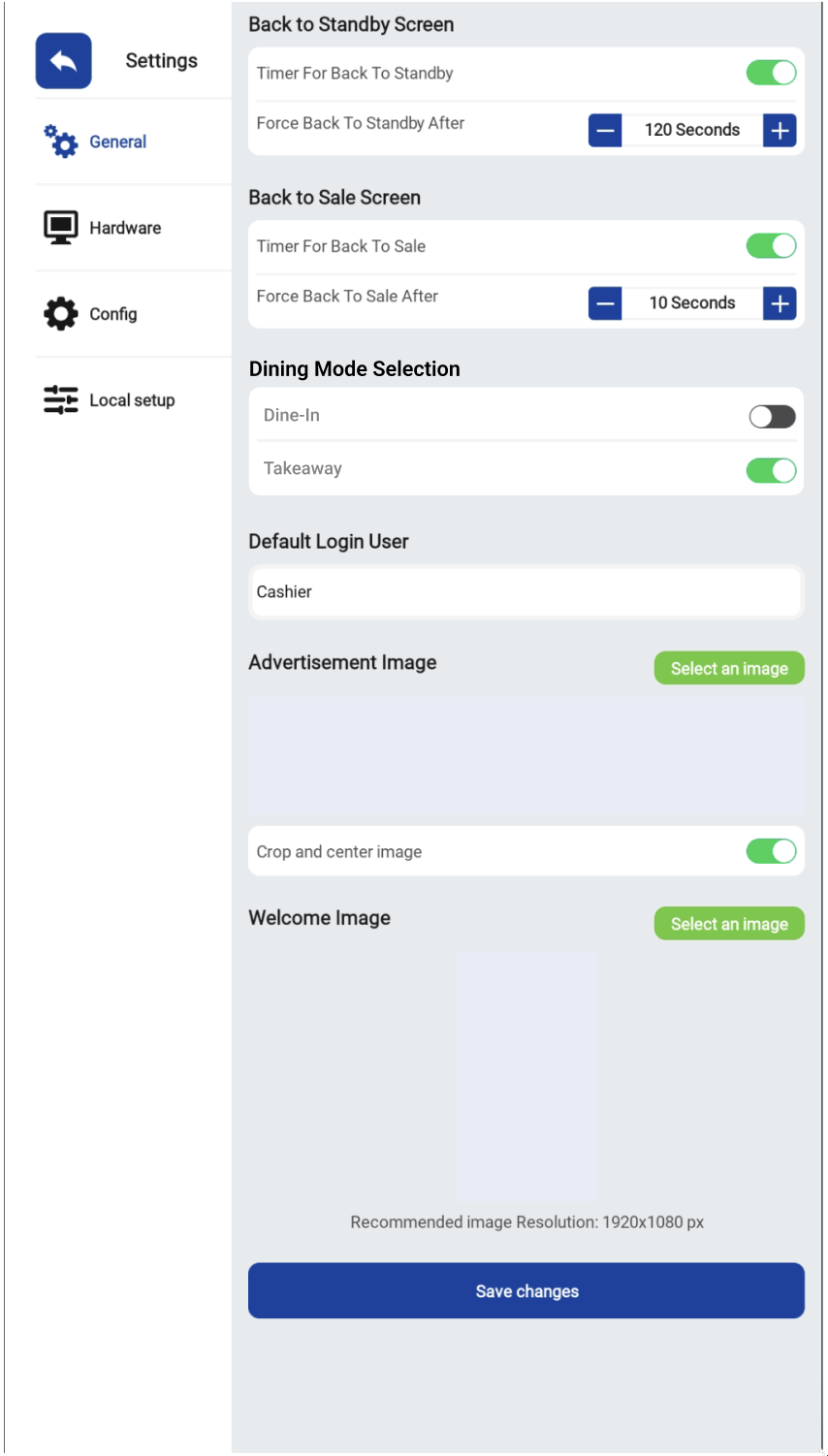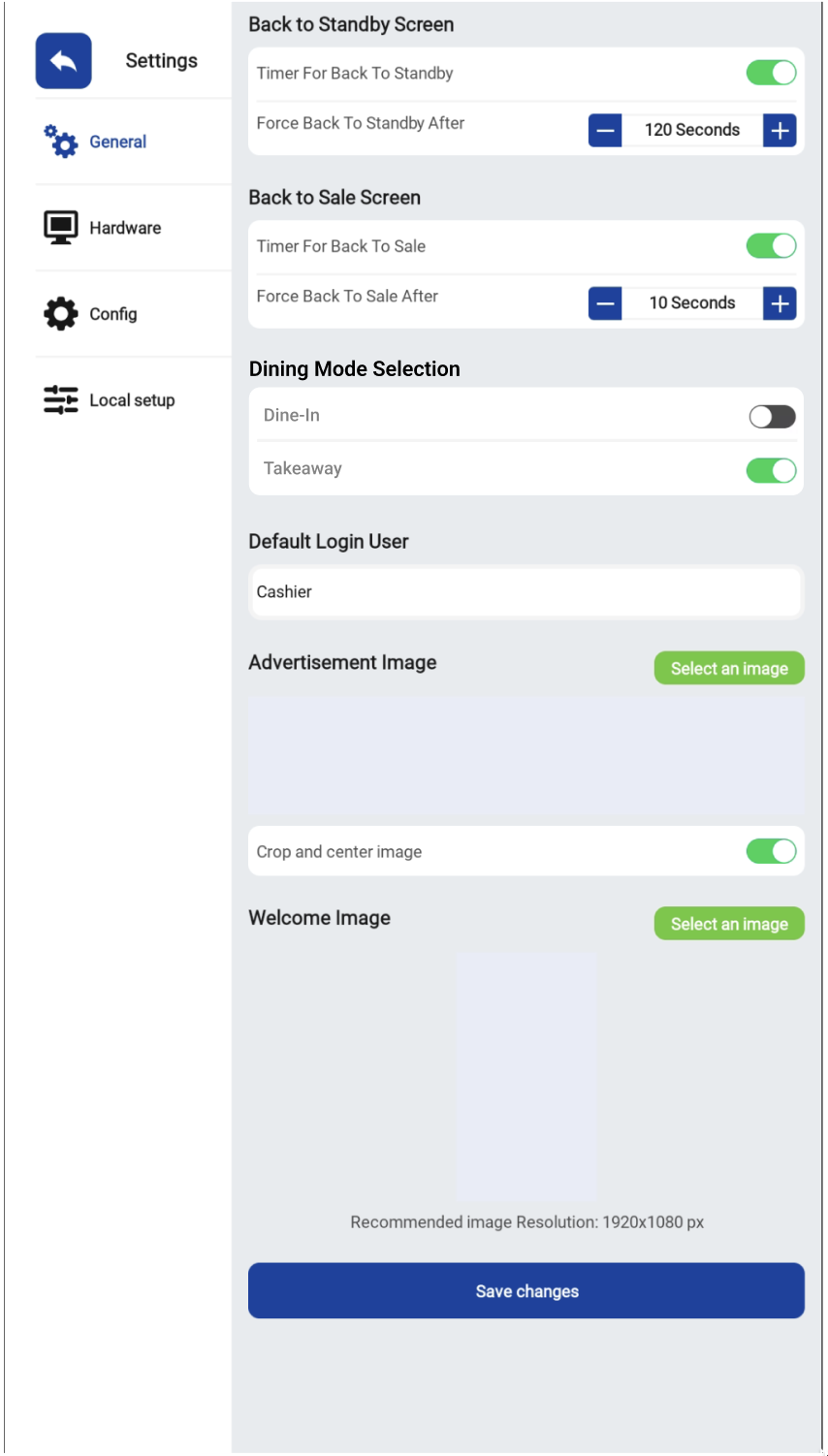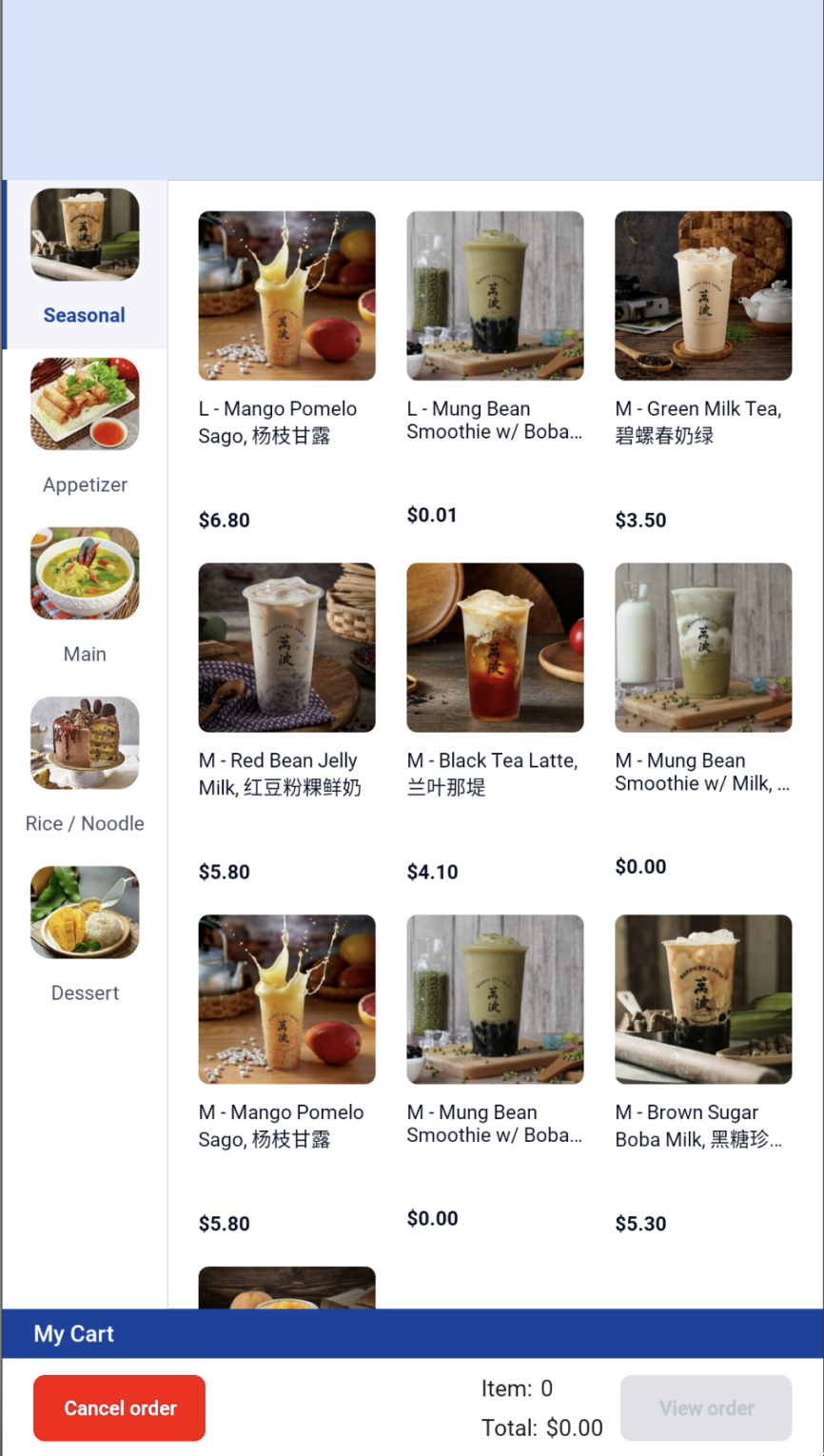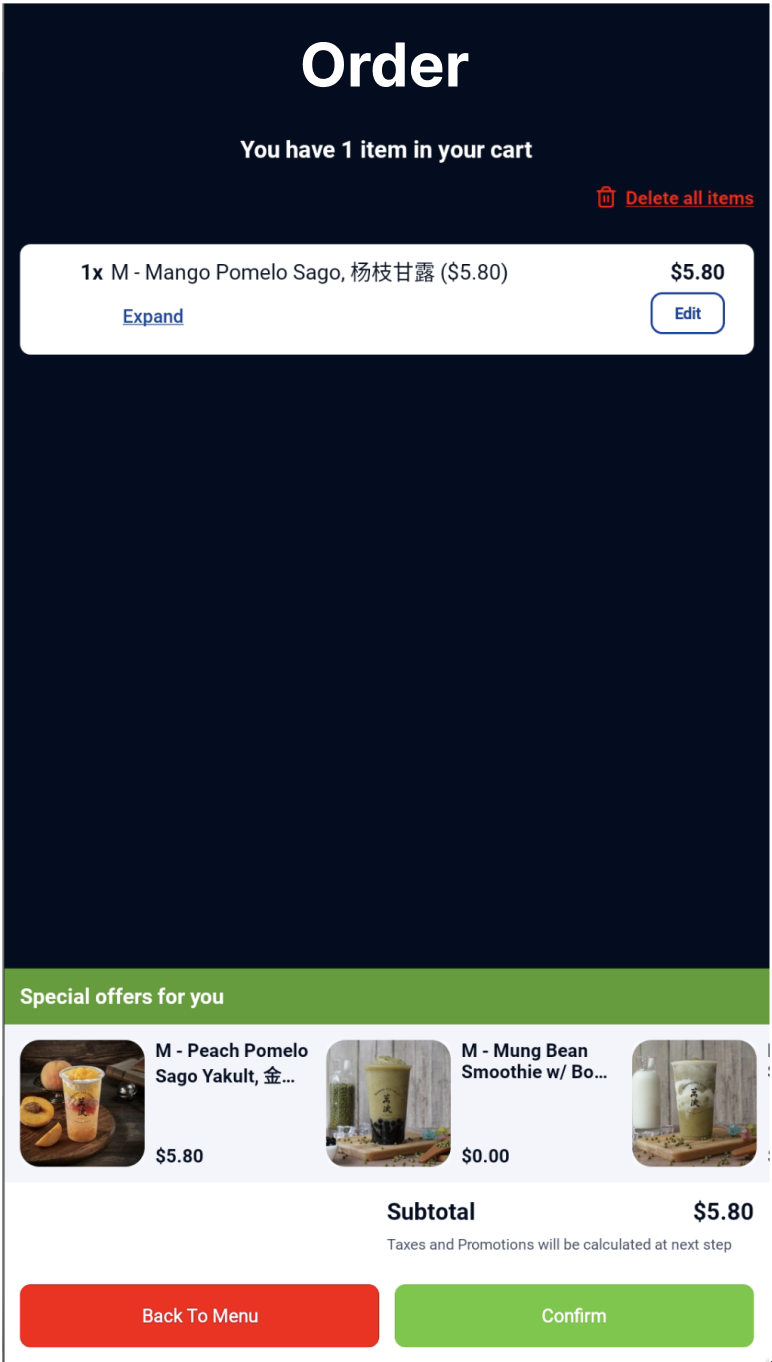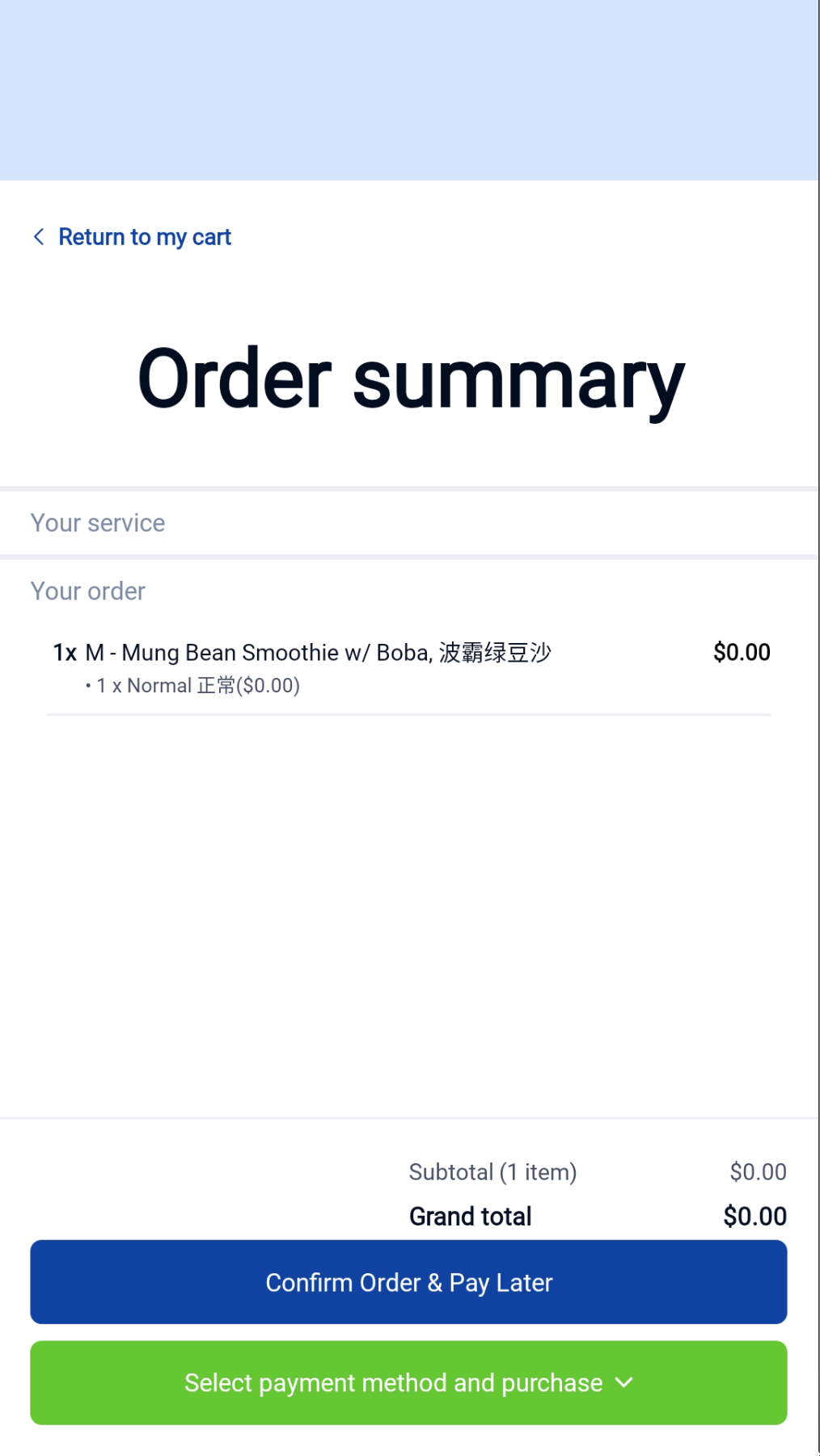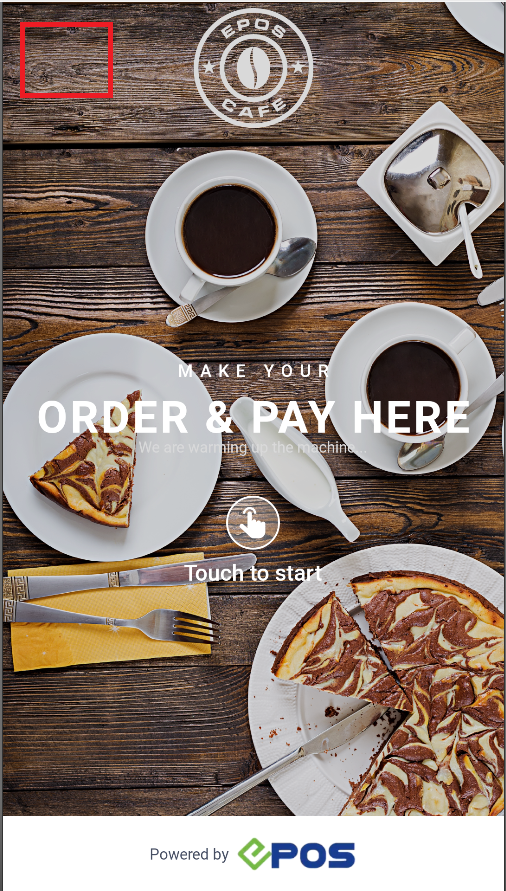No products in the cart.
⬇ Explore the functionalities of the kiosk configuration page by toggling between tabs below.⬇
Change Log
Nov 2023: Implemented kiosk configurations for dining mode options – Dine In / Takeaway / None
This page guides users through the kiosk’s general settings.
1. Back to Standby Screen
✅ Enabling this would allow the kiosk display screen to automatically return to a standby screen after a set period of time.
This would come in handy after customers started choosing or adding products to the cart but walked away without checking out. When this feature is enabled, the kiosk will automatically return the current screen to the sale screen after the specified period of time.
2. Back to Sale Screen
✅ Enabling this would allow the kiosk display screen to automatically return to the sale screen after a set period of time, after checkout.
3. Dining Mode Selection
✅ Click the toggle to enable the appropriate dining mode for your business.
4. Default Login User
Set the default login user here to reduce repetitive logging in of the same user.
5. Advertisement Image
Select an image to fill up the advertisement image space.
6. Welcome Image
Select an image to fit in the welcome image space.
Coming soon!
Kiosk Dining Mode Configurations
Users can now configure a default kiosk mode option of:
- Both Dine In & Takeaway
- Dine In Only
- Takeaway Only
- No Dining Mode
Both Dine In & Takeaway
This is a default setting and no changes have to be made on the backend.
Users will be able to select a dining option.
Dine In Only
- Users will enter the secret settings on the kiosk
- Users will turn off the Takeaway option using the new dining mode selection configuration and save the changes
- The Kiosk will now automatically direct the customer’s order type to only be Dine-In. Users do not have to select a dining option.
Takeaway Only
- Users will enter the secret settings on the kiosk
- Users will turn off the Dine-In option using the new dining mode selection configuration and save the changes.
- The Kiosk will now automatically direct the customer’s order type to only be Takeaway. Users do not have to select a dining option.
No Dining Mode
- Users will enter the secret settings on the kiosk
- Users will turn off the Dine-In and Takeaway options using the new dining mode selection configuration and save the changes.
- Users do not have to select a dining option. The Kiosk will not attach a dining option along with the customer’s order:
Note:
- Update POS Version to 5.0.0.1 & Kiosk App to the latest version
- Secret Setting is found by long pressing the top left corner of the screen (Password:123456)
Coming soon!
Users are able to play video advertisements on the welcome page when it is idle. Users will first save their desired video advertisement in the Gallery app on the kiosk.
Note: Video size must be below 100MB and video file format must be MP4/png/jpg.
1. To display video advertisements on the Kiosk welcome page, users will first save their desired video advertisement in the Gallery app on the kiosk. Users can use Whatsapp Web or Telegram Web on the kiosk’s Google Chrome and download their desired video. It will then be stored in the gallery app.
2. After saving the video, users can enter the kiosk setting page by pressing on the top left corner on the welcome screen for 5 seconds.
3. Fill up your authentication password: 123456 in the pop up window.
4. Under the General tab, scroll to the Welcome Screen section, click on the Select Media button
5. Select desired video from the Gallery app.
6. Upon completion, click on the Save Changes button to save the video.