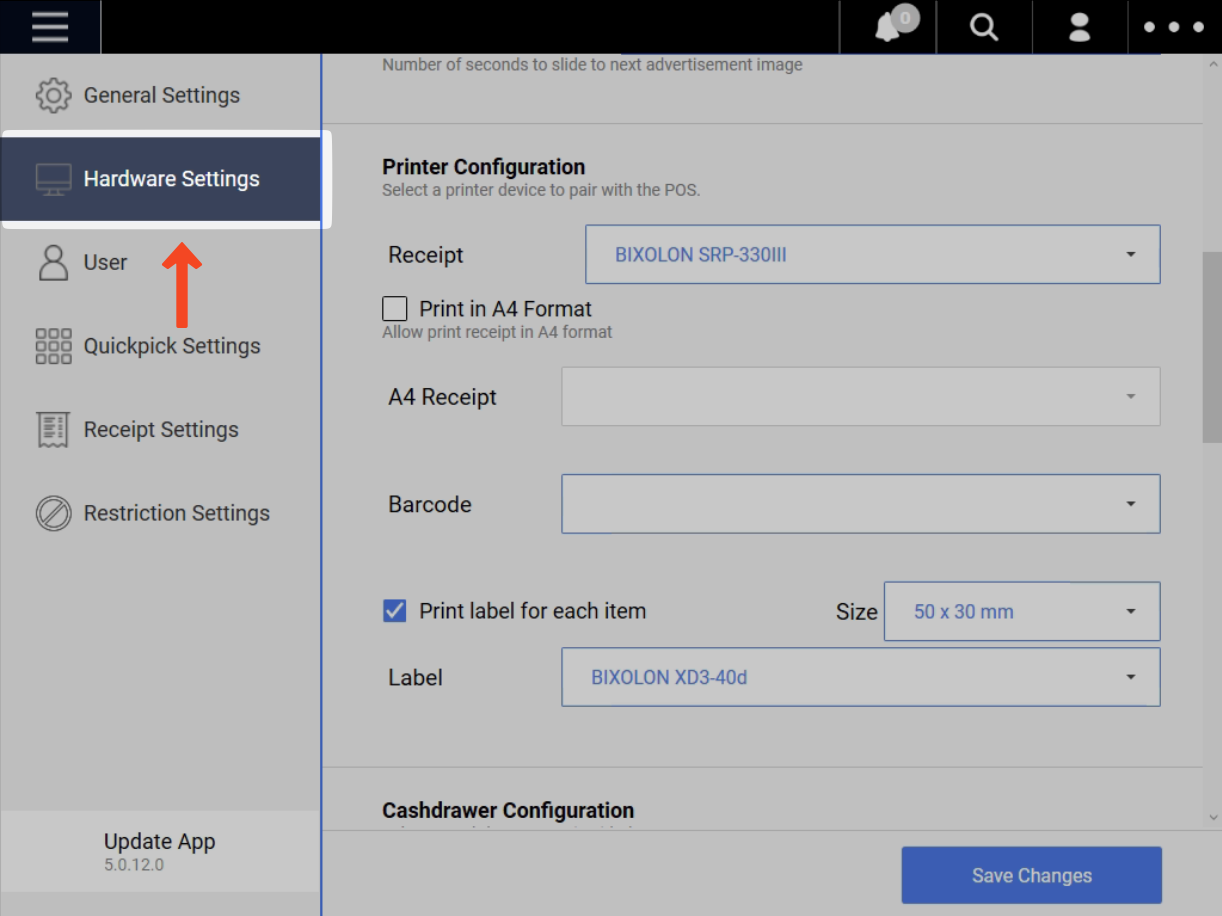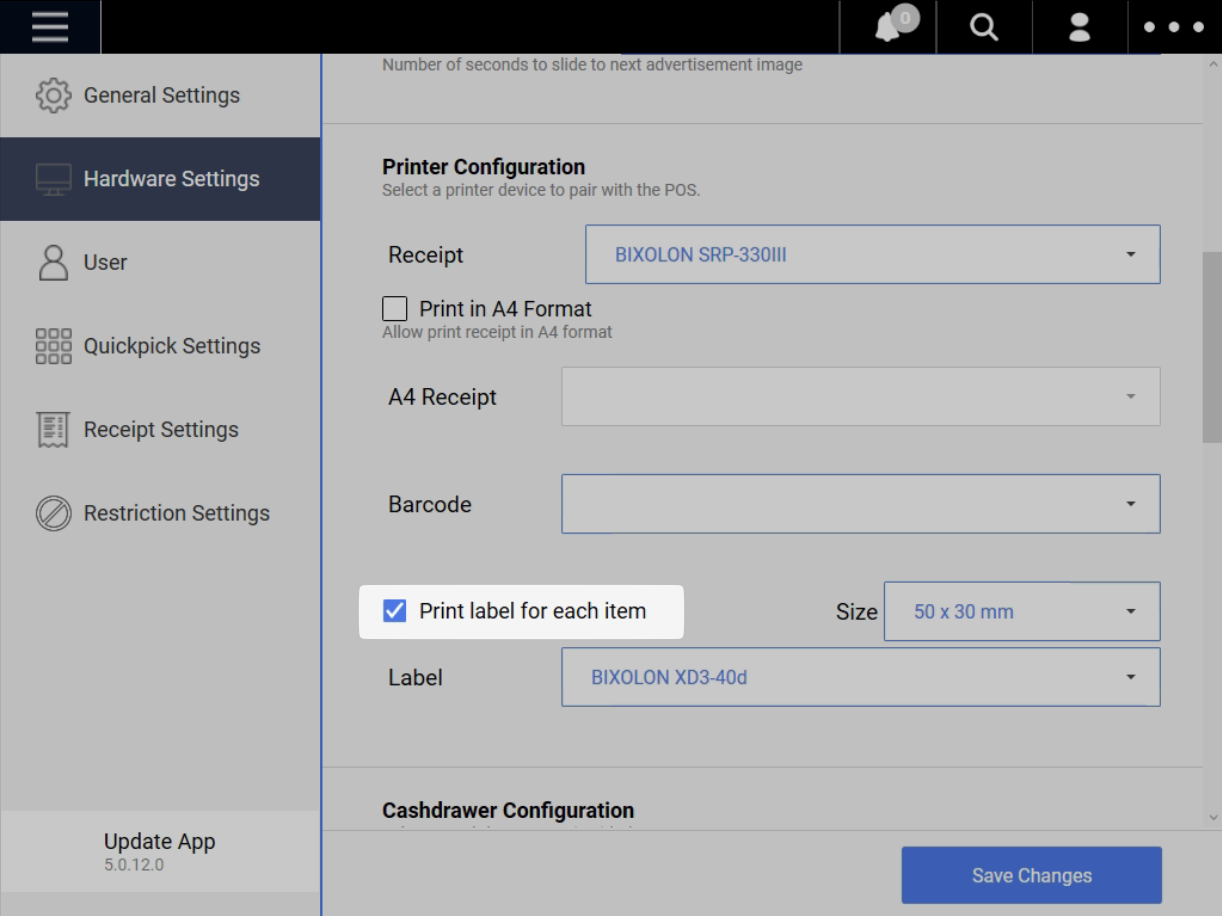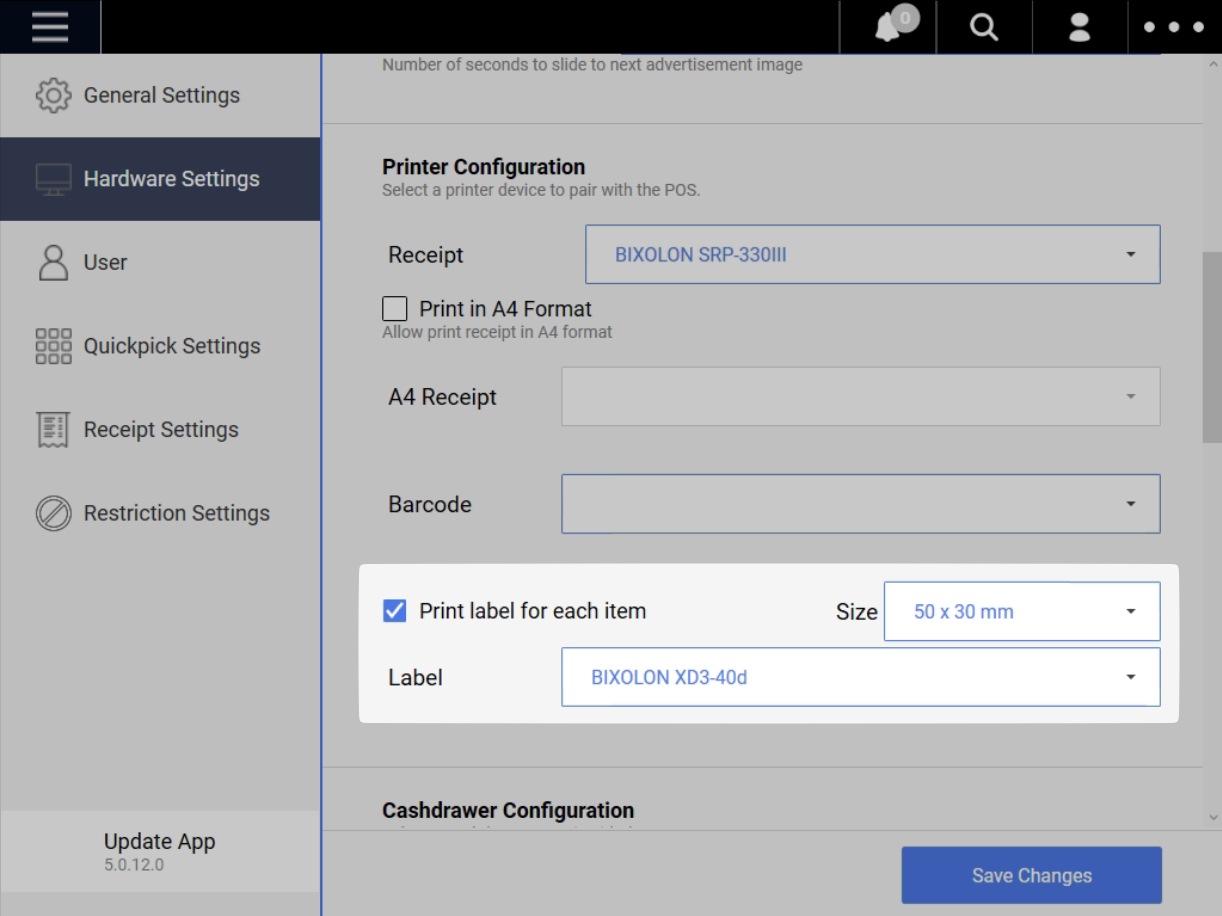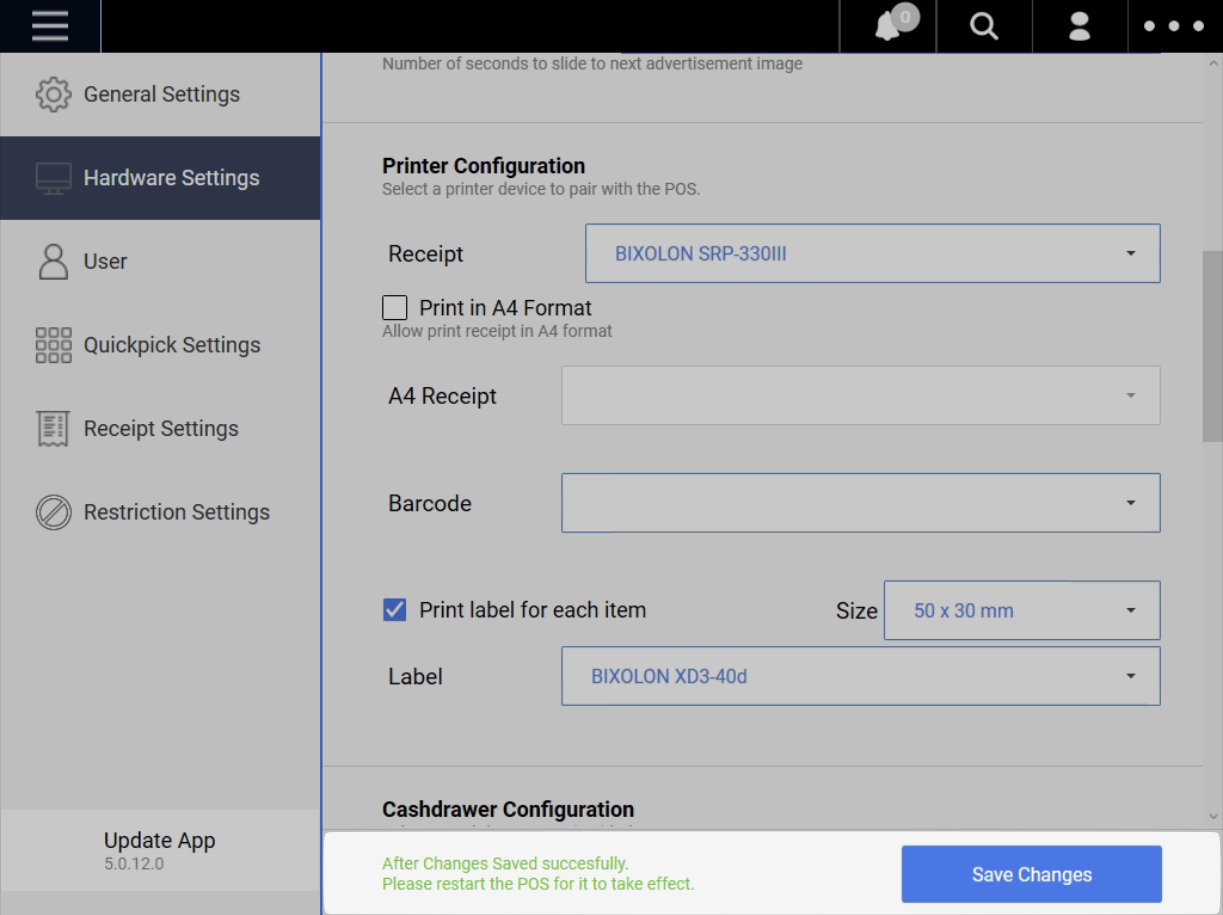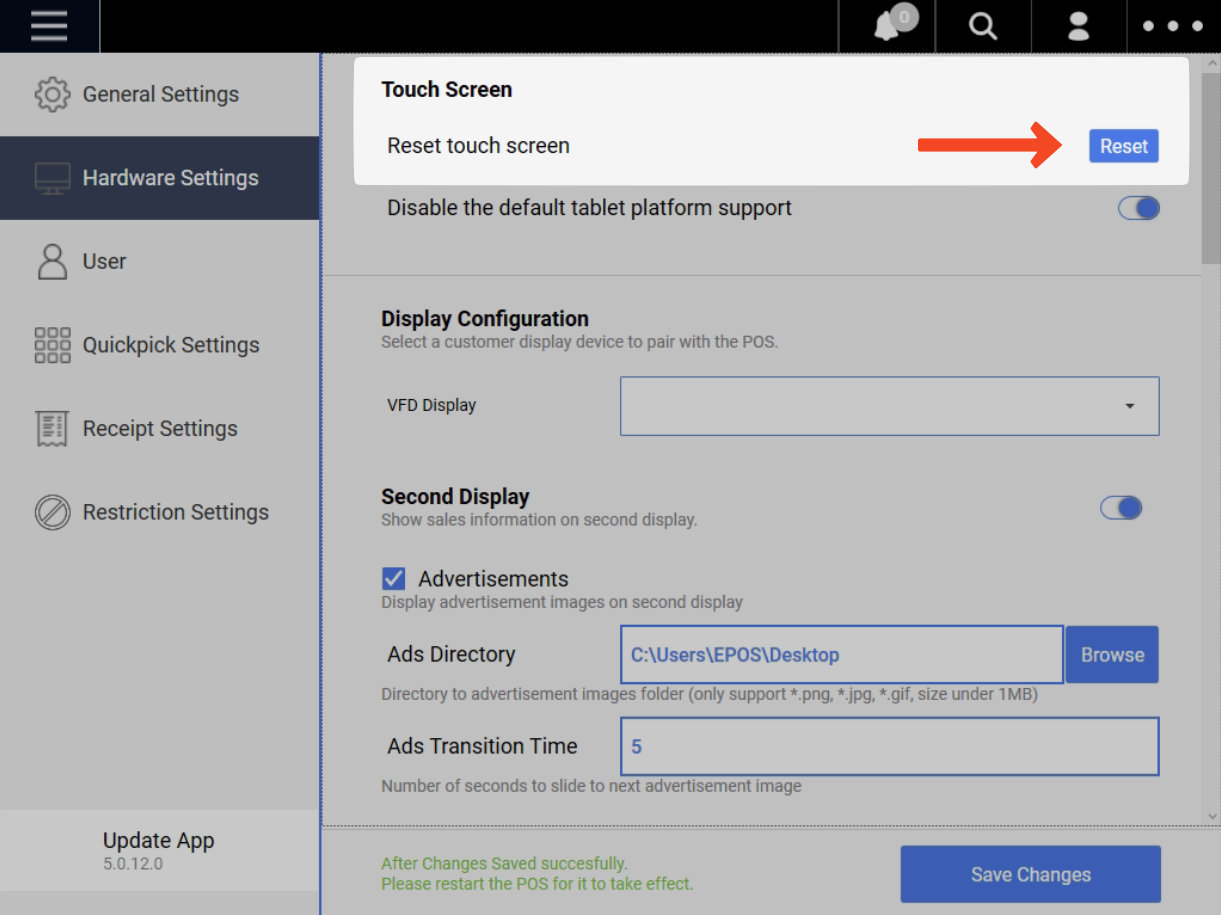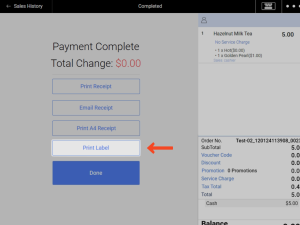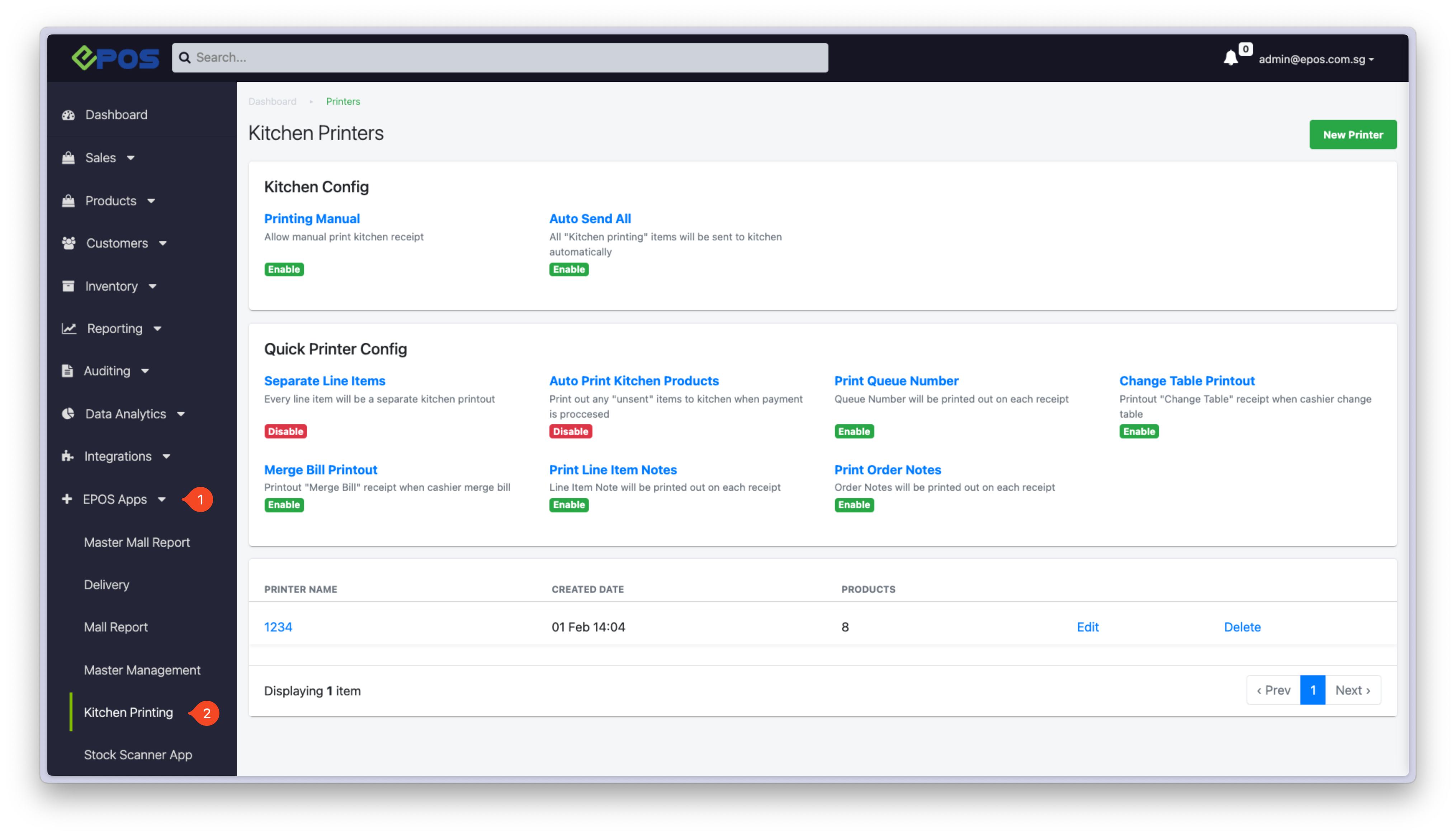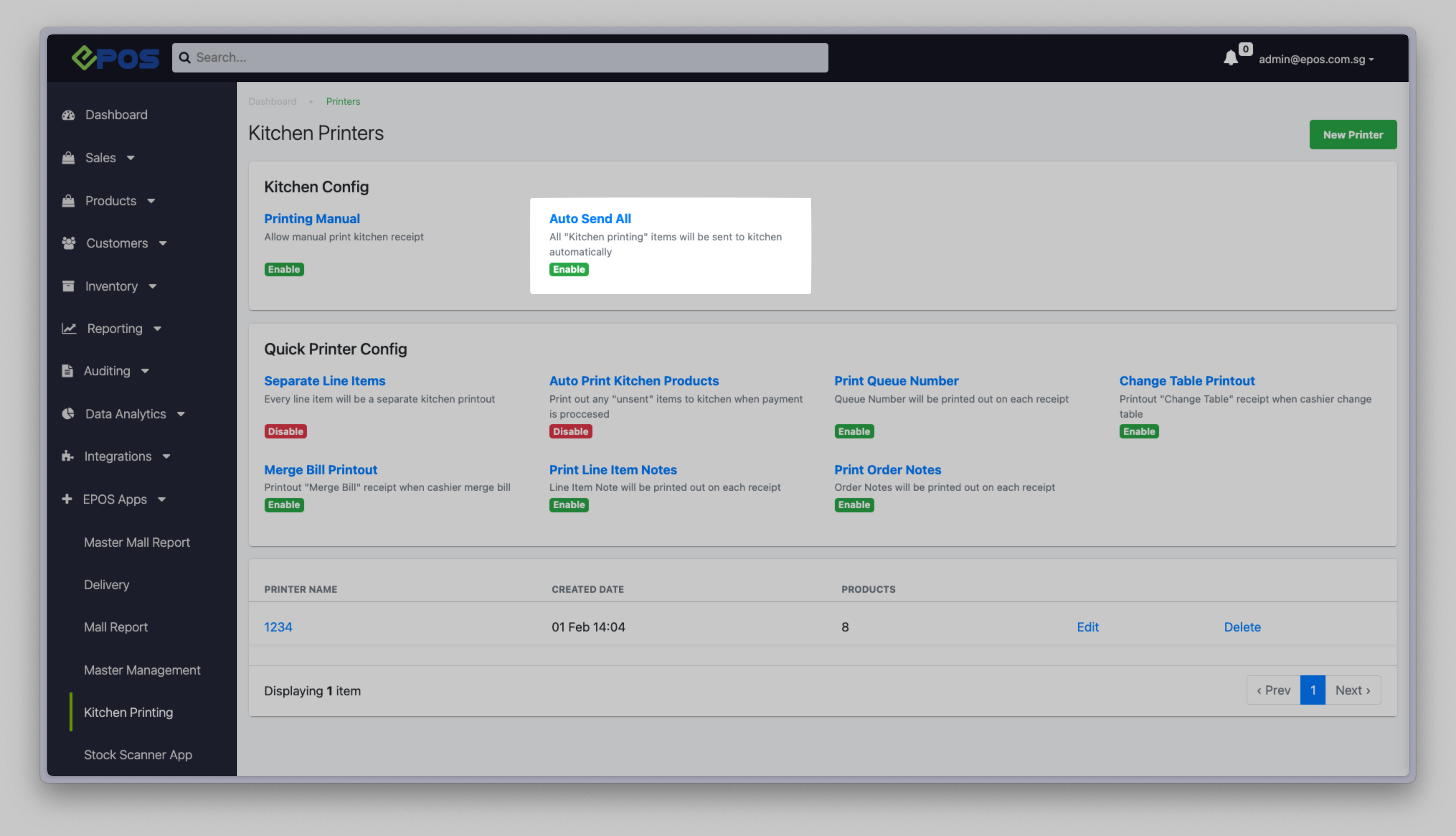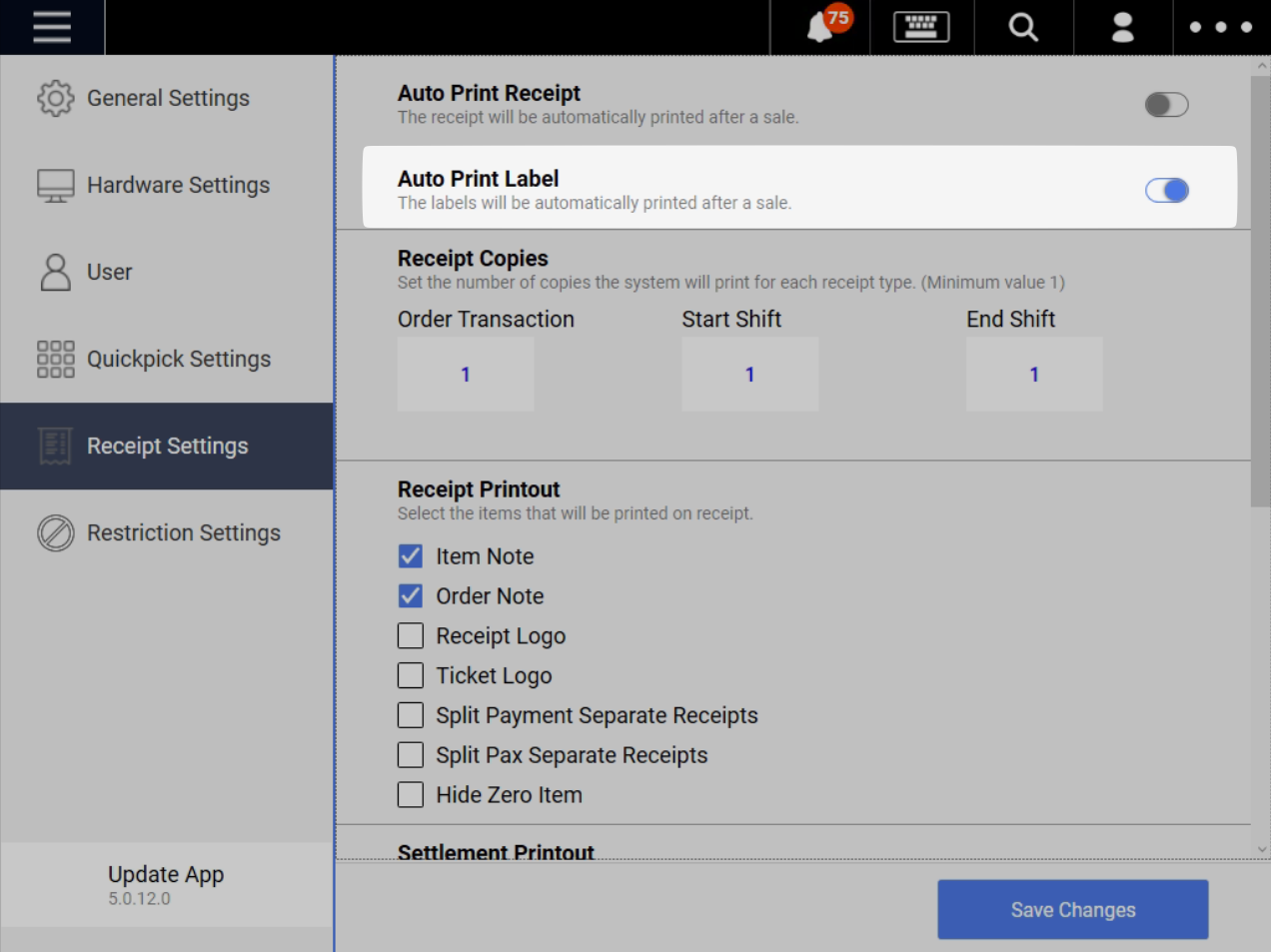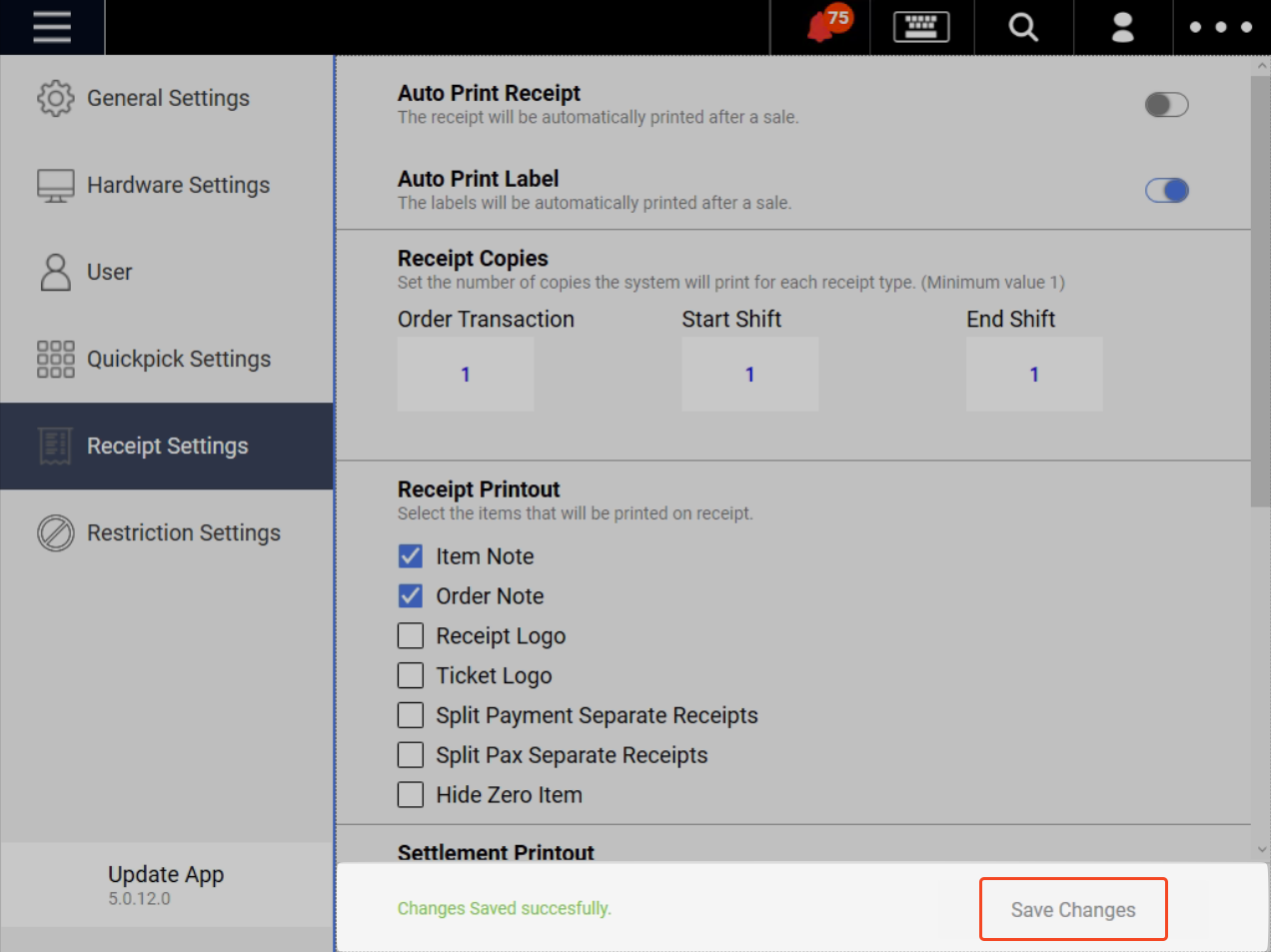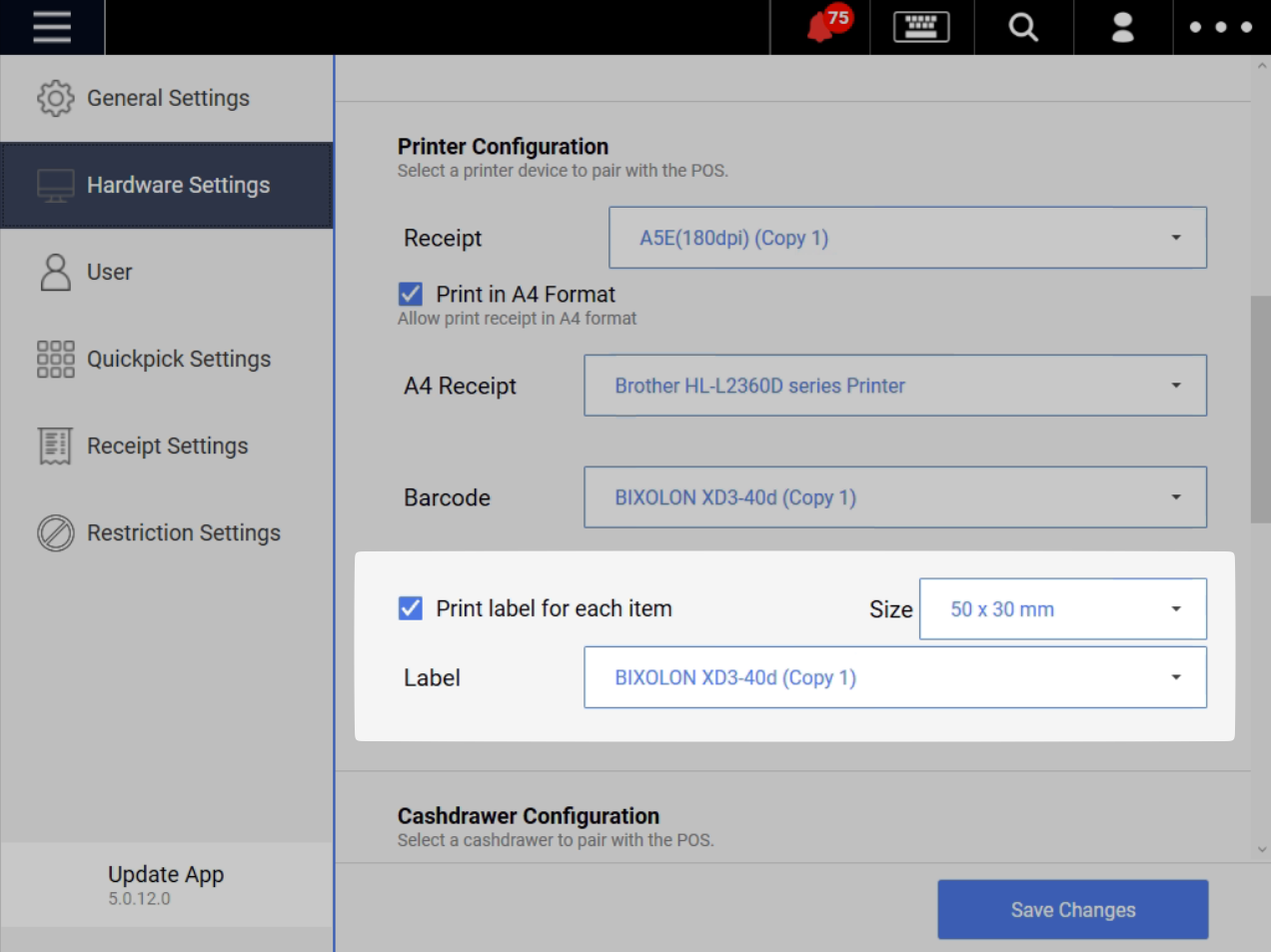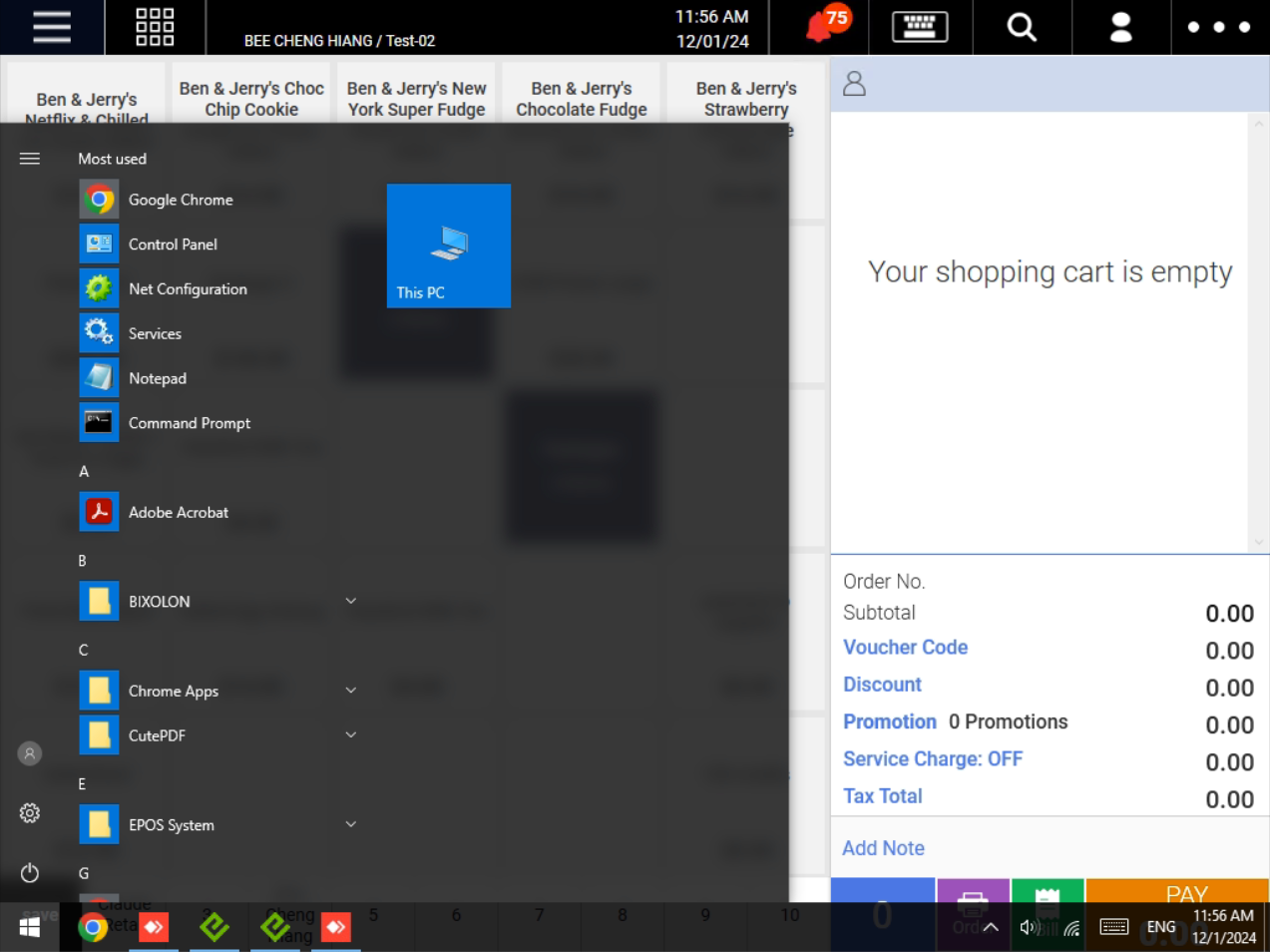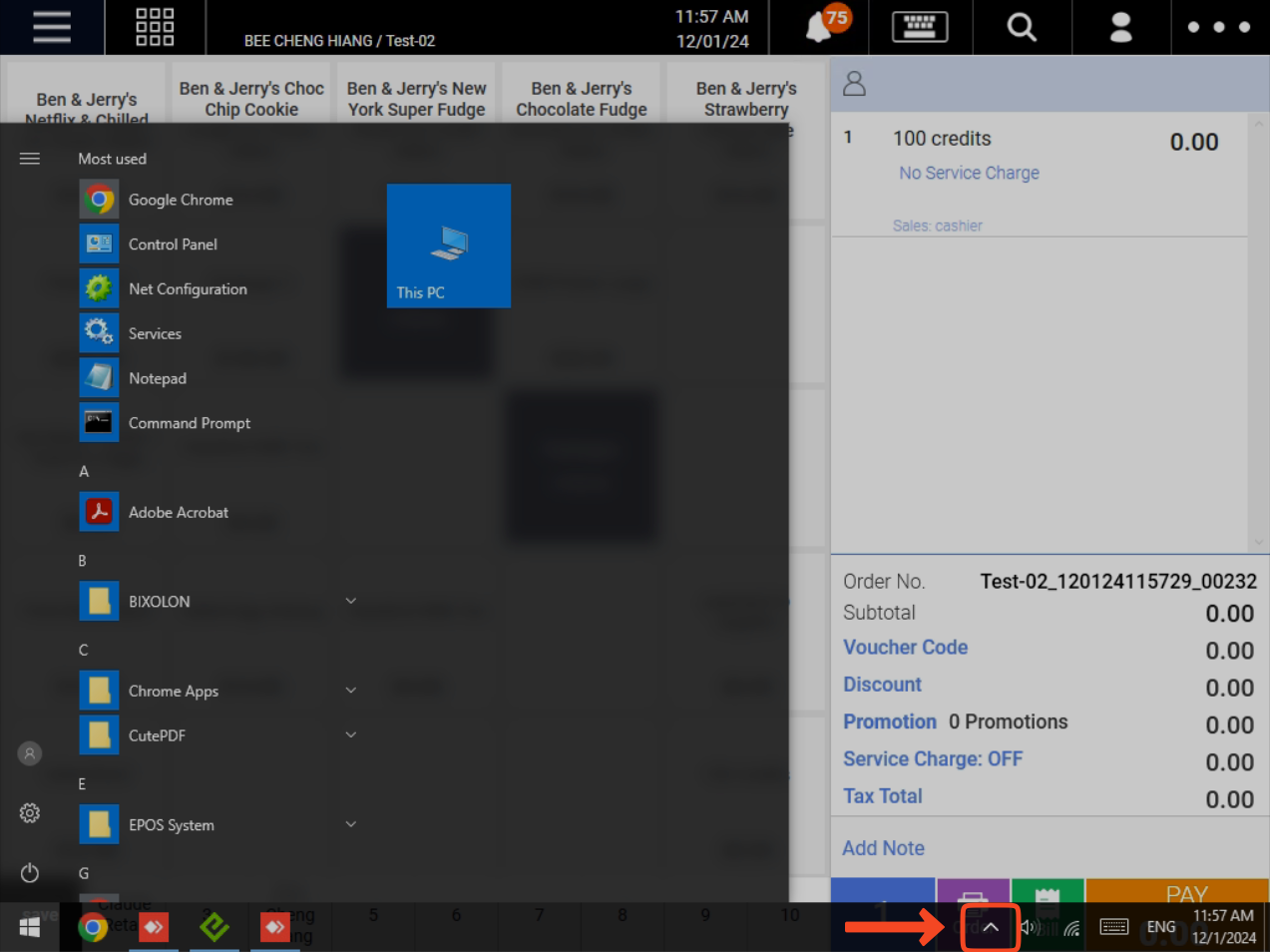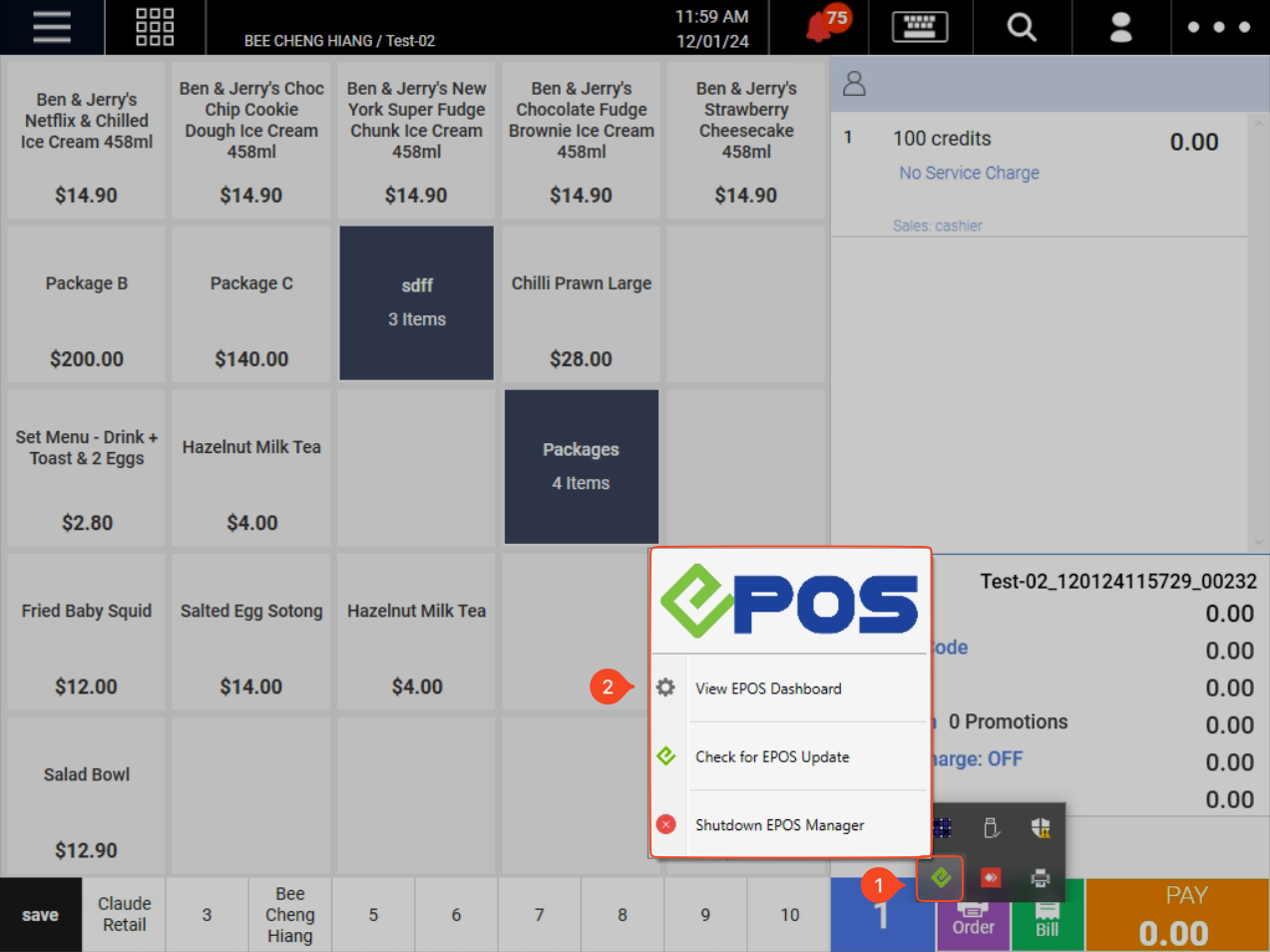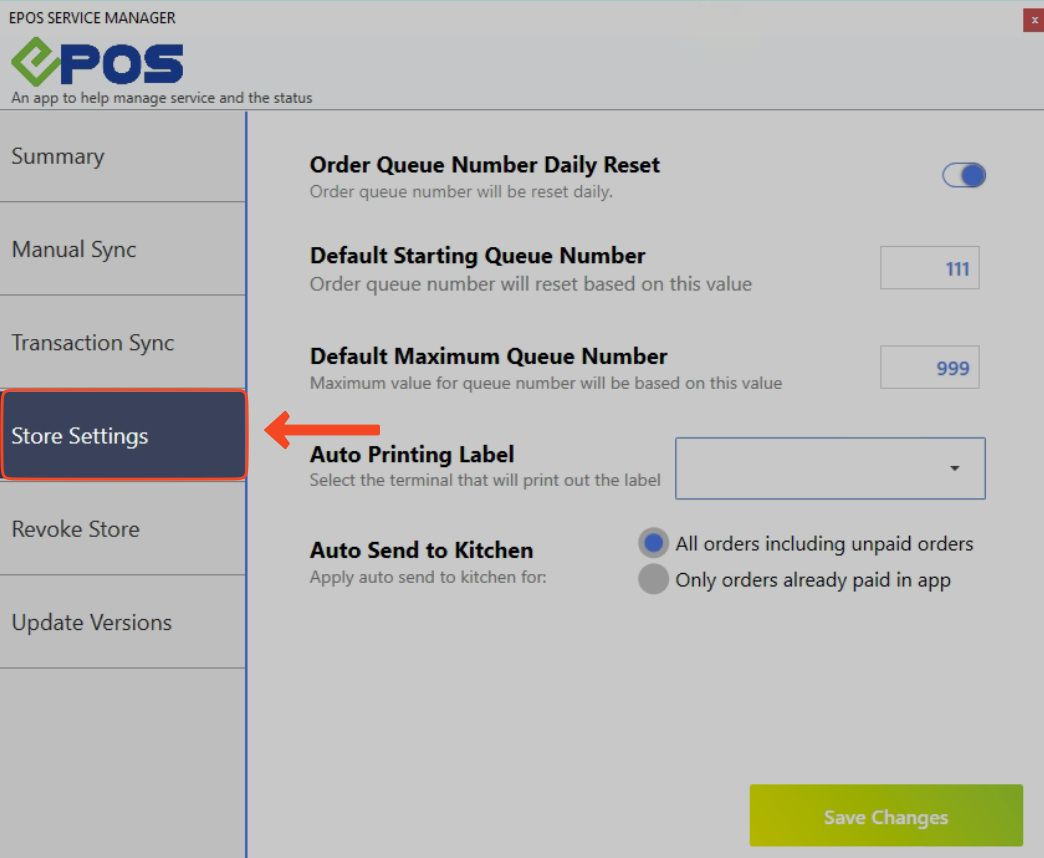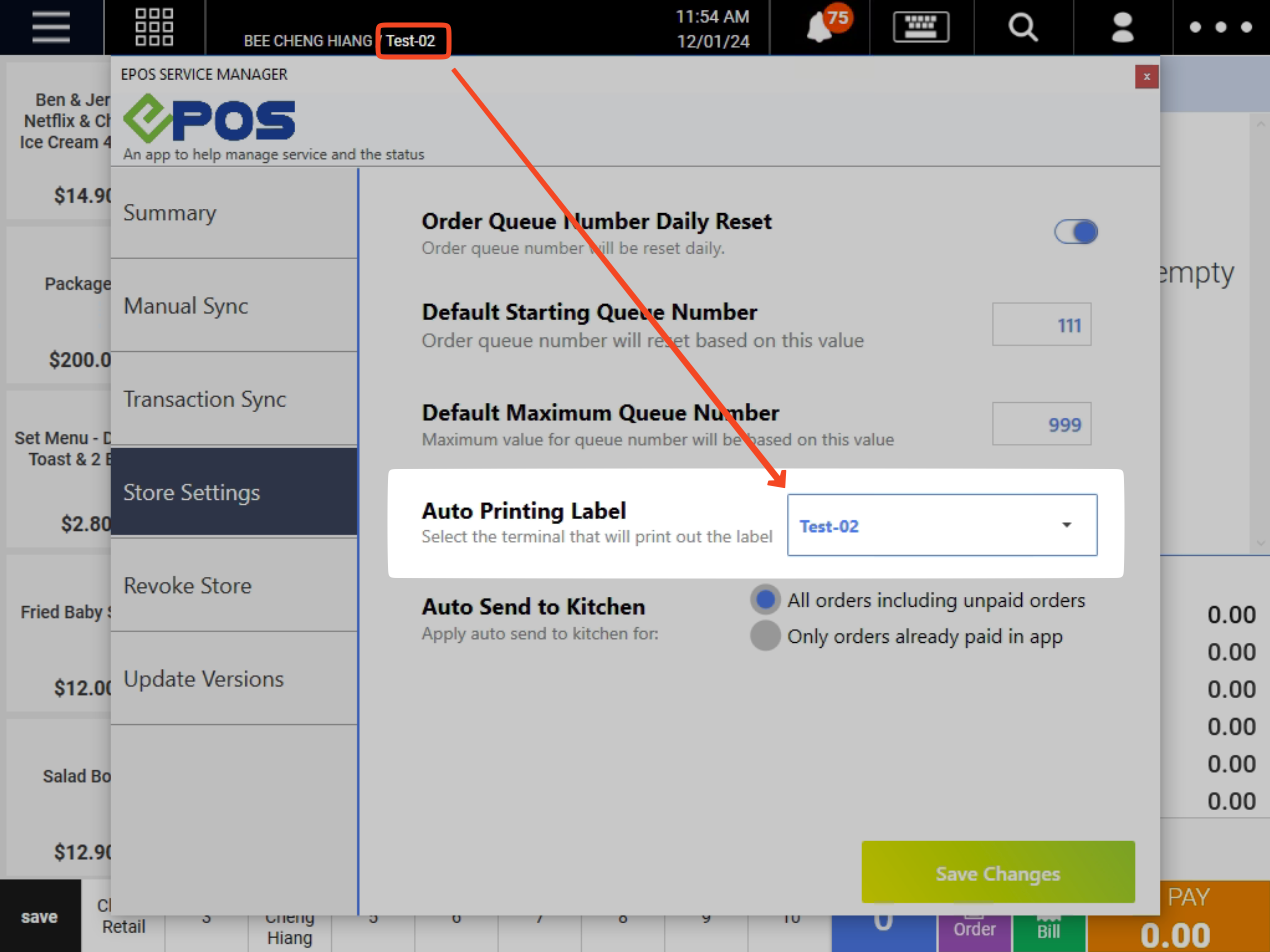No products in the cart.
⬇ Explore the functionalities of label printing by toggling between tabs below.⬇
What are label stickers?
Label stickers are an efficient solution to preventing miscommunication within customer-facing staffs in F&B businesses.
In business operations, label stickers are printed out after payment with the exact orders placed by cashiers on the POS and customers on self-service platforms. Staffs then refer to these label stickers to prepare the food and drinks accordingly. This reduces the the risk of human error in communicating and preparing orders, ensuring a smoother operation process.
Follow the steps below to set up label printing for your business:
1. On the POS, go to settings then select Hardware Settings.
2. ✅ Print label for each item
3. Select label size and label printer 
- Size: 50 x 30 mm
- Label: BIXOLON XD3-40d (Printer Name)
4. Save Changes
5. Restart the POS
6. Your label printer is now set up for label printing
💡 Only products with modifiers assigned are eligible for label printing
By default, labels are only printed when “Print Label” is selected.
To enable auto-print label:
1. On the features panel, Select EPOS Apps, then Select Kitchen Printing
2. Enable “Auto Send All”
3. On the POS, enable “Auto Print Label”
4. Save changes
5. Ensure that the label printer is assigned to the POS
For more information, see Label Printing – Overview.