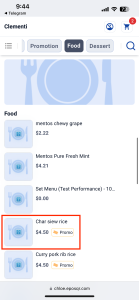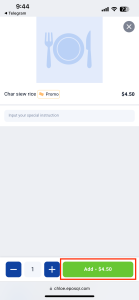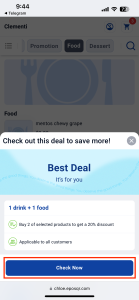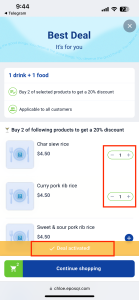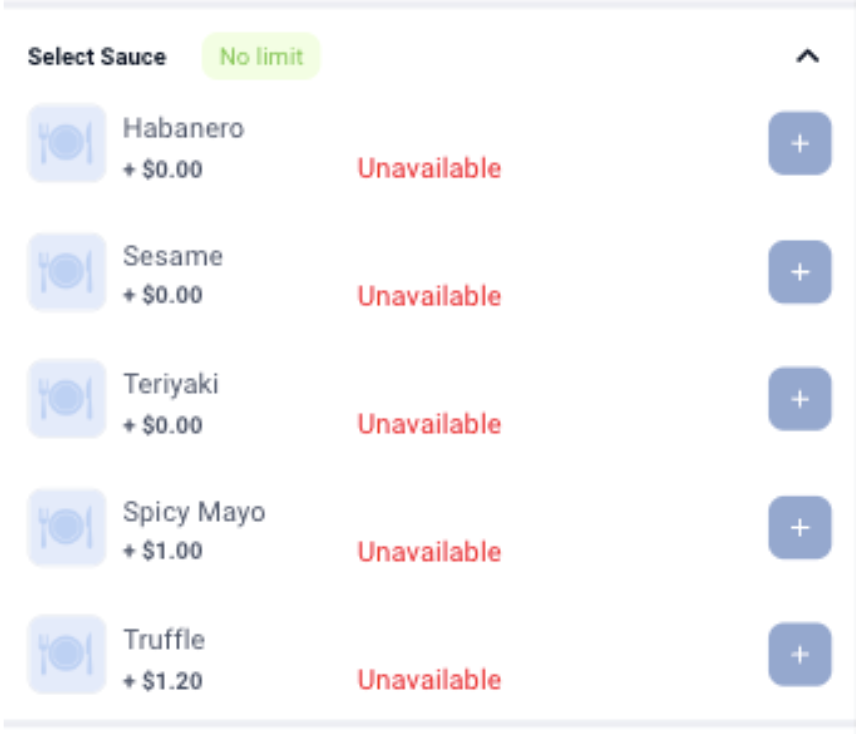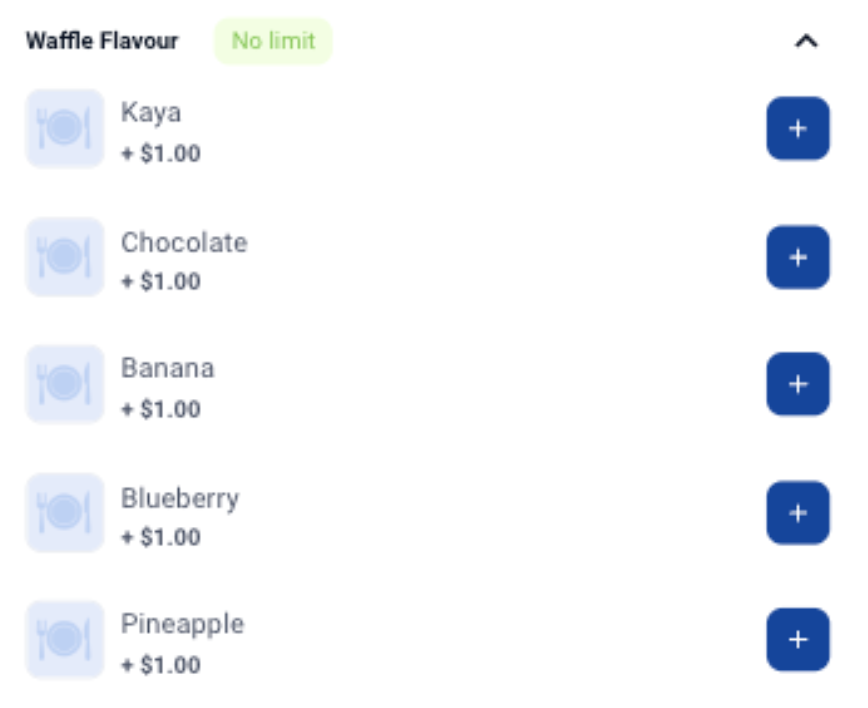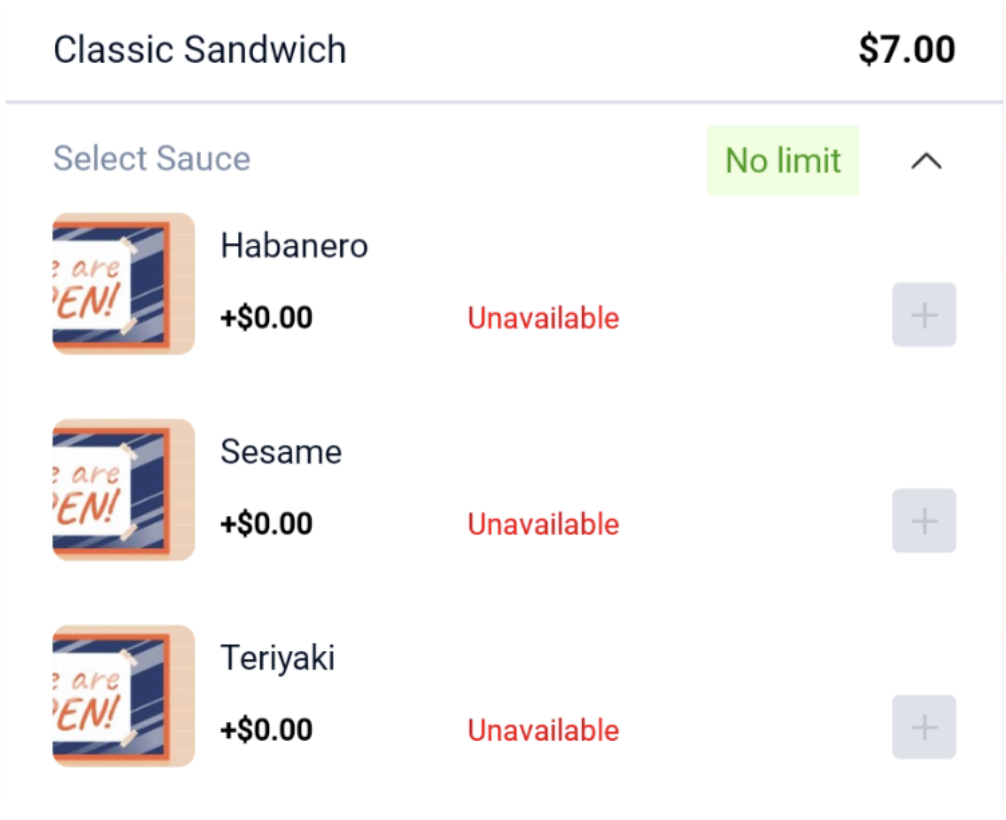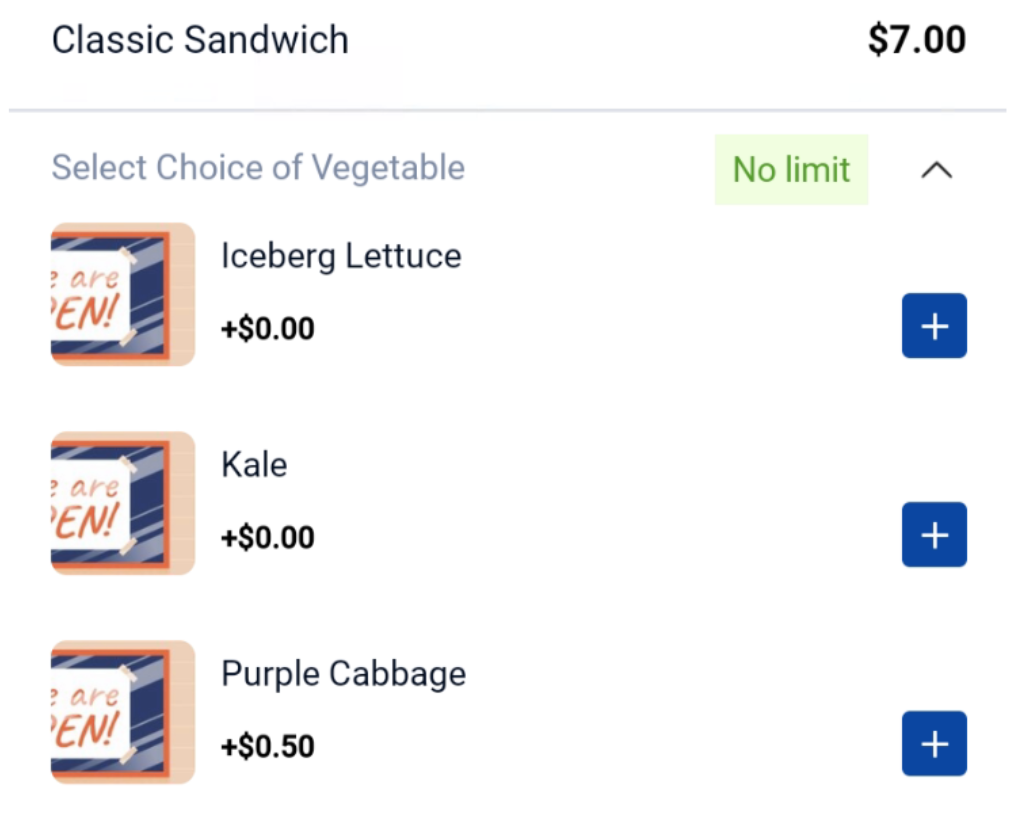No products in the cart.
Sep 2023: Added the option to auto-merge order for QR/Web orders (see auto-merge) ⬇ Explore the functionalities of the qr/web ordering page by toggling between tabs below.⬇ This auto-merge feature ensures that multiple orders made by the same table and customer are automatically merged into one single order on the POS. 💡 This is a configurable feature, see Web App Store Configurations (see point 4). After changing the Add-on Modifier limit, the users flow in Web Ordering App and Self Service Kiosk would update accordingly. After adjusting the Modifier Availability, users can check whether the modifier is available on the Web Ordering App and Self Service Kiosk. Here are how the page looks when turn off/on the availability toggle. Here are how the page looks when turn off/on the availability toggle. In order to edit unpaid Kiosk Orders, users can retrieve it and make the necessary changes. When the ‘Auto Send All’ toggle in the backend is turned off, unpaid QR and Kiosk orders in the Pending Confirmation column will display a ‘Retrieve’ button. To check for the unpaid Kiosk Orders, users can click on the Bell icon to view ‘Pending’ and ‘Confirmed’ orders made from the self-service Kiosks. Users can toggle between the tabs to locate different orders. Users can find the targeted pending orders from the list. After clicking on the orders, there would be a panel on the right-hand side showing the order details. Users can click on the Retrieve button to obtain the order details in the Sales View. In the Sales View, users can edit the order by adding, deleting or modifying. After making edits, users can click on the Order button to fire the order to the Kitchen Printer. When users go back to the Bell icon, the order will then be moved to the ‘Confirmed’ column. Users can set their promotions to be displayed in the QR/Web Ordering App. Users have to ensure that all the products in the promotion have been added to the Kiosk & Web Ordering tab in the backend portal. Users can refer to this guide to add their products. Users can direct to the Deals tab to view all of the promotions set in the backend portal. Users can click into one of the promotions. It will display the following information. After selecting the products, users can see that the deal is activated to show that the promotion is applied and click on the Continue Shopping button. Users can select individual products with the Promo icon. After clicking on the product, users can click on the Add button. There will be a pop up to show the promotion and users can click on the Check Now button. In the promotion, it will display the following information. After selecting the products, users can see that the deal is activated to show that the promotion is applied and click on the Continue Shopping button. Release Changes
These are the criteria to fulfil for auto-merging to be applied to multiple QR/WebApp orders:
Video Tutorial (When auto-merge feature is enabled)

After setting up the promotions and products on the backend portal, users can proceed to use the QR/Web Ordering App. There are 2 options for users to access the promotions set.(1) Deals
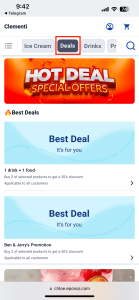
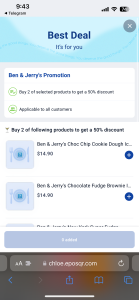
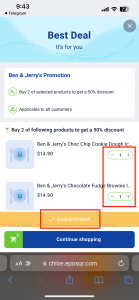
(2) Individual Products