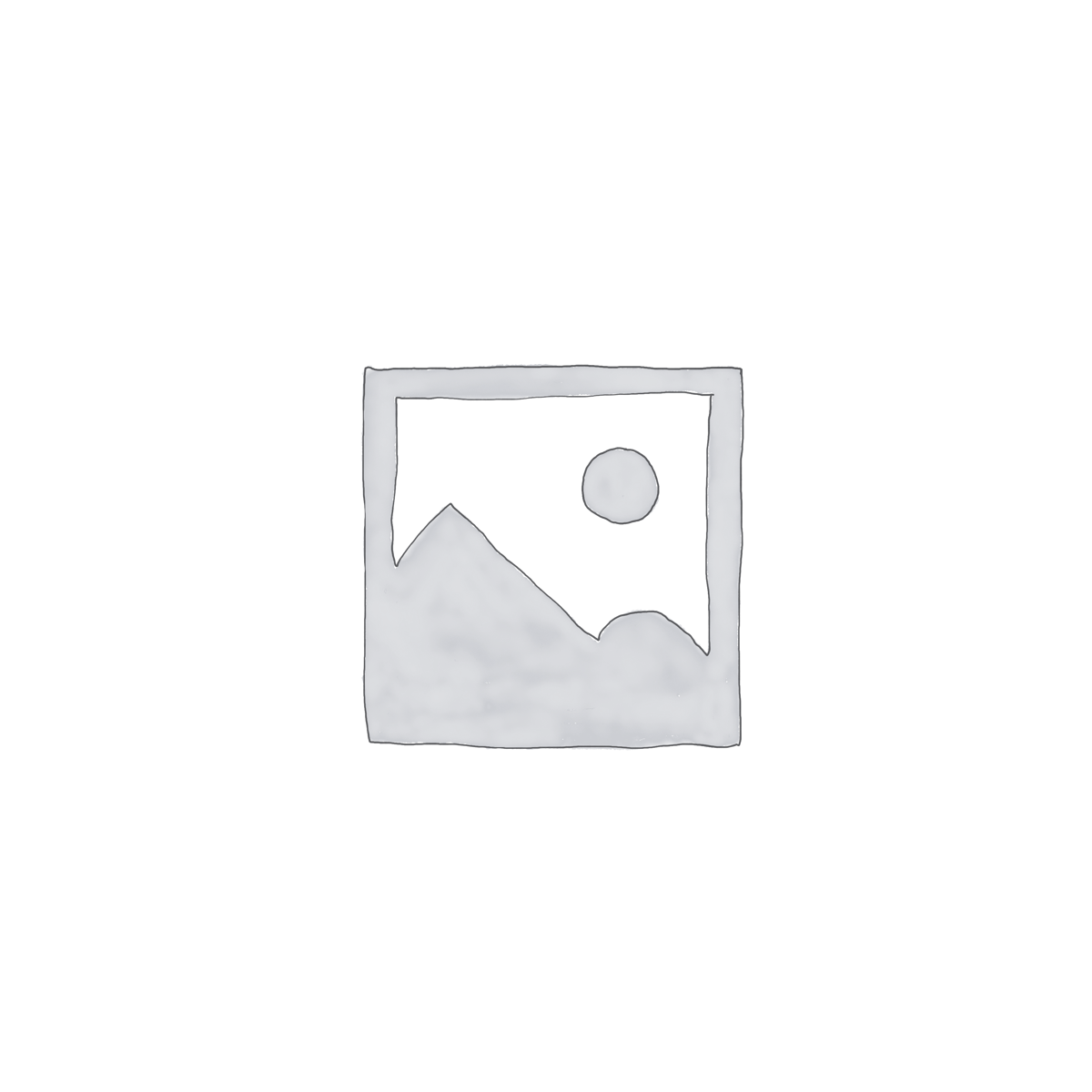No products in the cart.
Related products
Uncategorized
$450.00
Barcode Printer (USB) / XD340dK/MEA
$450.00
28 in stock
Uncategorized
$0.00
SPX3se-EPOS-Gold X3se (Black/Gold)
$0.00
163 in stock
Uncategorized
$450.00
Kitchen Printer (Ethernet/ USB) / 330IIICOESK/EPO
$450.00
41 in stock
Uncategorized
$0.00
EPSON TM-m30III-302 (Ext WIFI/Network/USB)
$0.00
1 in stock
Uncategorized
$0.00
EPSON TM-m30III-342 (WIFI/BT/Network/USB)
$0.00
Out of stock
Uncategorized
$1280.00
15″Customer Display (Grey)
$1280.00
144 in stock