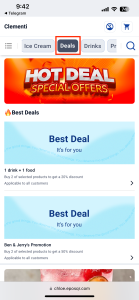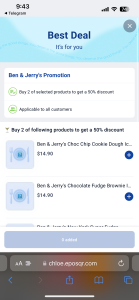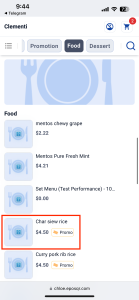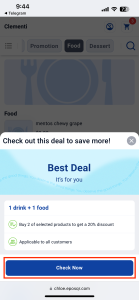No products in the cart.
July 2024
This July, several features across our POS, Backend, and Web Ordering App have implemented features to enhance the experience of both the users and customers.
What’s New
Not sure which affects you?
These icons indicate which group of users is impacted by each enhancement: Point of Sale (POS) users, Backend users, or Web Ordering App users.
( 🖥️ POS — ⚙️ Backend —📱 Web Ordering App)
(Backend) Canceled Kitchen Item made available in Order Audit Report ⚙️
Users are able to check the cancellation time of orders that have been sent to the kitchen.
From the Backend portal, users can filter and view the actions of a specific cashier when making orders on the POS.
By filtering by action to view ‘Cancel Kitchen Item’, users can view the list of items that were sent to the kitchen and canceled afterwards.
(Backend) Display Payout Reference Number on Payment Report ⚙️
EPOSPay users can now view the Payment Reference Number that corresponds with that on the Bank Transaction List on the backend portal.
Under the Payment Report, users can filter out transactions with a ‘Confirmed’ payout status. 
From the list of transactions generated, users can click on a specific transaction to view the Payment Reference Number on the EPOSPay Payout Report, which corresponds to that on their Bank Transaction List. 
(Backend) OTP Verification for Backend Login ⚙️
According to the PDPA requirements, 2FA in the form of OTP Verification has been implemented when users log into the backend portal.
Upon logging into the portal with users’ unique email and password, users will be redirected to a landing page to key in an OTP that is sent to their email address used to log in.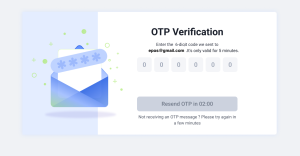
Once the OTP has been keyed in successfully, users will be redirected to the dashboard.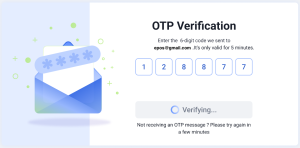
However, if the entry of the OTP is unsuccessful, users can have the OTP resent and retry the process again.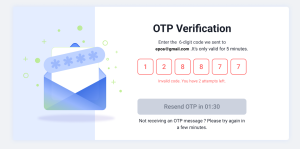
(Backend/POS) Change User Permission for Stock Sales Report on the POS 🖥️ ⚙️
Users are able to deny user permission to access Frontend Stock Sales reports in the backend portal. When the permissions for Stock Sales Preview are denied, staff will not be able to preview the stock sales on POS.


(POS) Auto hold orders when user logs out of POS 🖥️
Users can now enable orders to be automatically put on hold when a cashier logs out of the POS.
Under the specific outlet in the backend portal, users can navigate to the Table Management Configuration and click on “Edit Configs”. 
A Configuration Pop-up will appear for users to toggle the “Auto Hold Order’ configuration on/off.
On the frontend, after users log back into the POS, they can navigate to the Retrieve Order view to view the order that was being made right before logging out of the POS.


(POS) Streamlined Kiosk and QR Order Retrieval with Auto Merge Order feature 🖥️
When users turn on the ‘Auto Merge Orders’ configuration for a specific store’s Kiosk & Web Ordering feature, orders will be automatically merged on the POS. 
There are 2 ways for users to retrieve orders from a specific table:
- QR and Kiosk orders will automatically appear under the Confirmed column in the POS 3rd party view

To retrieve the orders, users will click on the first order made from that table to retrieve it.
If users click on the second order from that table, there will be an error message.
- Navigate to the Table Management view and click on the selected table to retrieve all orders placed from that table.


(POS) Show Parent Categories on End Shift Receipt 🖥️
The End Shift Receipt on the POS can be customized to include product category and individual item sales.
Under the POS Settings page, users can navigate to the Receipt Settings. Users can check on the ‘List of below SKUs and Categories’ box to add Products and Categories to be displayed on the End Shift Receipt.
On the End Shift Receipt, the total number of items and total amount of sales made during that shift will be the same as the items that were sold and not double counted.

(POS) View Amount and Number of Held Orders on POS 🖥️
Users will be able to view the number of held orders and total amount of held orders in the same shift at the tooltip and Shift Report Preview.


(Web Ordering App) Promotions Display 📱
Ongoing promotions can now be viewed from the QR/Web Ordering App through the ‘Deals’ tab or when viewing individual items that are part of the promotion.
- Under the ‘Deals’ tab, users can view all the active promotions.

By clicking in, users can also view more details regarding the promotion and add the promotional items to cart.
- Users can also choose to view individual products on the Web Ordering Menu, in which the Promo icon will be displayed.

Once these individual promotional items are added to cart, a pop-up message prompting the ongoing promotion will appear. Users are able to view brief details of the promotion and click on the button to redirect to the promotion page.
How to Update
For POS related features, user will need to update the POS to the latest version, version 5.206.0.0.
For Backend related features, user are not required to perform any actions, the new features would automatically be updated.
Feedback
We value your input! If you encounter any issues or have suggestions for further improvements, please don’t hesitate to contact us.
Stay Connected
Stay updated with the latest news and updates by following us on our social platforms.
Thank You
We appreciate your continued trust in EPOS. This update is just one of many steps we’re taking to provide you with the best POS system on the market.
If you have any questions or need assistance with the update, please contact our support team at:
Call: 6871 8833 / Email: [email protected] / Whatsapp: 8482 1888

Was this article helpful?
YesNo