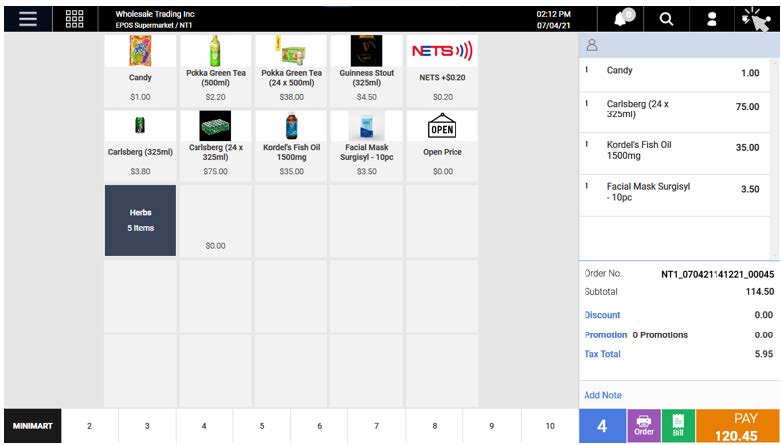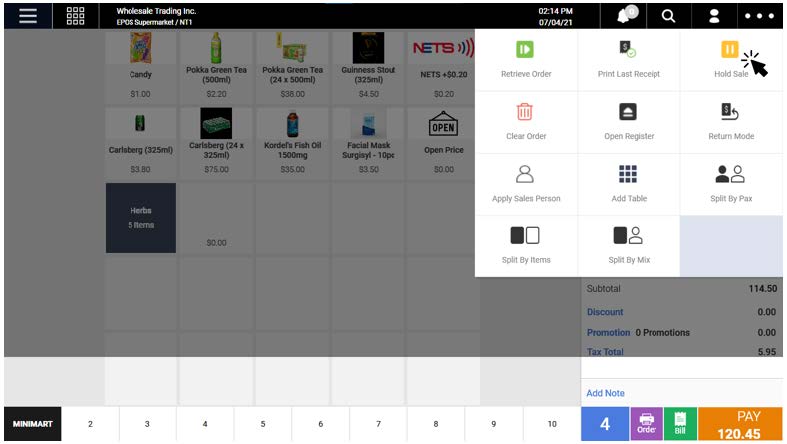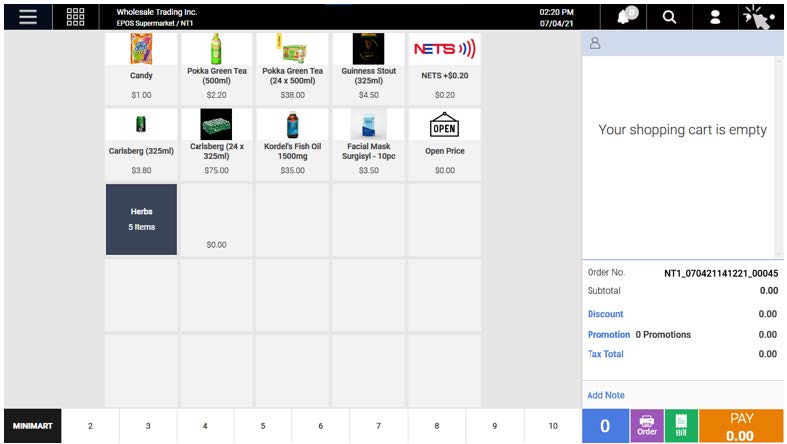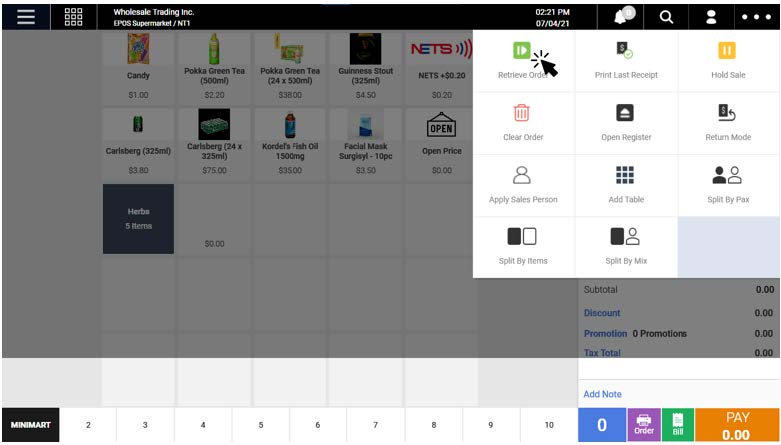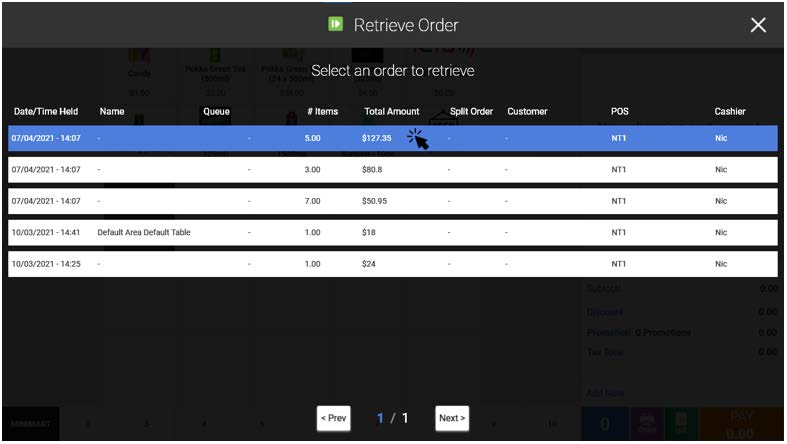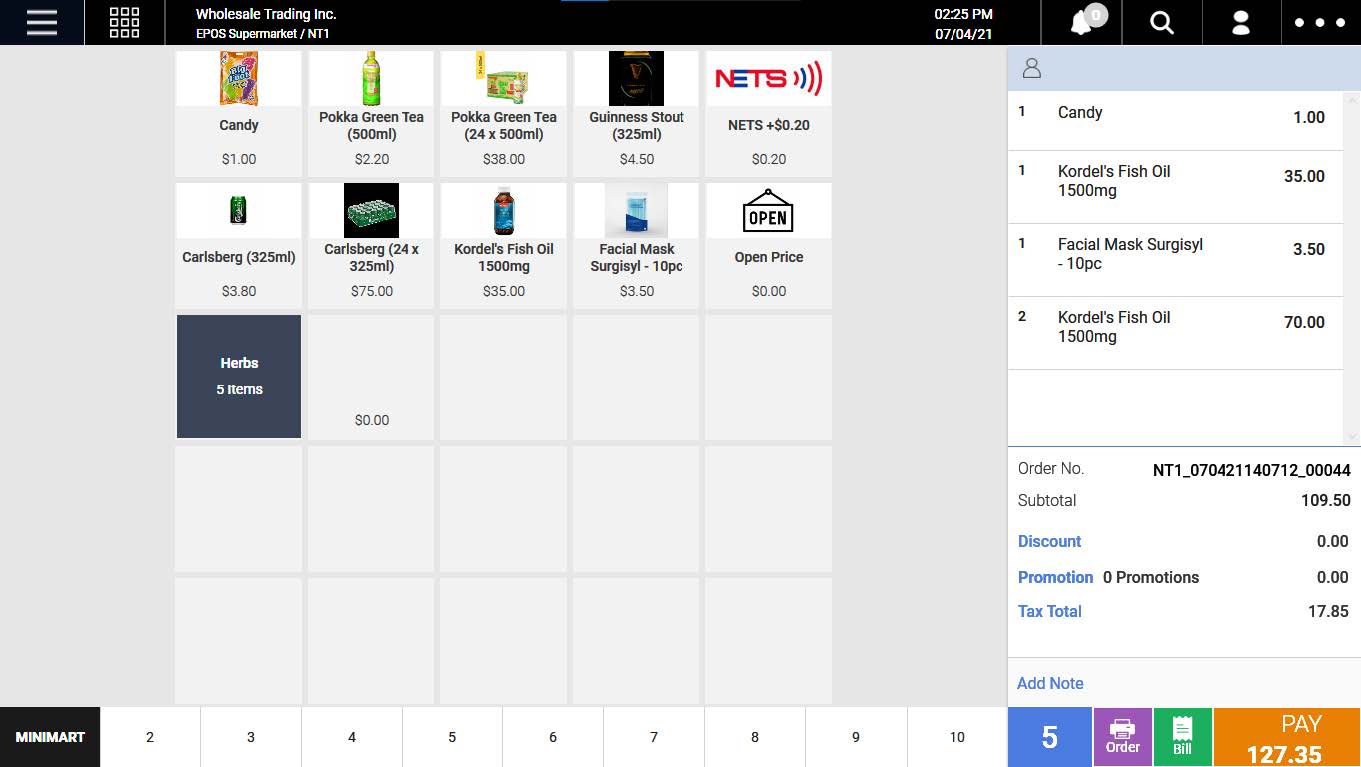Follow the steps below on how to hold sale(s) and retrieve sale(s)
Users are able to hold/park sales aside during operations when customers are not planning to checkout immediately. Subsequently, users can retrieve the order to proceed with checkout.
Hold sale
- At the Sales Screen, click on the Order Menu located at the top right corner.

- Click on Hold Sale, the sales order will be parked aside.

Retrieve order
- At the Sales Screen, click on the Order Menu located at the top right corner

- At the Order Menu, click on Retrieve Order

- Users can look for the held orders from the list of orders. Click on the order to retrieve

- The order will be added to the order cart. Users can proceed to checkout as usual