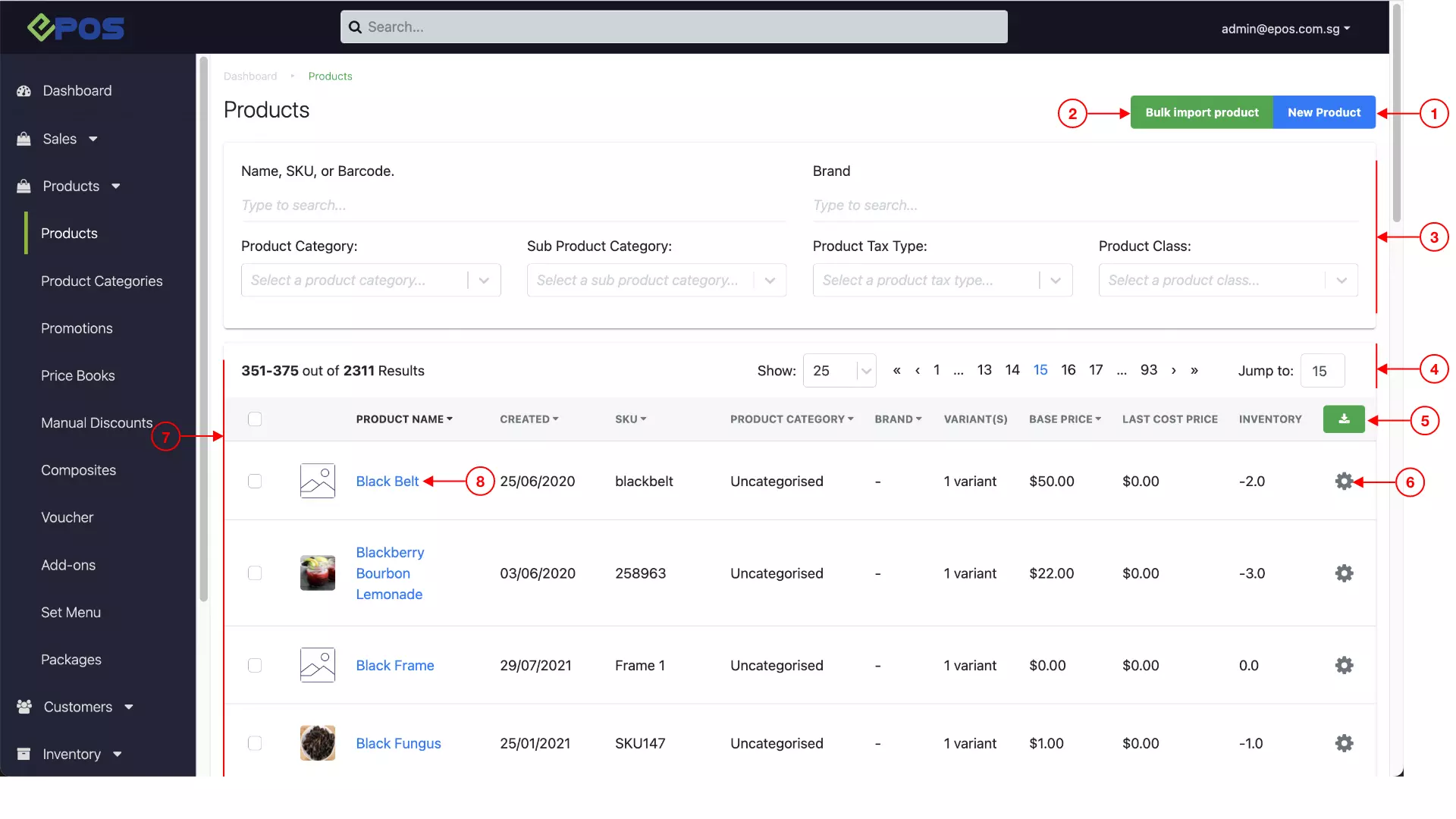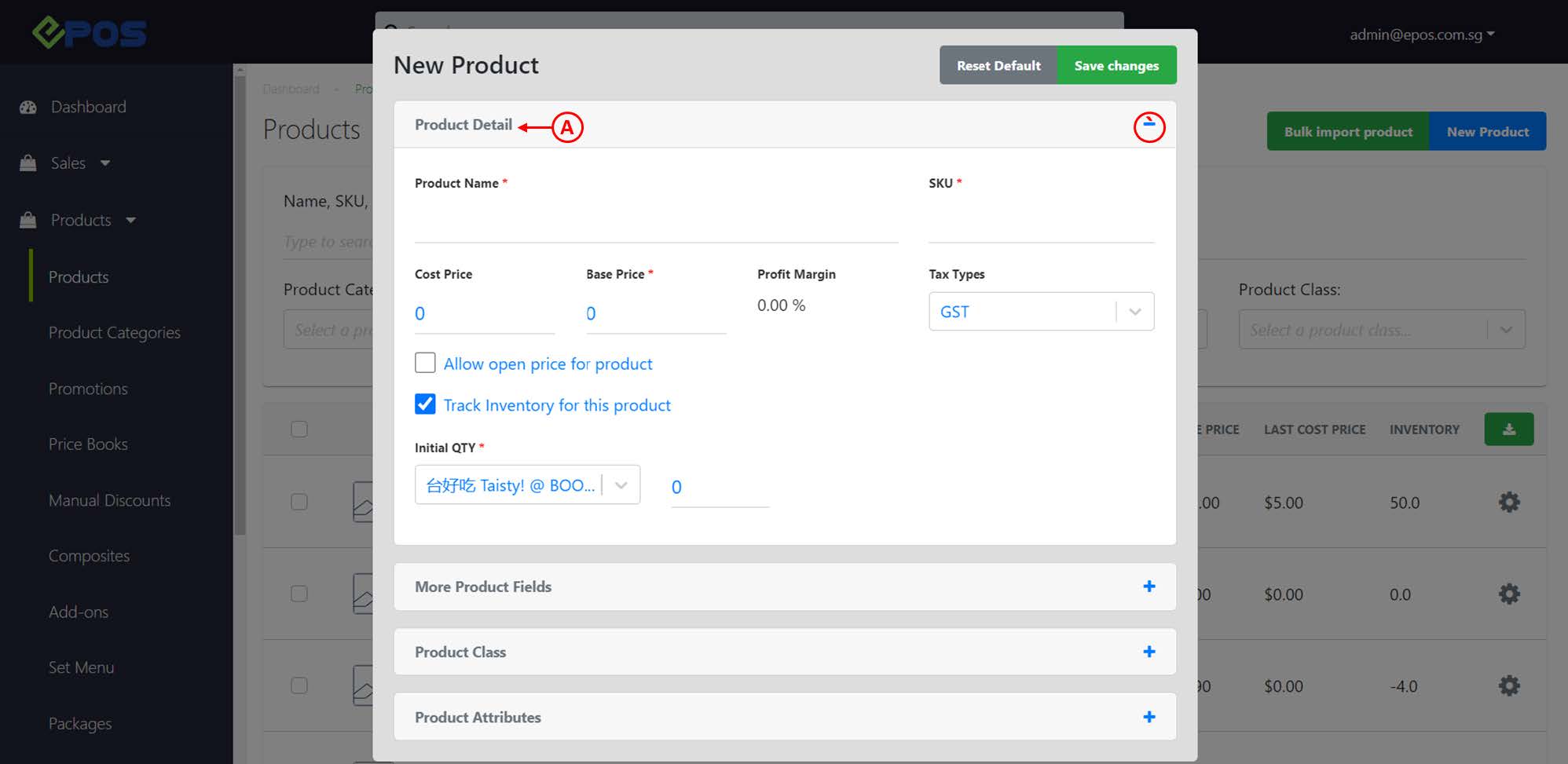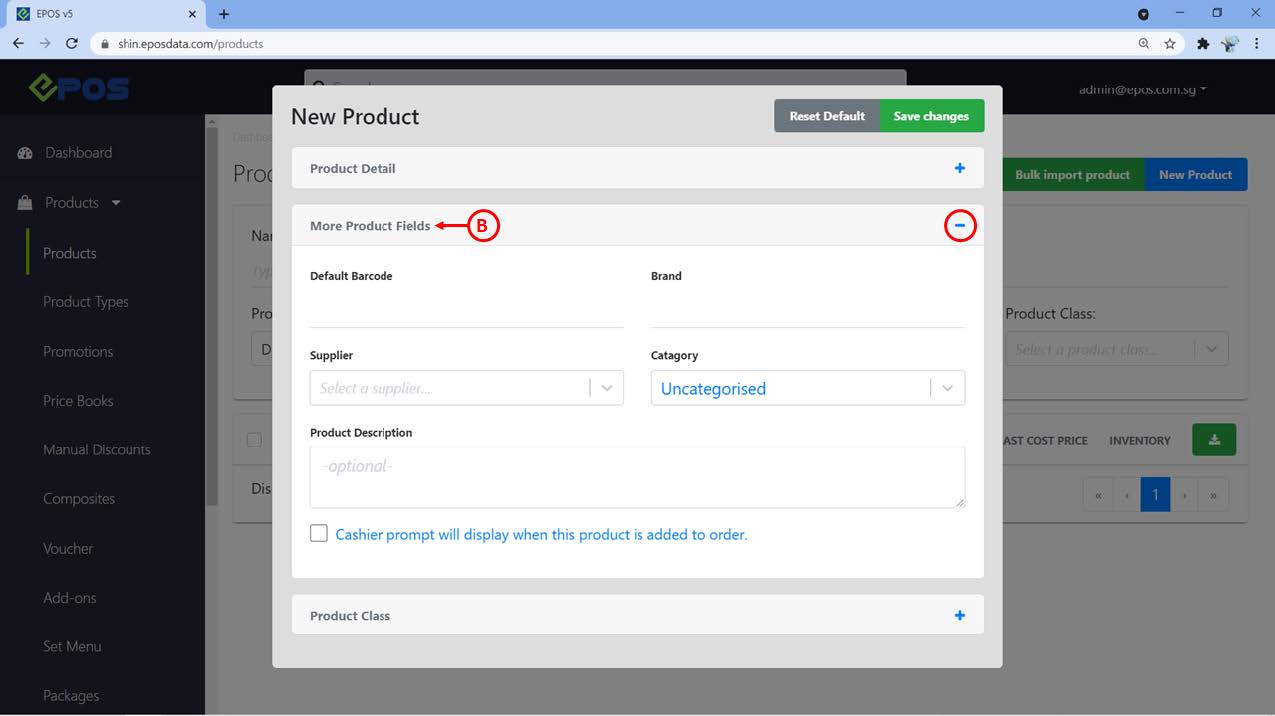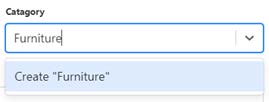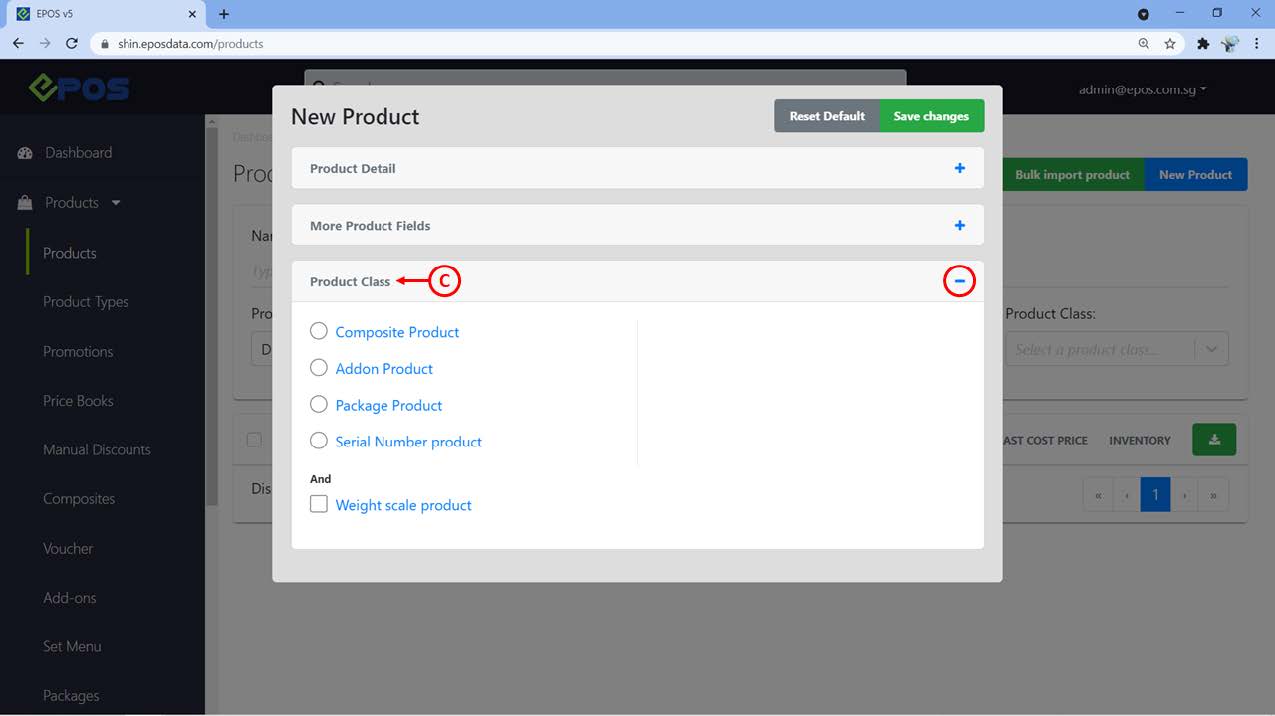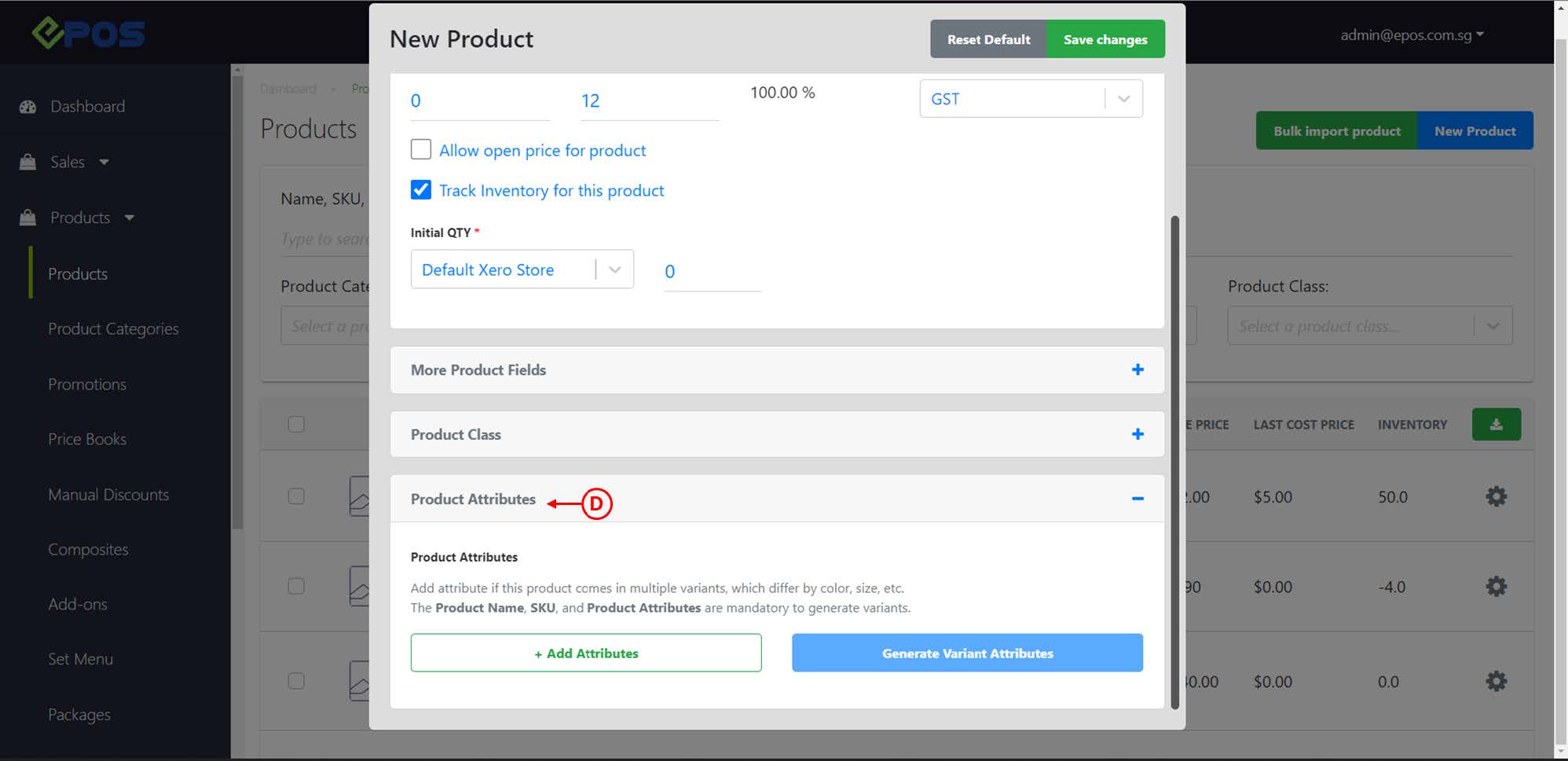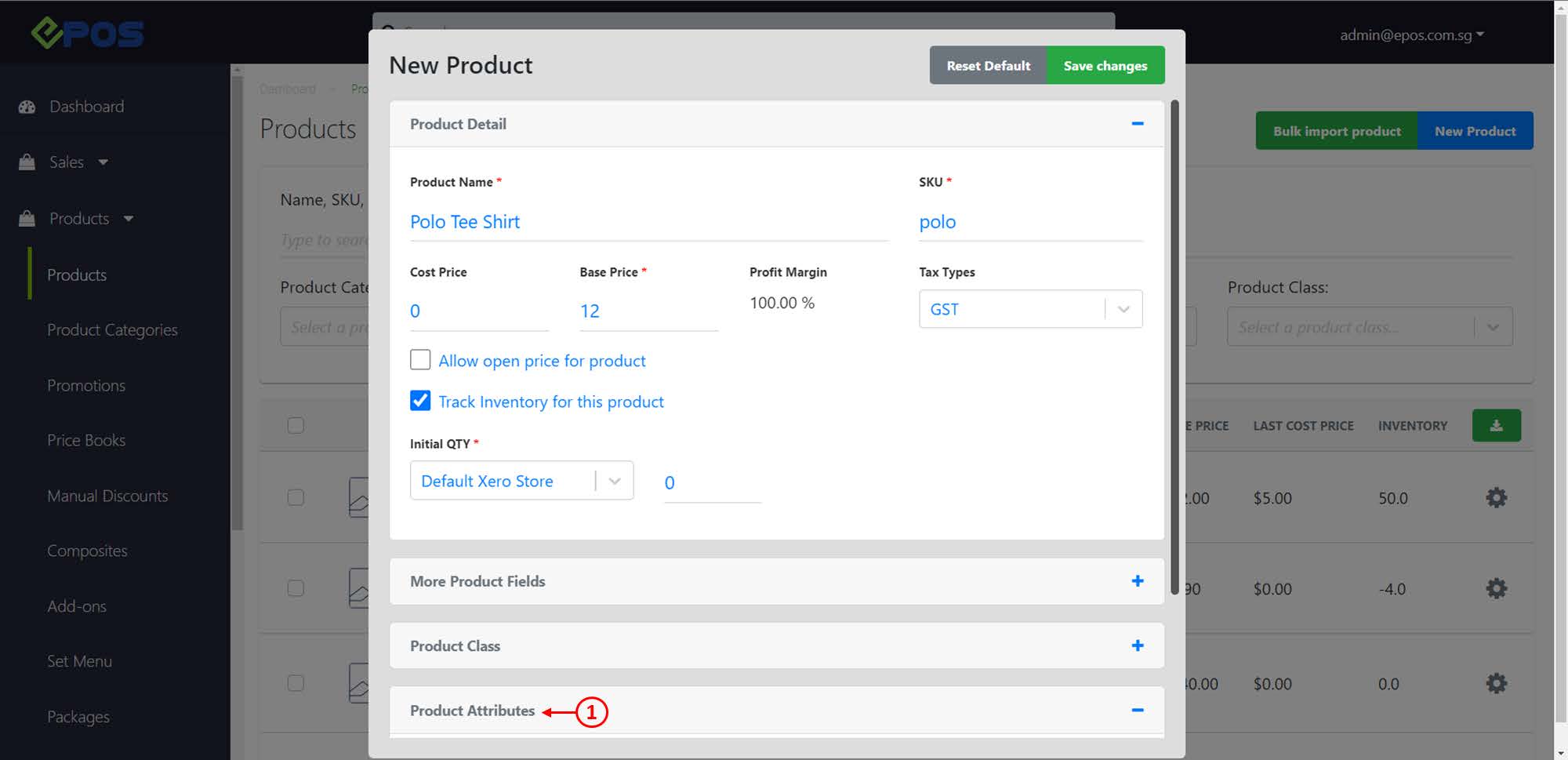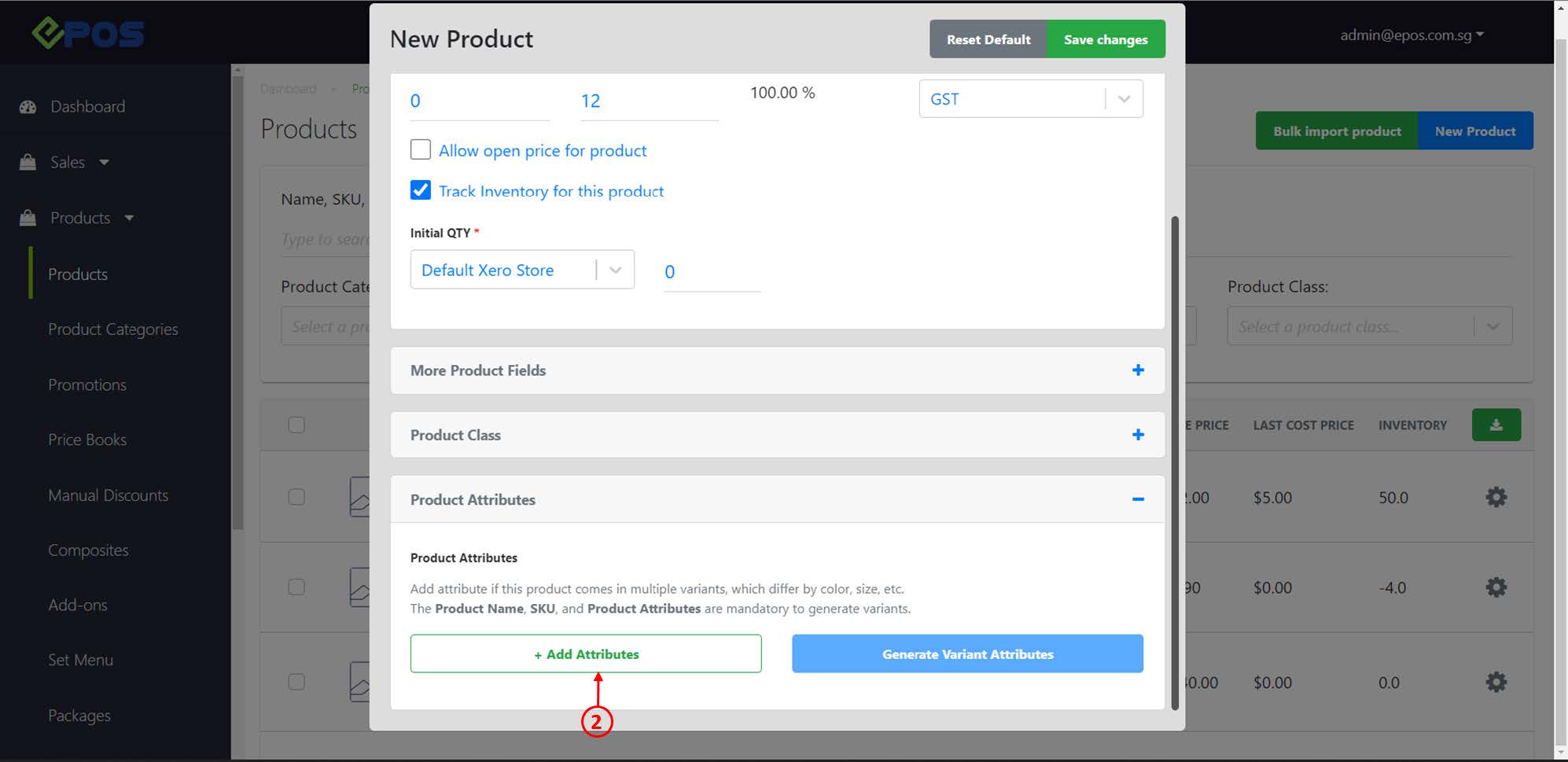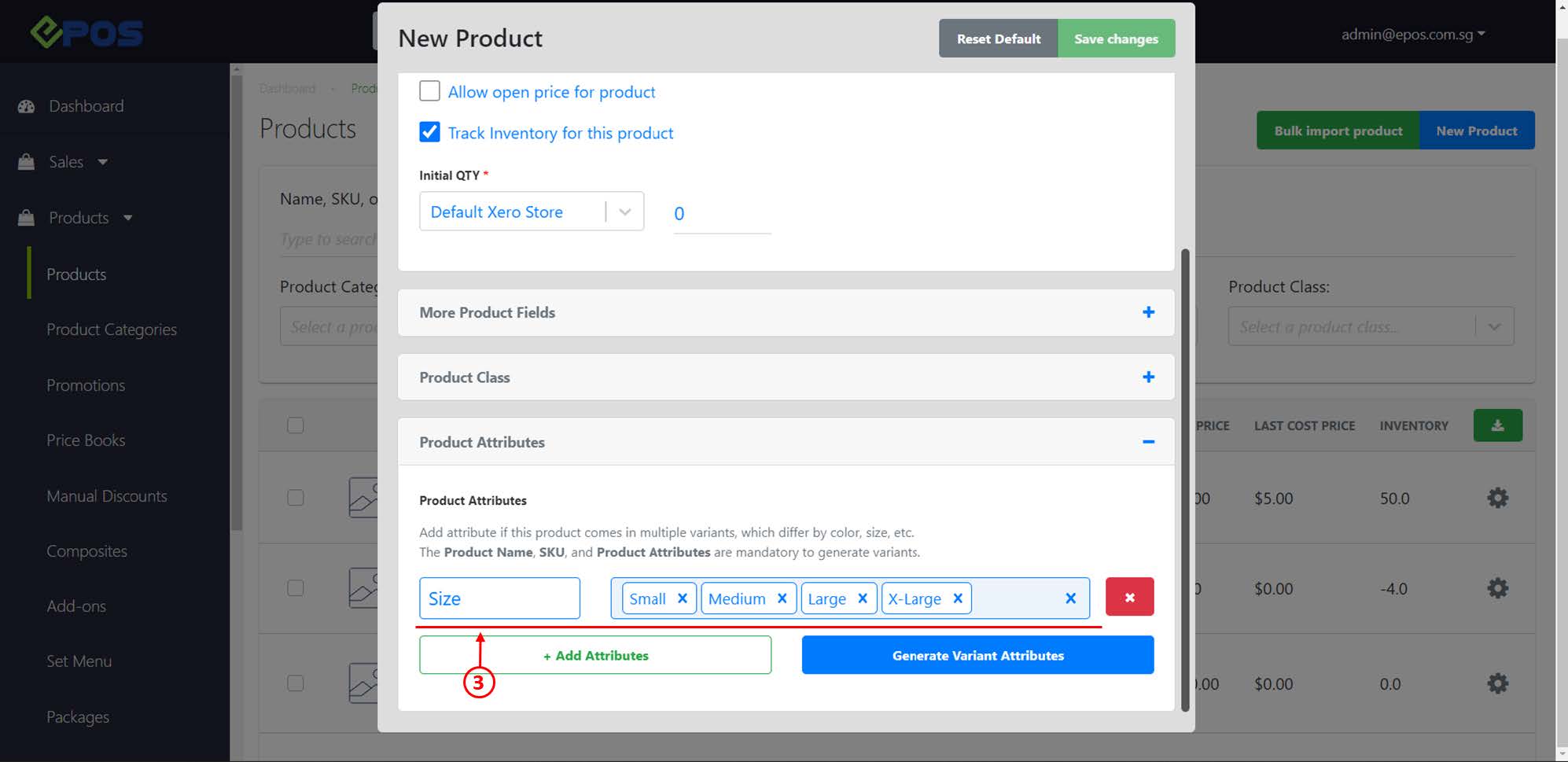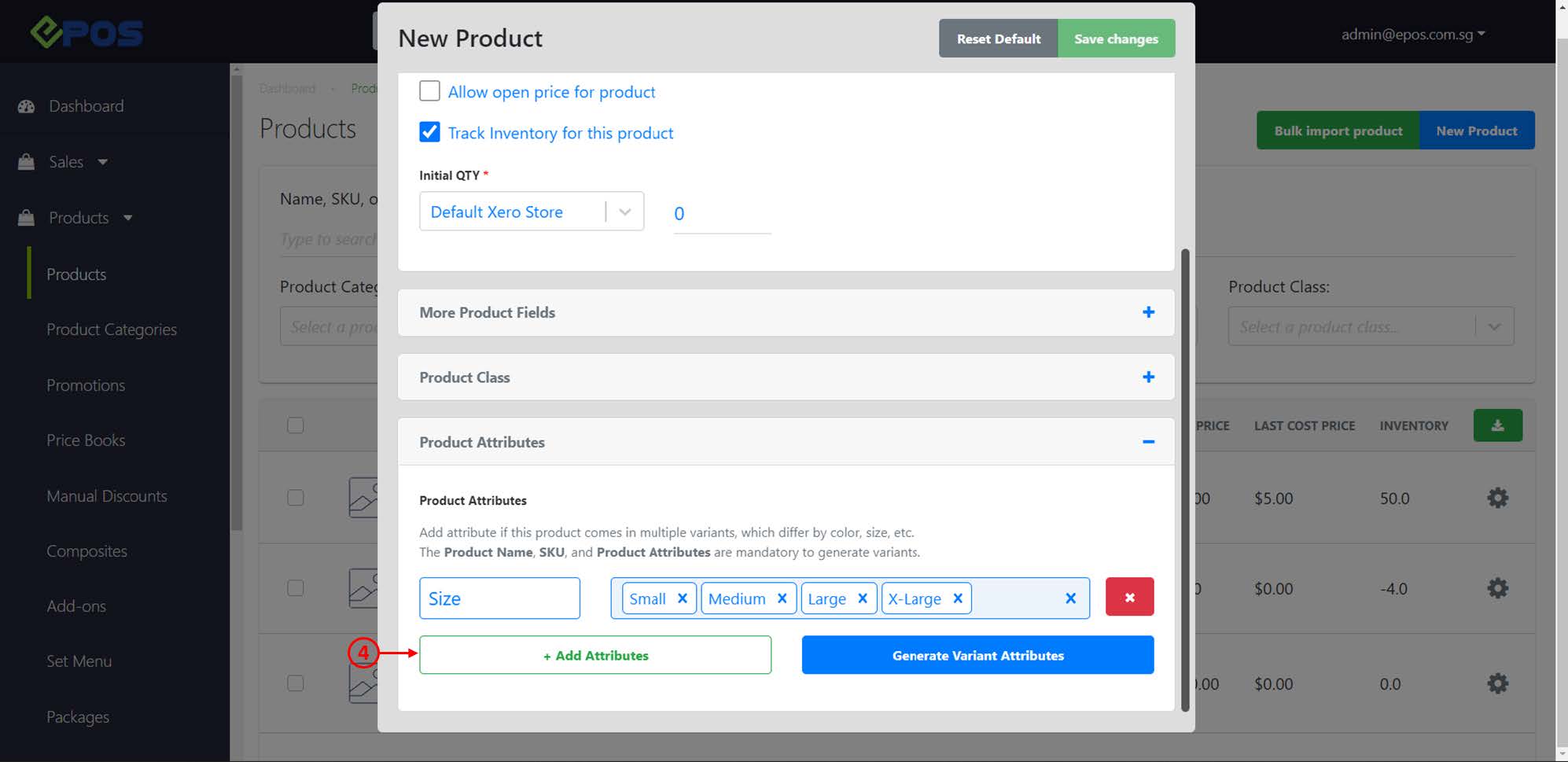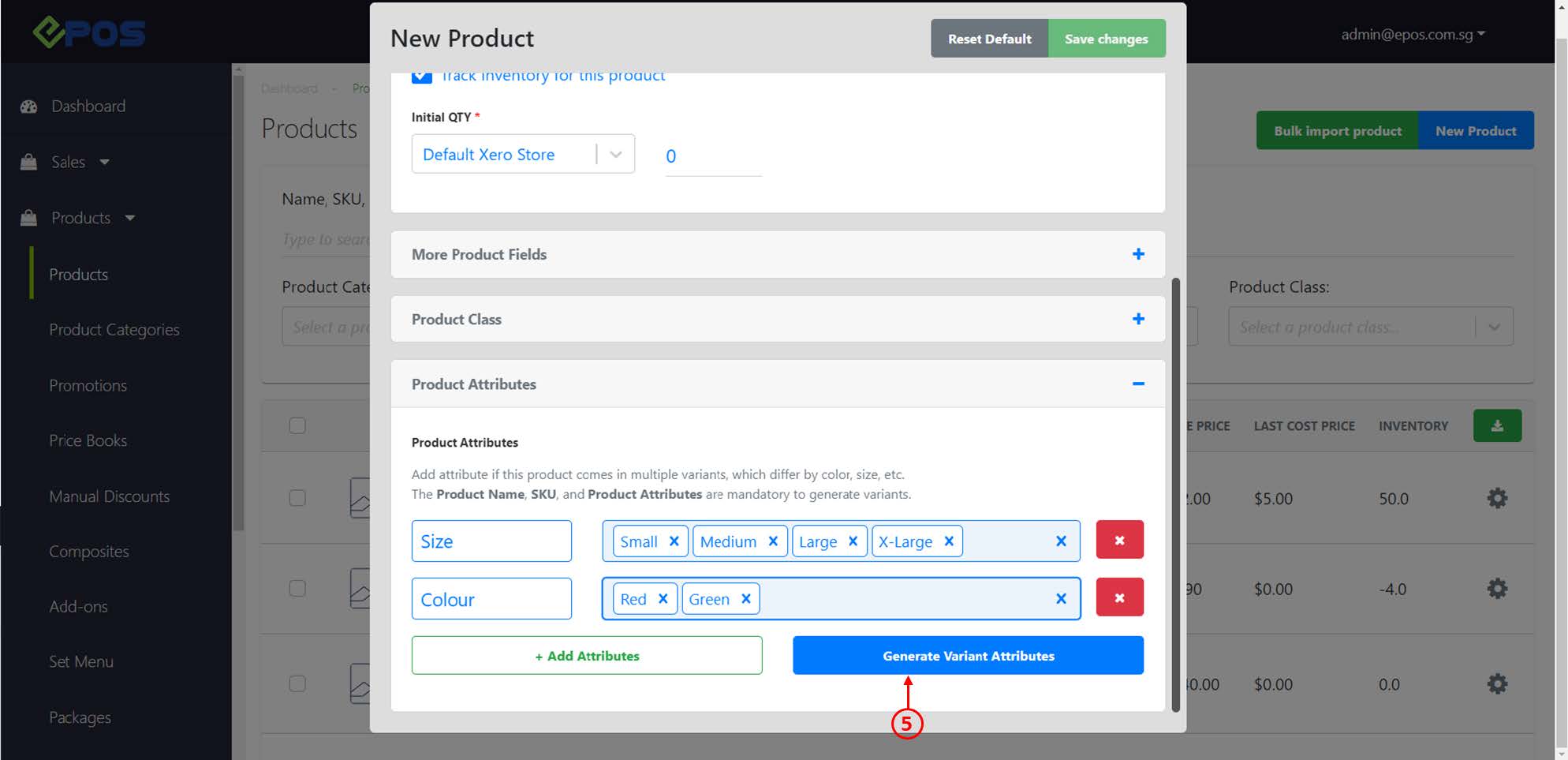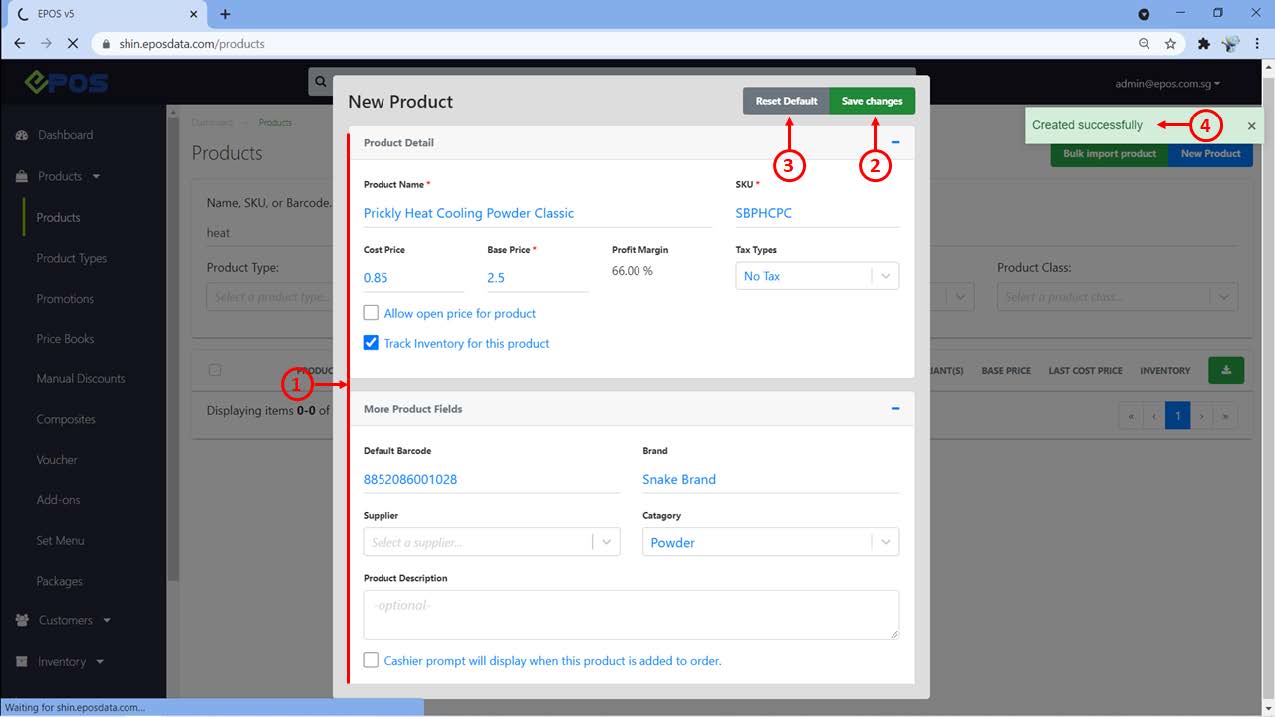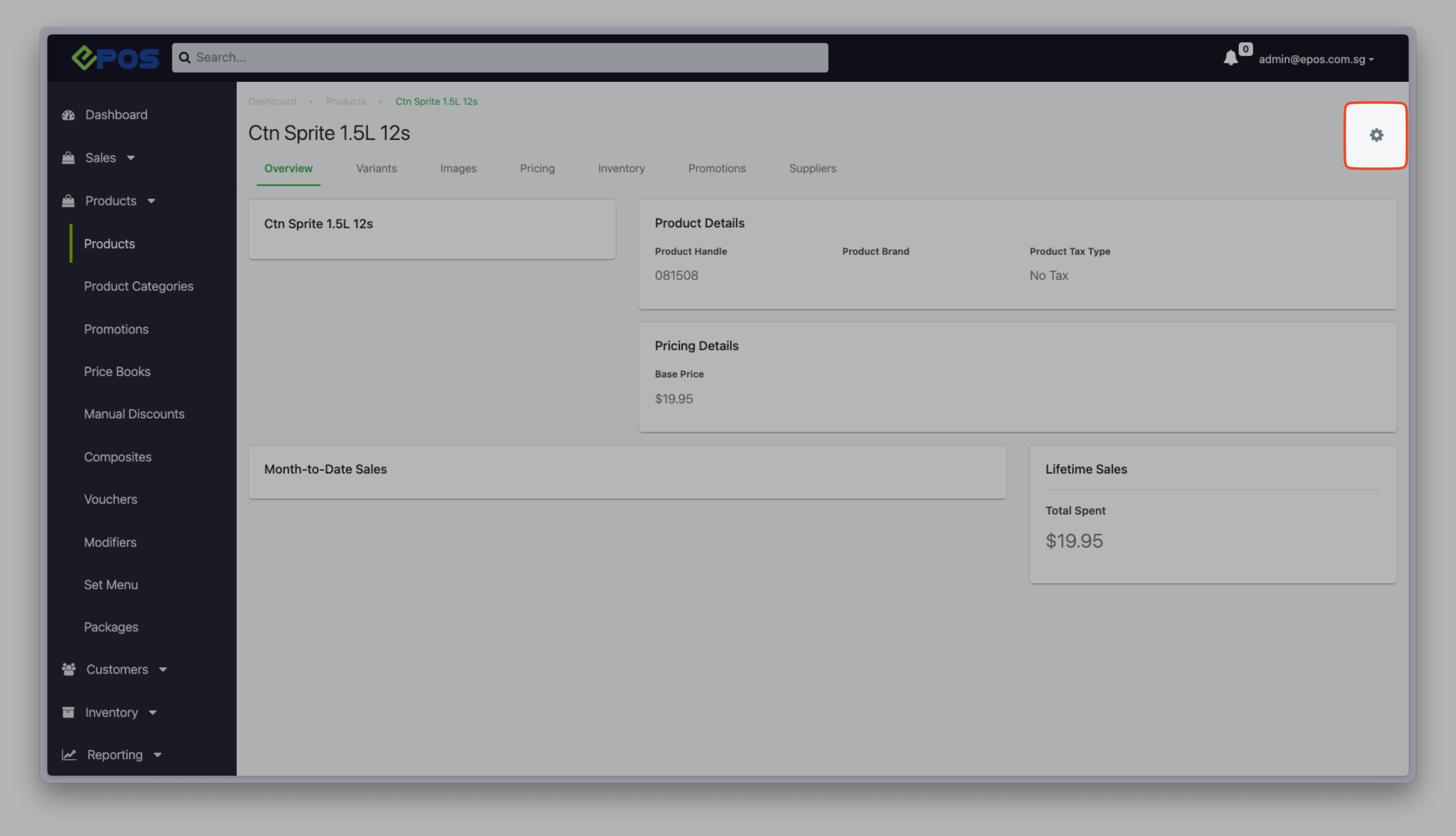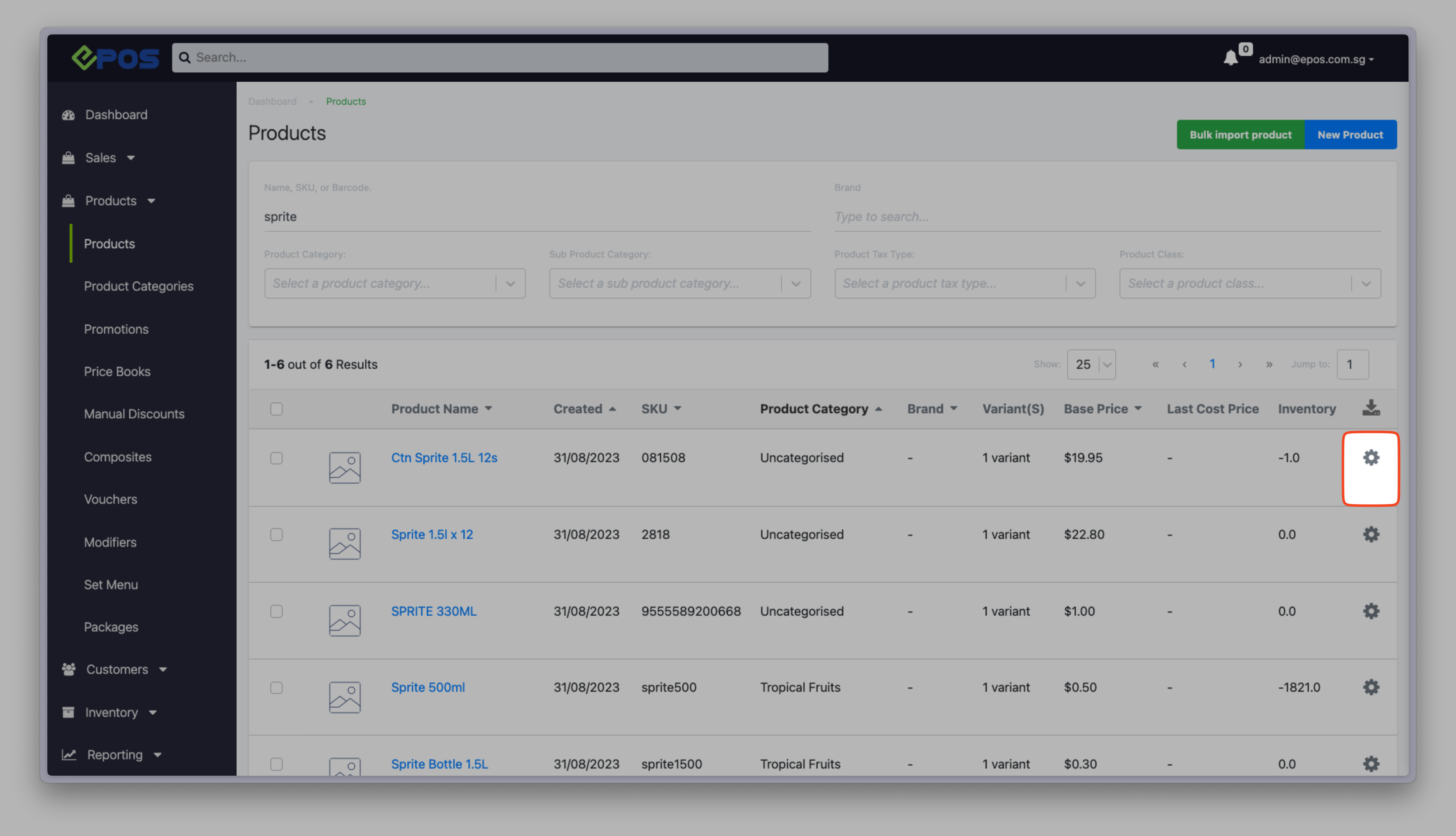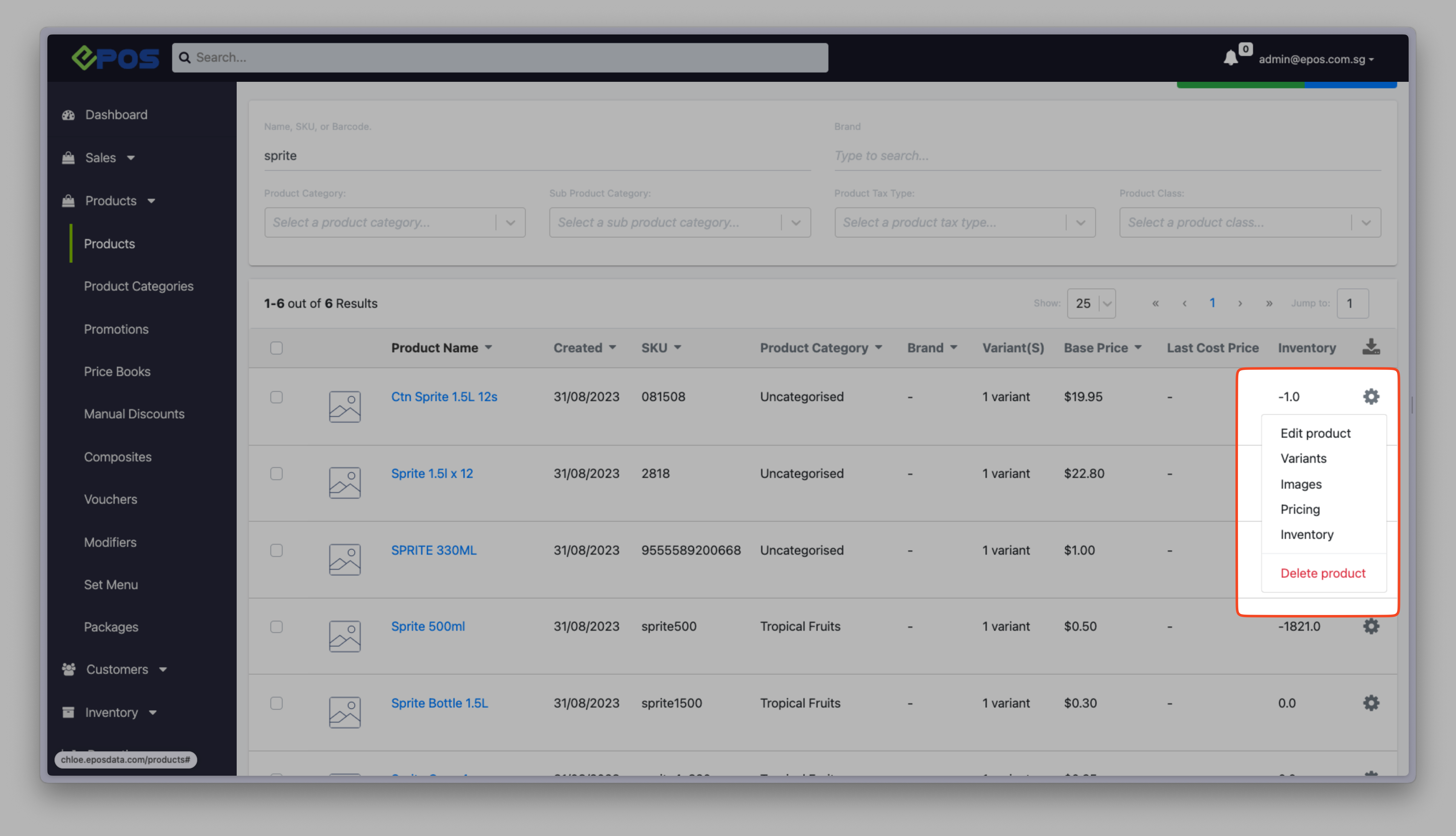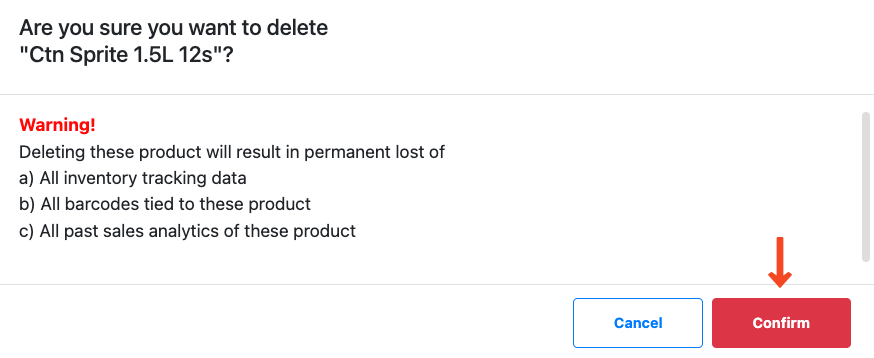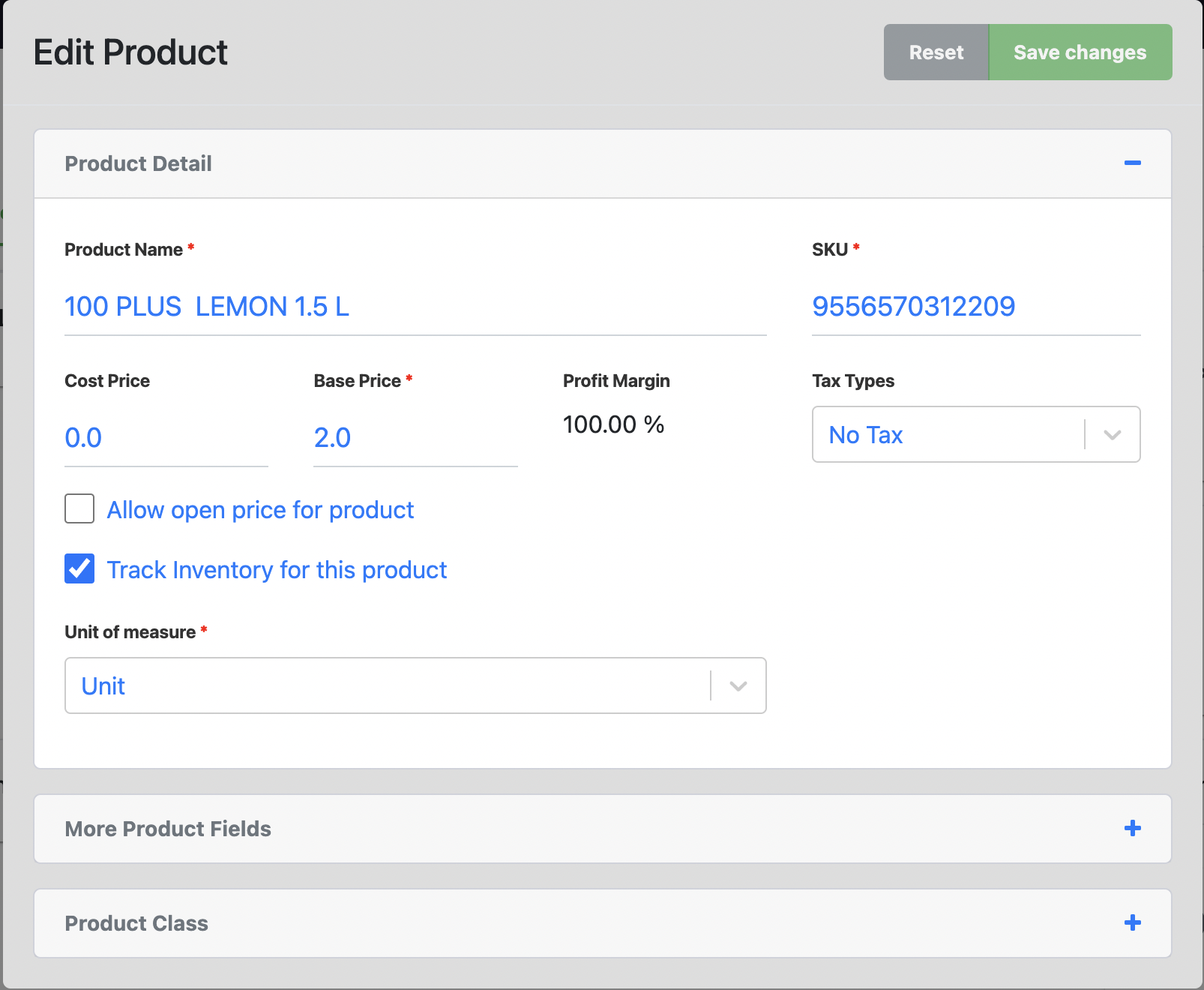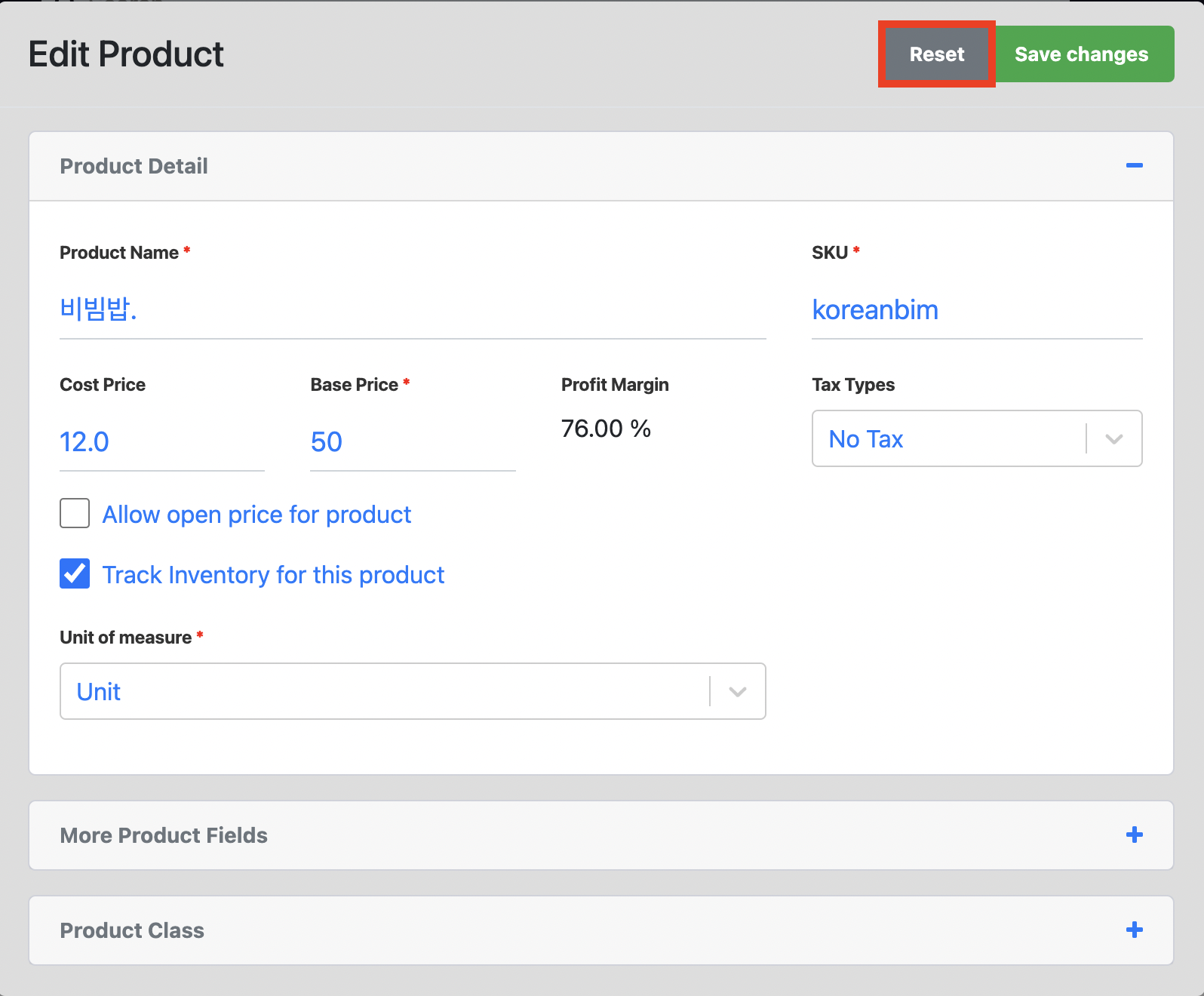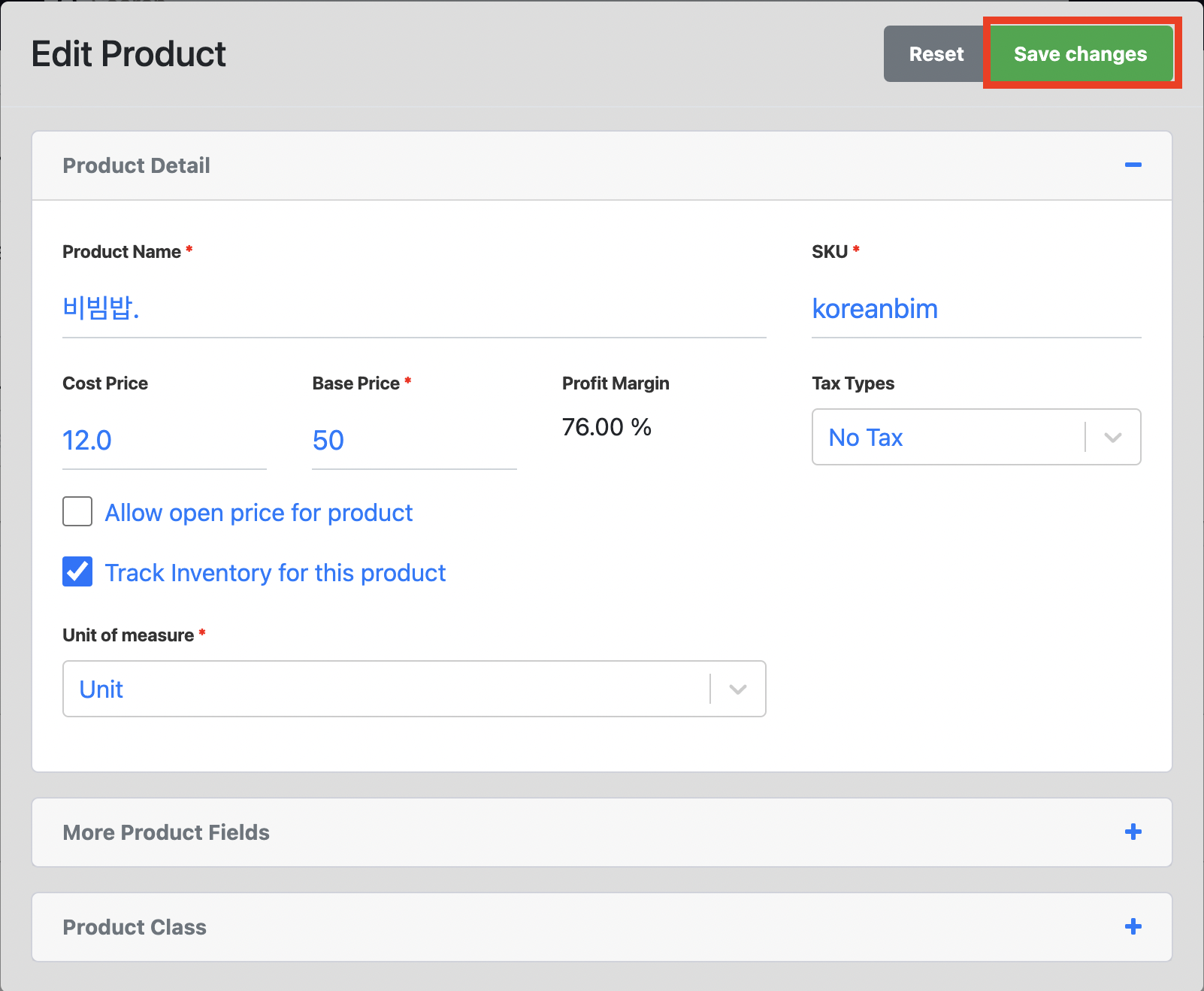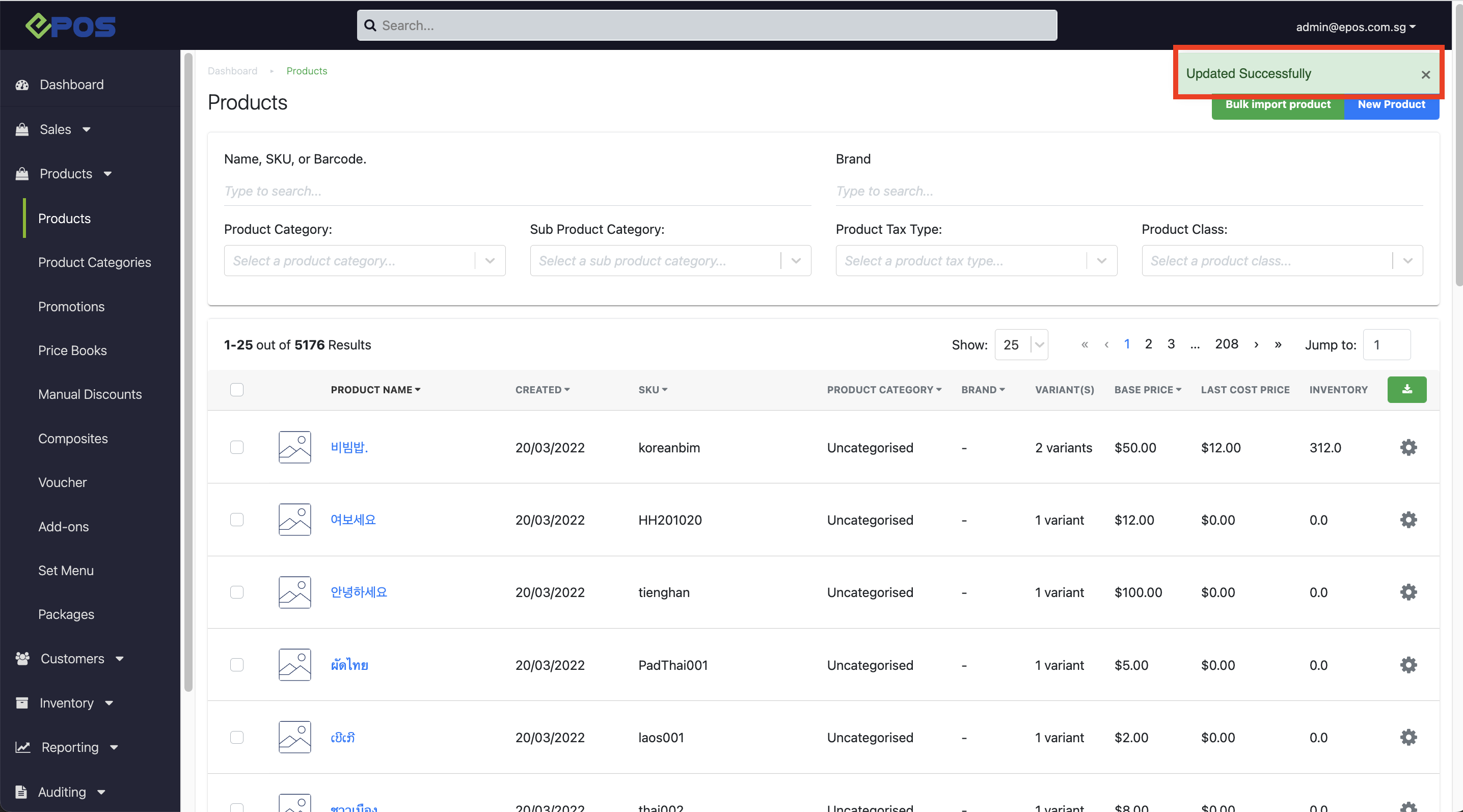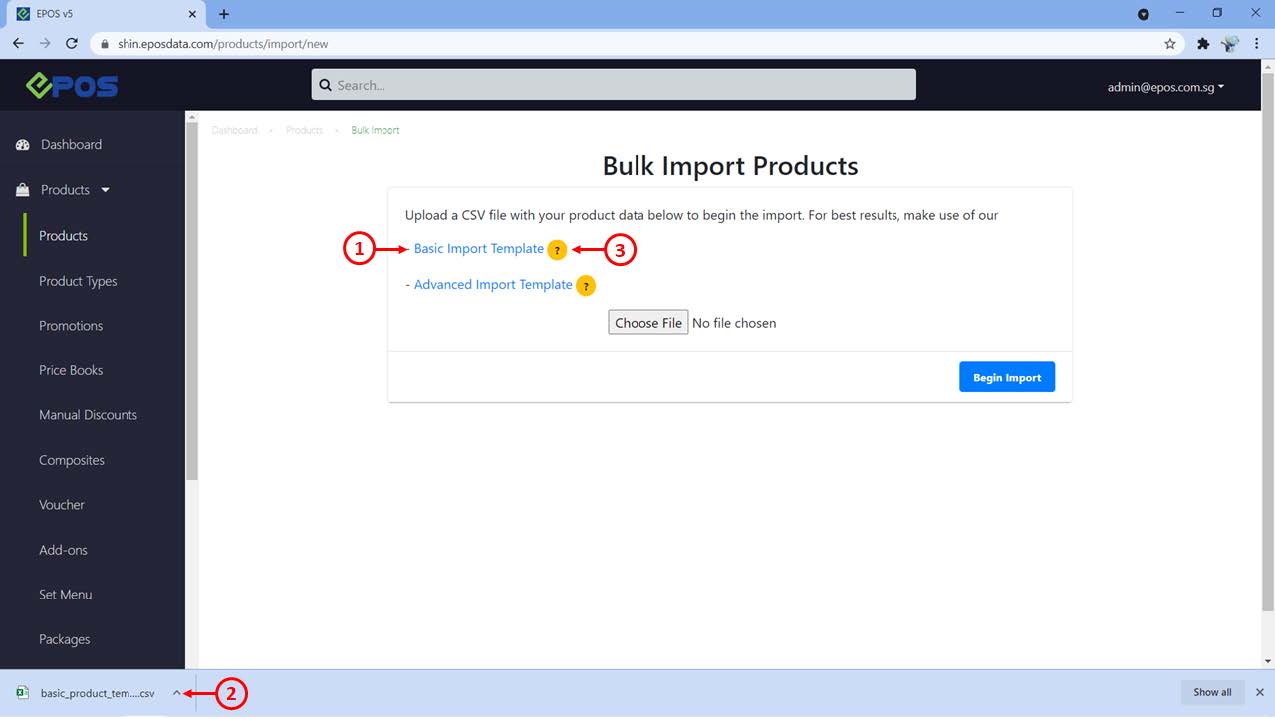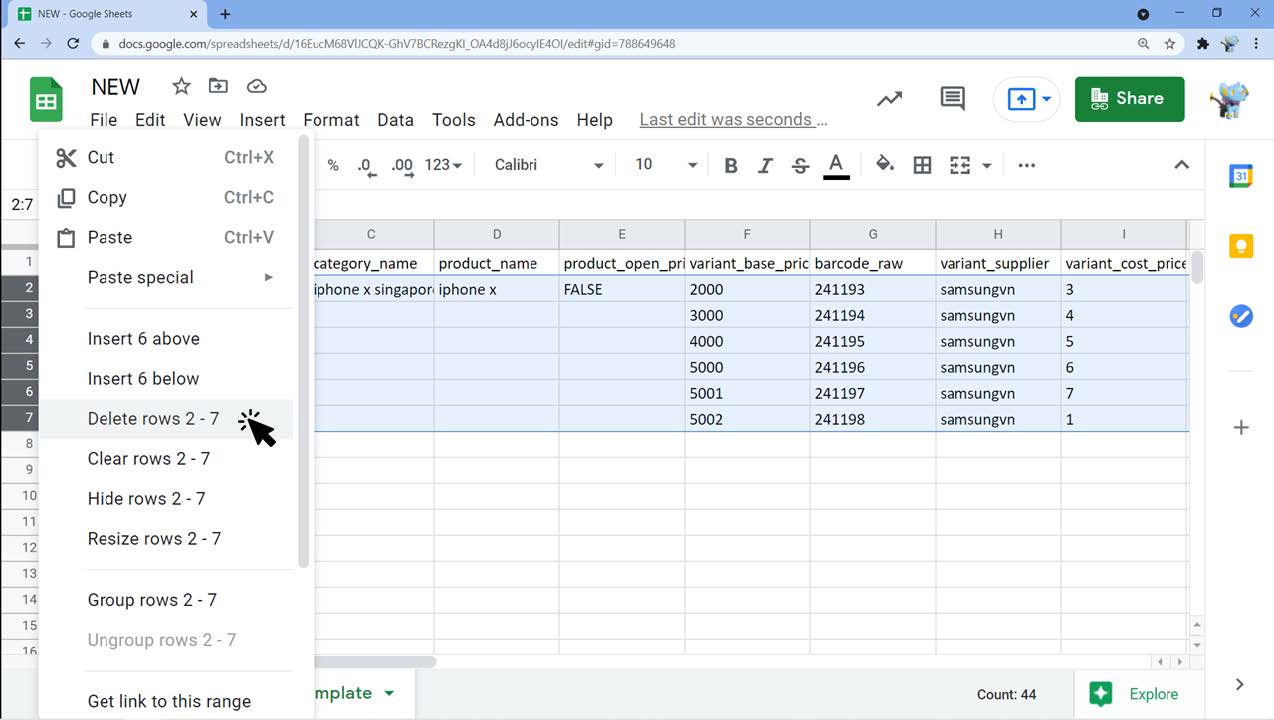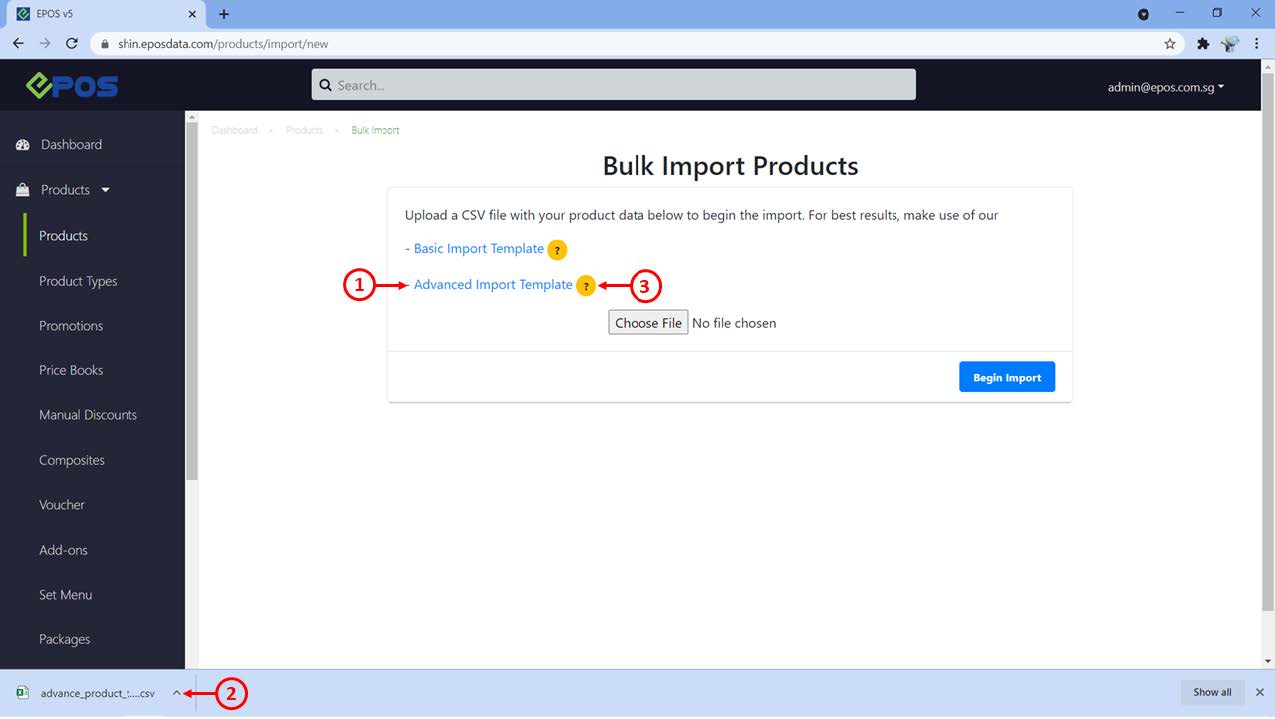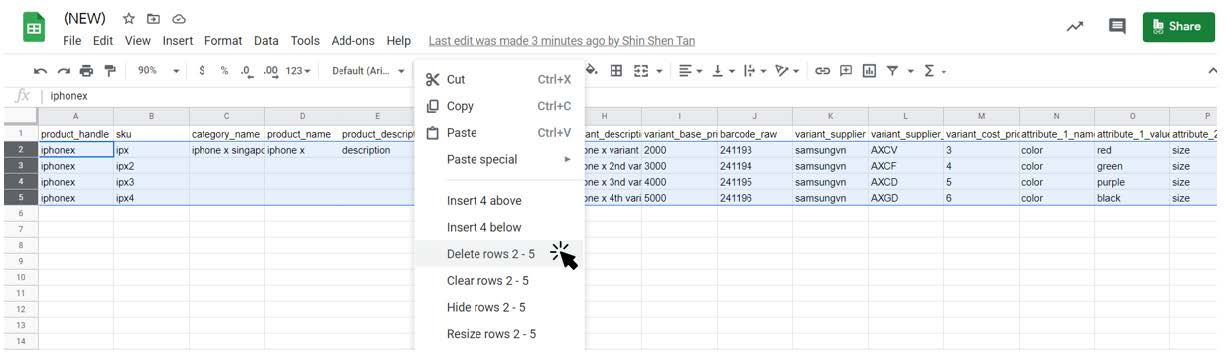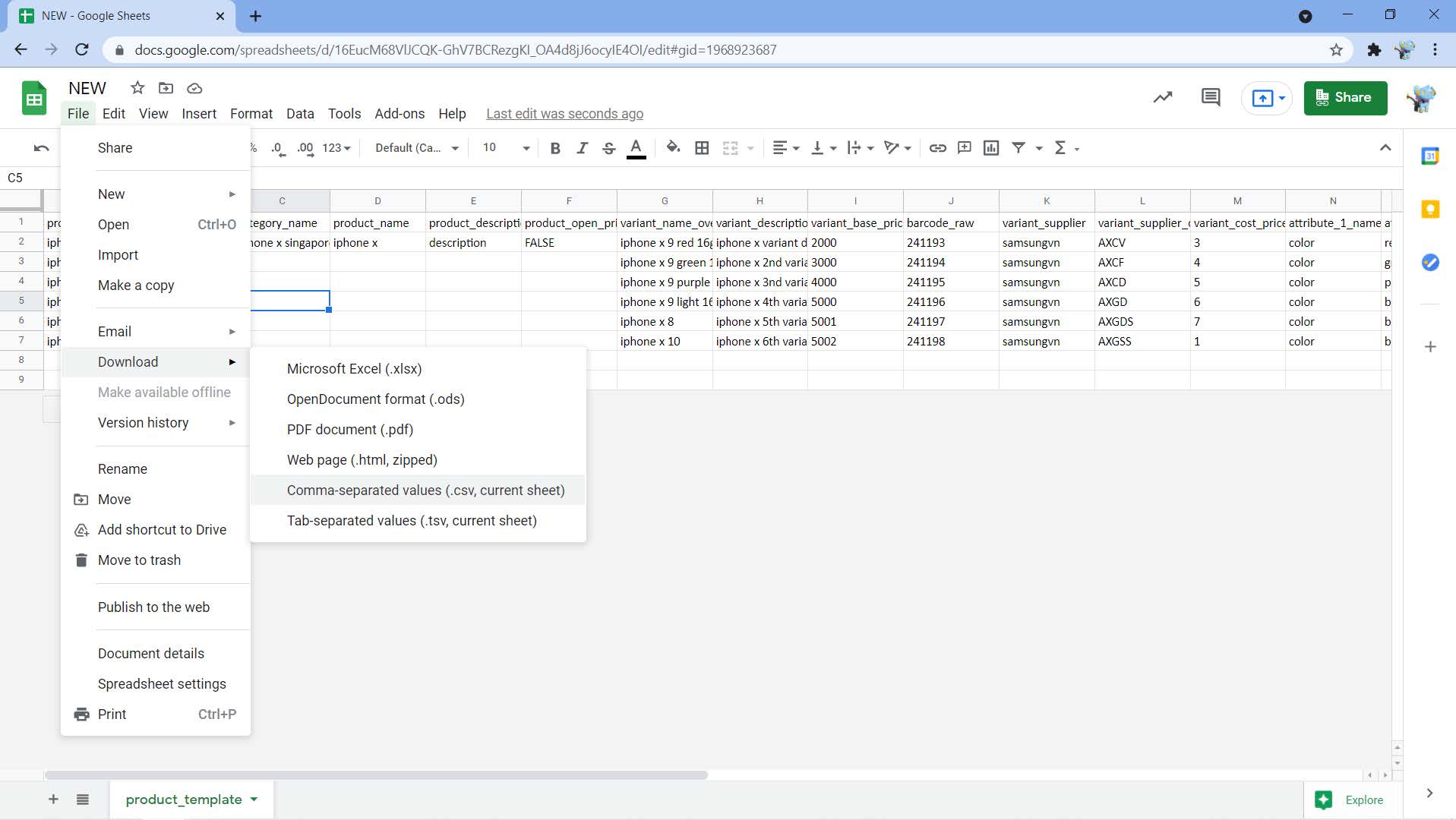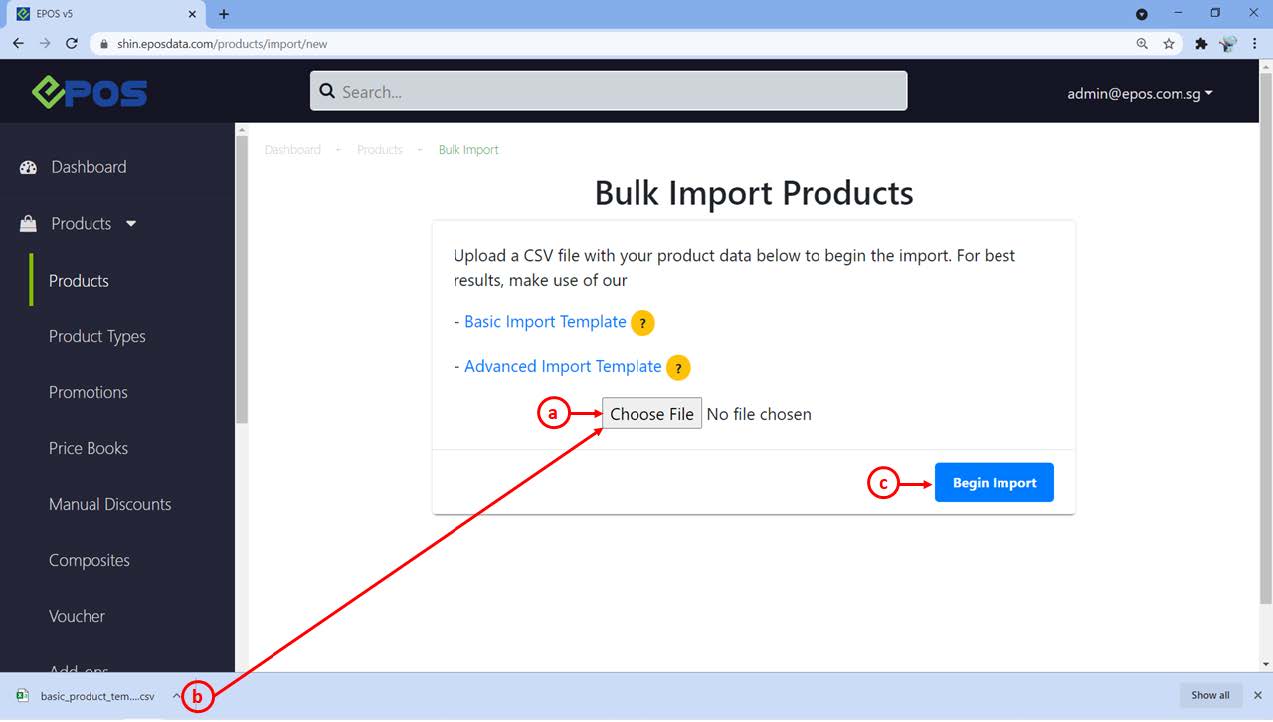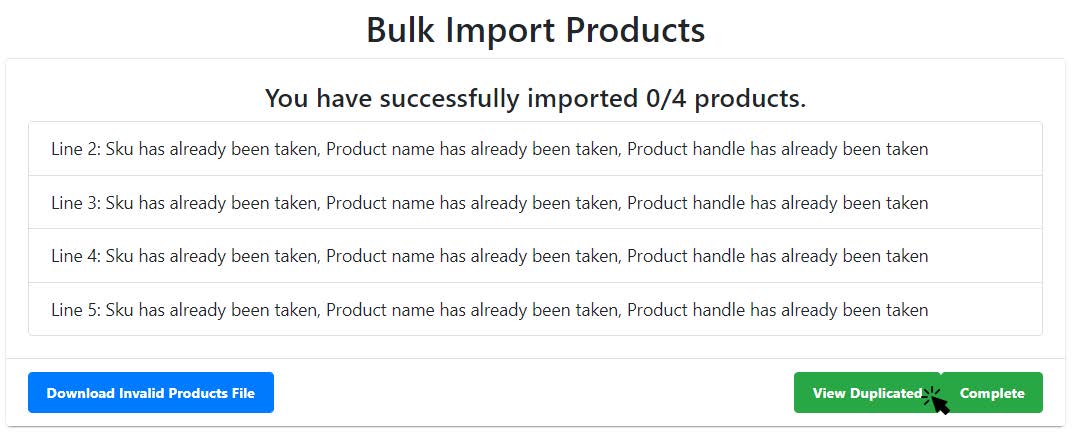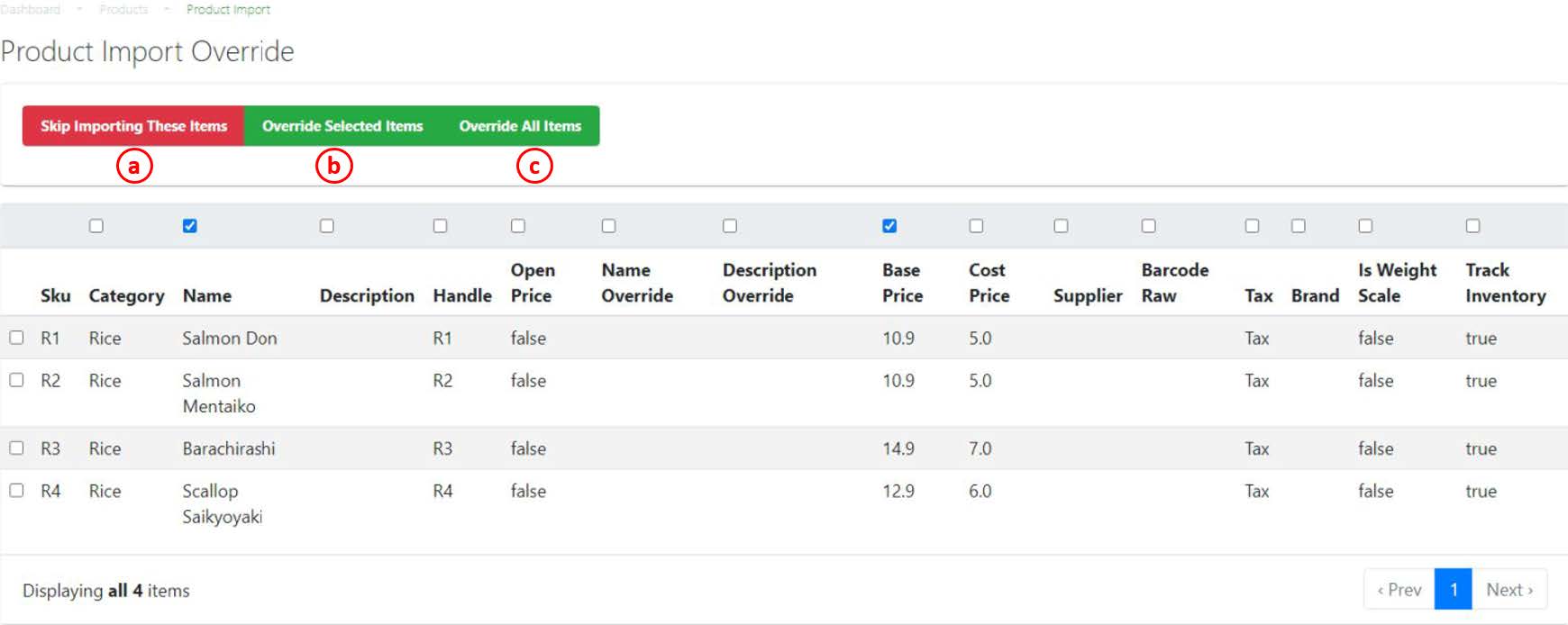No products in the cart.
⬇ Explore the functionalities of the product page by toggling between tabs below.⬇
This section provides a detailed description and step-by-step guide related to managing products in the backend portal.
Users are directed to the Products main page, where all registered products will be shown.
1. Adding a New Product
Enable users to create a single new product into the portal.
For more information, see the Add Single Product.
2. Bulk Import Products
Users can create multiple products simultaneously into the portal.
For more information, see Bulk Import Products.
3. Filter & Search
Provide users the ease to search for a particular product with specific criteria.
- Name / SKU / Barcode
- Brand
- Product Category
- Sub Product Category
- Product Class
4. Pagination
Allows users to select page number. Users can also type in the page number that they would like to access in the “Jump to:” field.
5. Export Product List
Download the selected products in CSV format.
6. Product Settings
Enable users to access quick settings of a particular product.
7. Product List
Shows the entire list of products registered into the portal based on the filter or search criteria defined by users. Contains information like:
- Product Name & SKU
- Created date and time
- Product Category
- Brand
- Number of variants
- Last Cost Price (based on Stock In and Purchase Orders)
- Inventory level
8. Product Configurations
Enables users to access product details i.e., Overview, Inventory, Performance, etc.
For more information, see Product Configurations.
Follow the steps below on how to add a new product at the backend.
To add a new product, access the Product main page and click on New Product.
The product window includes five sections:
(A) Product Detail
- Product Name*
Enter the name of the Product. (supports multi-language input) - SKU*
Stock Keeping Unit, unique identifier of the product.
💡 SKU field supports special characters – . _ ~ : / ? # [] @ ! $ & ‘ () * + =,” - Cost Price
Enter the product’s cost price. (for profit margin calculation) - Base Price*
Enter the product’s selling price. - Profit Margin
Profit Margin = (Base Price – Cost Price) ÷ Base Price x 100 - Tax Types
Shows list of Tax Types which are registered into BACKEND PORTAL. Users can select Tax Type accordingly.
For more information, see Tax Rules Page Overview and Create New Tax Rule. - Open Price
☑️ the checkbox to allow the selling price (base price) to be entered manually at the POS by the cashier on duty. - Track Inventory
☑️ the checkbox to enable the inventory count of this particular product to be tracked.
For more information, see Inventory.
💡 Will be ☑️ as default. - Initial QTY
Select the applicable outlet and insert qty-on-hand for this new product.
💡 If inserted, inventory level of this new product will be automatically at the selected adjusted once created.
- Product Name*
(B) More Product Fields
- Default Barcode
Enter product barcode manually or scan item barcode with a barcode scanner. - Brand
Enter brand name. (if any) - Supplier
Enter supplier name. (if any) - Category
Show list of categories which were registered into BACKEND PORTAL. Users can select Category accordingly.
💡 Users can create a new category by entering the desired category, e.g. enter “Furniture” and click on Create “Furniture” to create a new category directly.
- Product Description
Enter the description for the particular product. ☑️ cashier prompt will display when this product is added to order (if needed)
💡This checkbox allows description to be shown when product is added to the cart in POS
- Default Barcode
(C) Product Class
Users should not select any option in the product class section unless users are creating any of the following products: Composite Product, Add-on Product, Package Product, Serial Number Product and Weight Scale Products.
For more information, see Product Classes.
💡 Fields marked with * are mandatory fields which should not be left blank.
💡 Click on➕icon to expand the fields; click on➖icon to shrink the fields.
(D) Product Attributes
In this subsection, users insert product attributes for products that come with different variants based on a set of attributes.
To add variants to a product, follow the steps below.
1. Fill in the necessary fields in the previous subsections, as shown. Click on Product Attribute to expand the subsection.
2. Click on + Add Attributes
3. Insert Attribute and its set of values
Eg: Size || Small ; Medium ; Large; X-Large
💡 To insert different attribute values,, hit on Enter key on the keyboard.
4. If users would like to add another attribute and attribute values. Click on + Add Attributes, empty fields will be shown. Users should then repeat step 2 and step 3 till all the relevant attributes are added.
5. Once the attributes are finalised, click on Generate Variant Attribute, a list of variants will be automatically drafted.
6. From the list of variants, users may edit the SKU, Name, Cost Price and Selling Price. To edit the created variants refer to Product Variants.
(E) To save a product
1. To create a new product, users are required to fill up all mandatory fields.
💡 Optional fields can be skipped and left blank
2. Click on Save changes to complete product creation.
3. To clear all inputs, users may click on Reset Default to restore every field to blank.
4. Product will now be registered in the Backend System once “Create successfully” is shown at the top right corner.
Follow the steps below on how to edit a product that has been created in the backend.
1. Click on the gear icon at product list page or product overview page to edit product details.
Product List Page:
Product Overview Page:
- Edit Product: Leads to the next step
- Variants / Images / Pricing / Inventory: Leads to the respective Product Configuration page
- Delete Product: Allows users to delete the selected product

2. A pop up window will appear, and users may edit the product details.
3. Click on Reset to restore previous product details.
4. Click on Save changes once finished editing the product details.
5. A pop-up message “Updated successfully” will be shown at the top right corner once done.
Follow the steps below to import products via the bulk import function on the backend
- Access the Product Page and click on Bulk Import Products.
- Download the (a) Basic Import Template or (b) Advanced Import Template to fill in the given template.
- Bulk import products to the backend.
(A) Basic Import Template
1. Click on Basic Import Template to download the basic version of product import template.
2. Open up the downloaded basic_product_template.csv. And remove the irrelevant data from the template.
3. Fill up in the columns accordingly.
💡 Any optional columns which do not carry any data can be deleted to enhance data import speed.
For more information on the column details, refer to Product Basic Import Template Columns.
(B) Advanced Import Template
1. Click on Advanced Import Template to download the advanced version of product import template.
2. Open up the downloaded advance_product_template.csv. Remove all irrelevant data from the template.
3. Fill up in the columns accordingly.
💡 Any optional columns which do not carry any data can be deleted to enhance data import speed.
For more information on the column details, refer to Product Advanced Import Template Columns.
Import Template into Backend
1. Save the CSV file once all data has been input into the spreadsheet.
2. Import data
a. Click on Choose File to select the updated CSV file.
b. (or) Drag the downloaded CSV file to the Choose File area, “+” icon will be shown.
c. Click on Begin Import.
3. Once uploaded, users will be directed to this screen.
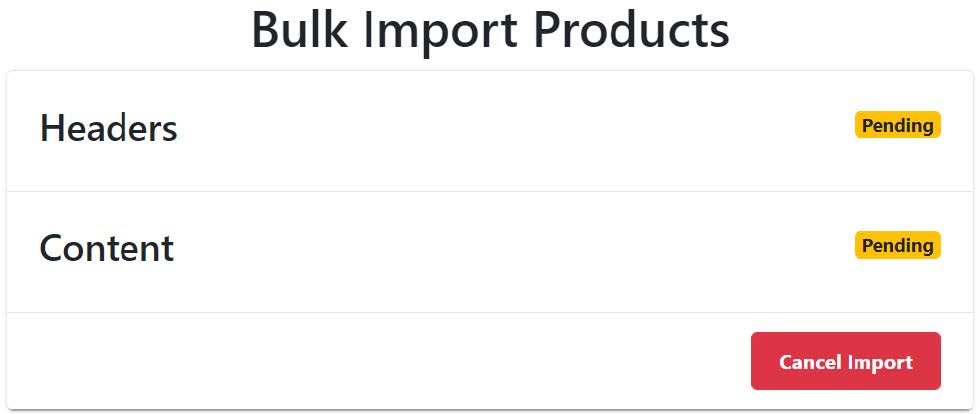
4. Wait until the Pending status turns Valid.
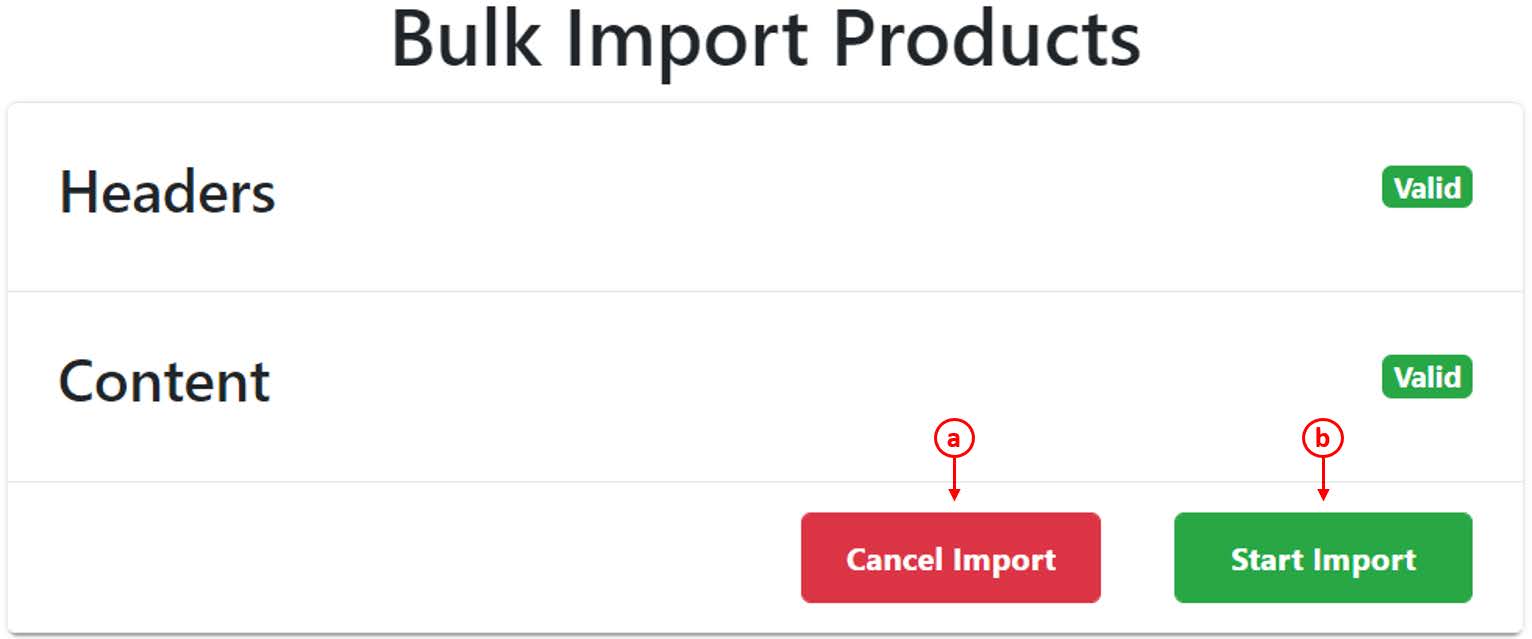
a. Click on Cancel Import to return to the previous page.
b. Click on Start Import to begin importing the products data in the CSV file.
5. Should there be Invalid status, users must take note of the error messages.
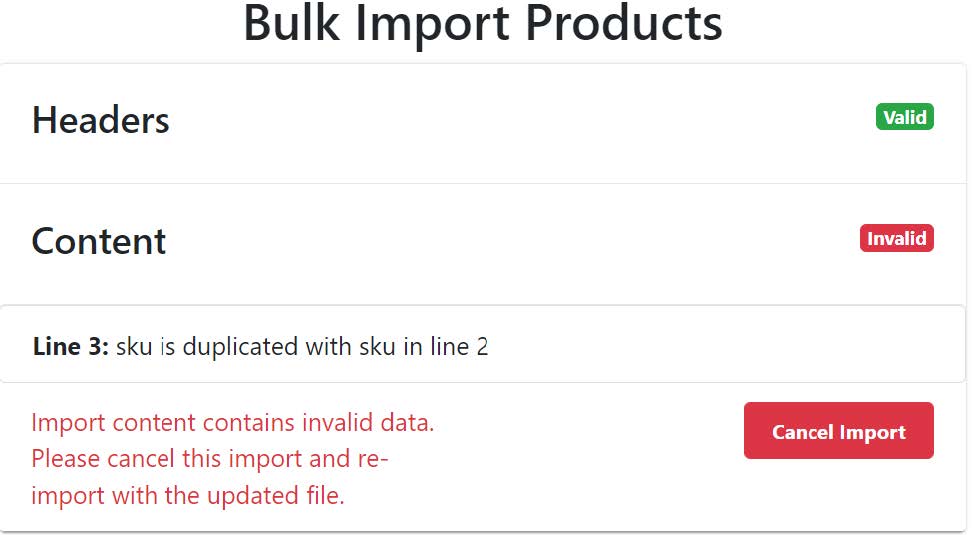
a. Click on Cancel Import to return to the previous page.
b. Users should amend the CSV file according to the remark given.
c. Re-import the CSV file once done.
Users should take note of common error messages during the process of bulk importing products data into backend portal.
For more information, refer to Common Error Messages for Bulk Import.
7. Upon successfully importing products, users will be prompted the total number of products imported. Click on Complete to return to the Product main page.
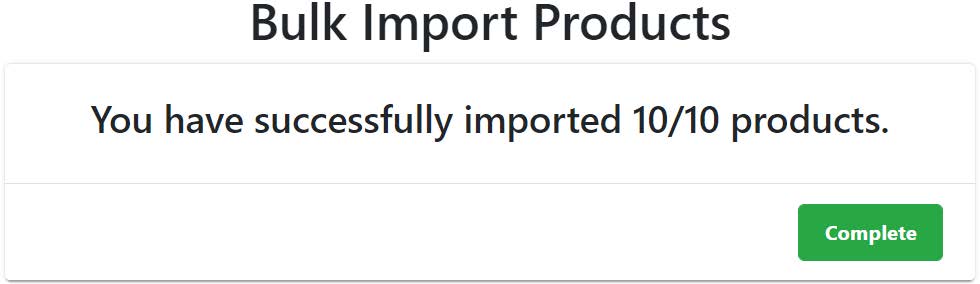
Follow the steps below on how to override product information after a product has been created at the backend.
1. To override product information, users shall follow the same steps entailed in the “Bulk Import Products” tab to upload the csv file.
2. Once the file is uploaded, users will then be directed to the window as shown below.
3. Click on View Duplicated to view the list of products which were previously registered in backend portal.
4. Users will then be directed to the Product Import Override page.
a. Skip Importing These Items
Terminate product override operations and return to Product main page.
b. Override Selected Items EPOS
☑️ required rows if only certain items need to be overridden.
c. Override All Items
☑️ required columns to override all items.
💡 SKU and is_composite_addon_setmenu columns cannot be overridden. Users will need to delete and re-create the product if any changes are to be made on these fields.
💡 If encounter this error message “undefined method “include?” for nil:NilClass”, this means users forgot to tick at least one column before selecting Override All Items.