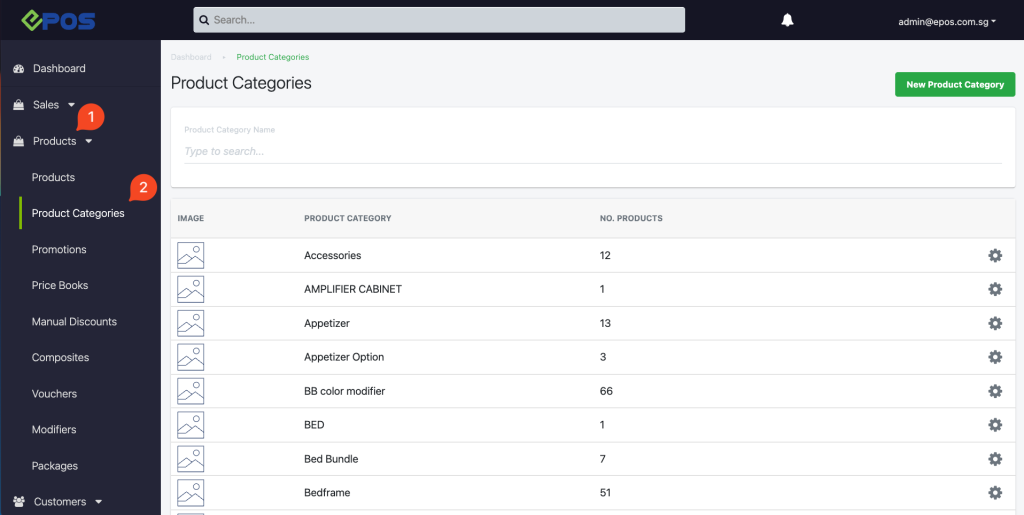No products in the cart.
⬇ Explore the functionalities of the product categories page by toggling between tabs below.⬇
From the Features Panel, Click on Product Categories to access the Product Categories main page.
Follow the steps below to create a new product category:
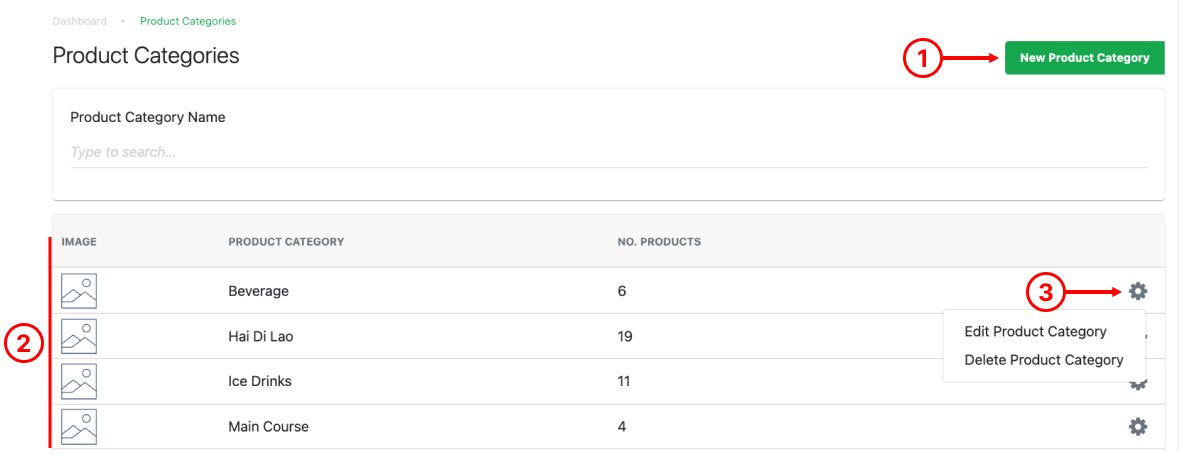
1. New Product Category
The New Product Category window will be shown.
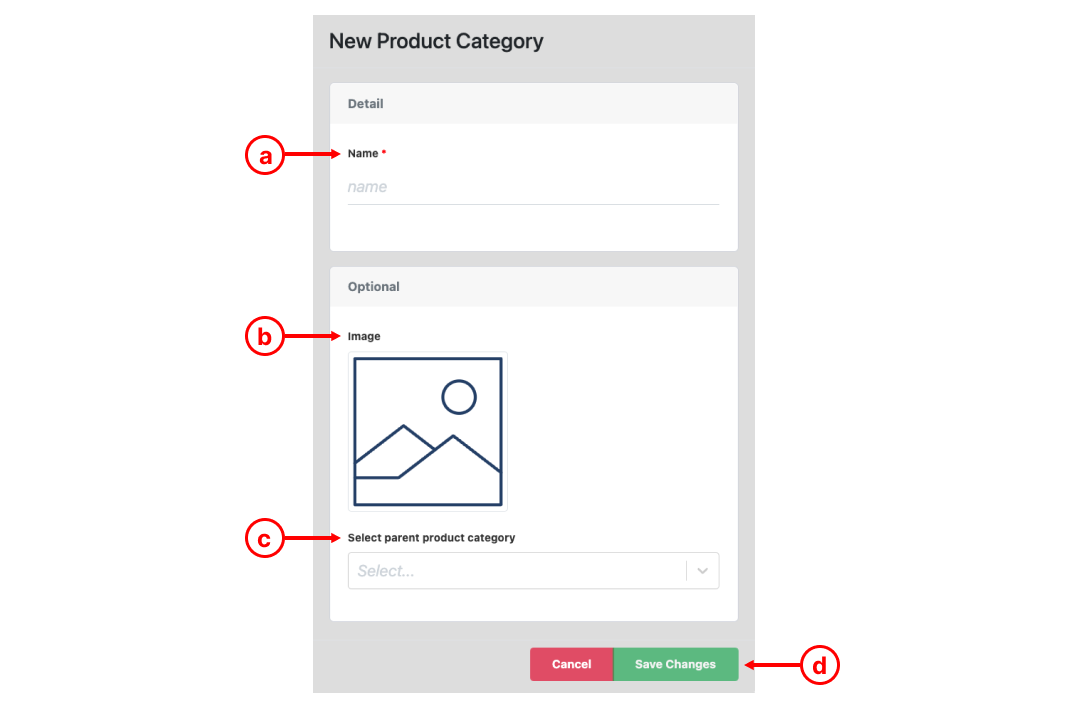
a. Enter the name of the product category.
b. Upload an image of the product category.
c. Assigns current product category to a parent product category (requires prior creation). This product category will now be a subgroup of another product category.
d. Click on Save Changes once done.
2. Product Category Details
Shows details related to all product categories created in the backend portal.
- Image of the Product Category.
- Name of Product Category.
- Number of Products associated with a particular Product Category.
3. Edit Product Category Button
- Edit Product Category
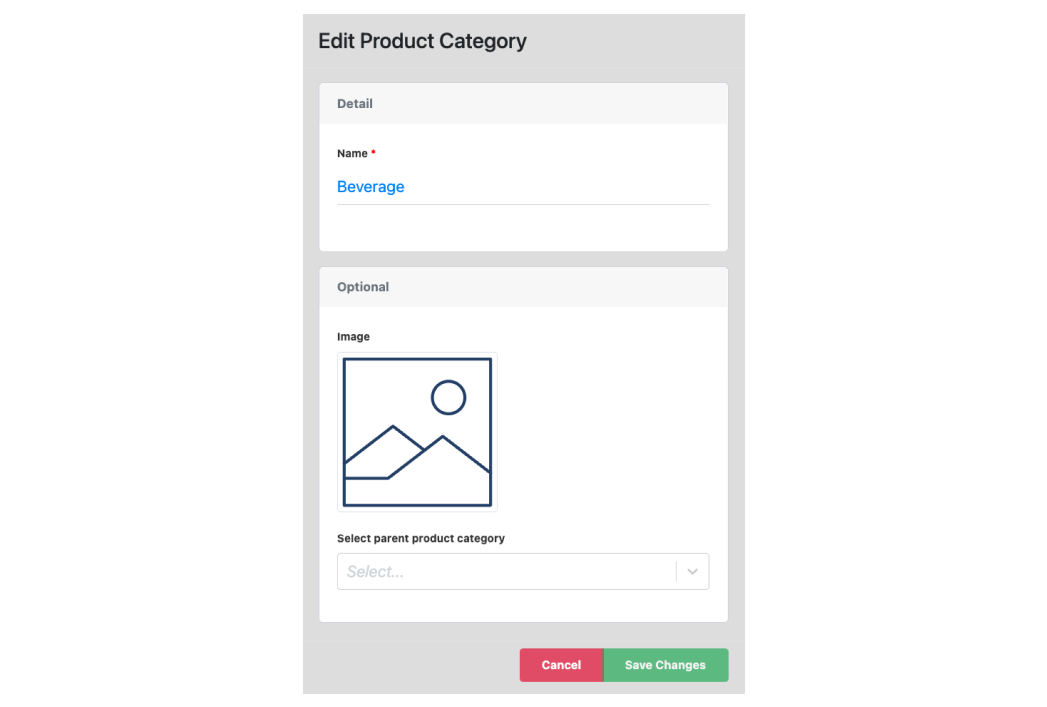
Users may edit the name of the product category, or change the image of the product category, click on Save Changes once done.
- Delete Product Category
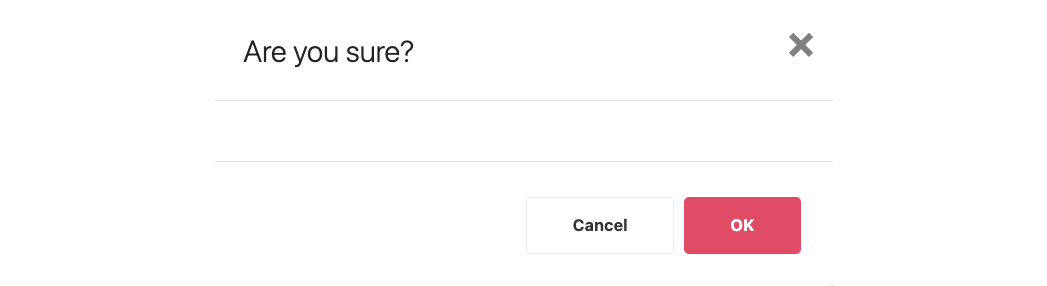
Users may remove the product category from the database, click on OK to remove.
To assign a product a product to a category while creating a new product:
1. Access Product Category main page, click on New Product Category to create.
For more information, see Create new category.
2. Access the product main page, click on Add Product.
For more information, see Add Product.
3. Enter the information (name, SKU, base price, etc.) for the new product.
4. At the Product Category Drop-Down box, select the Product Category.
5. Click on Create Product once done.
To assign a product a product to a category while editing a product:
1. Access Product Category main page, click on New Product Category to create new Product Category.
For more information, see Create new category.
2. Access the product main page, search for the product that is to be edited.
3. Click on Edit Product.
For more information, see Product Configuration Page – Overview.
4. At the Product Category dropdown list, select the Product Category.
5. Click on Save Changes once done.
To assign a product to a product category via product override:
1. Create new product category.
2. Export product list.
3. Assign product category to the products.
In the product list, enter product category in category_name (column C) for all products which need to be categorised.
4. Bulk import the product list to override the product information.
☑️ required columns if all items need to be overridden, click on Override All Items.
☑️ required rows if only certain items need to be overridden, click on Override Selected Items.