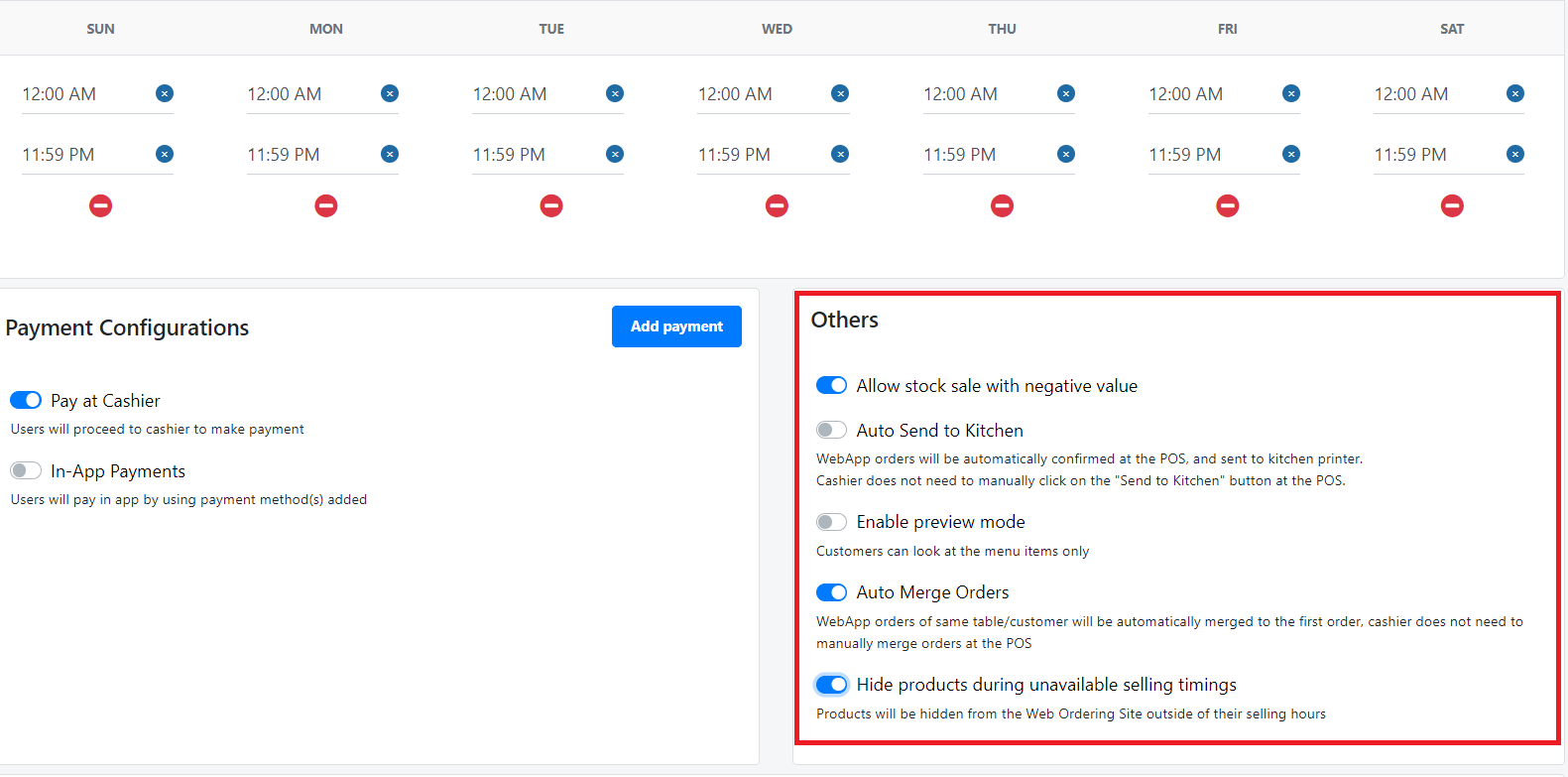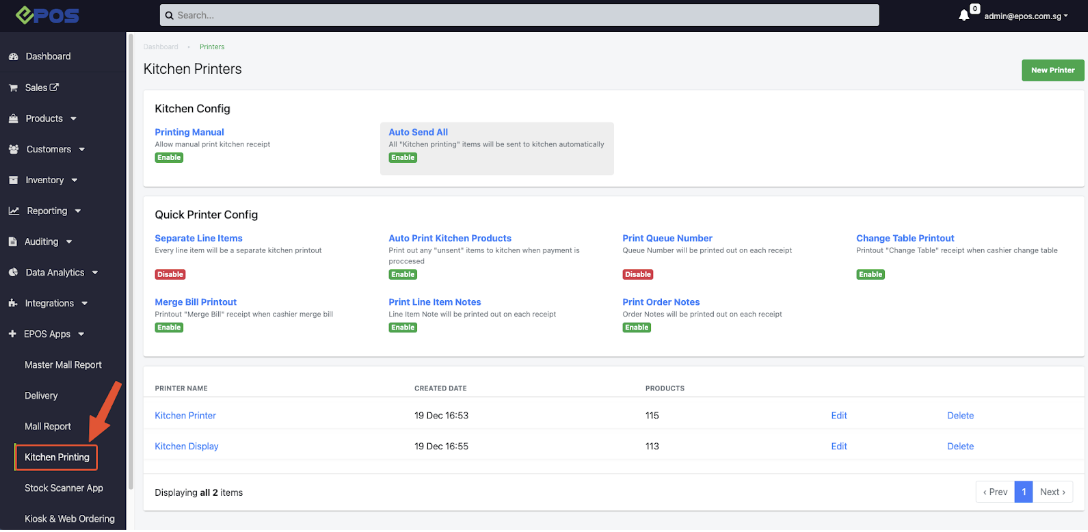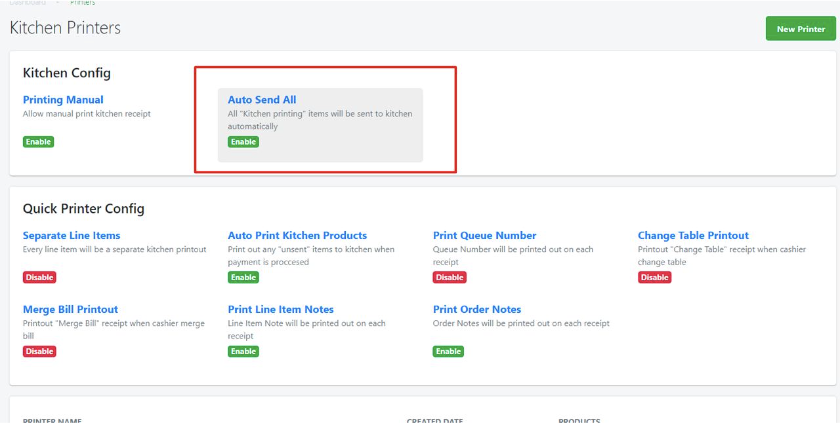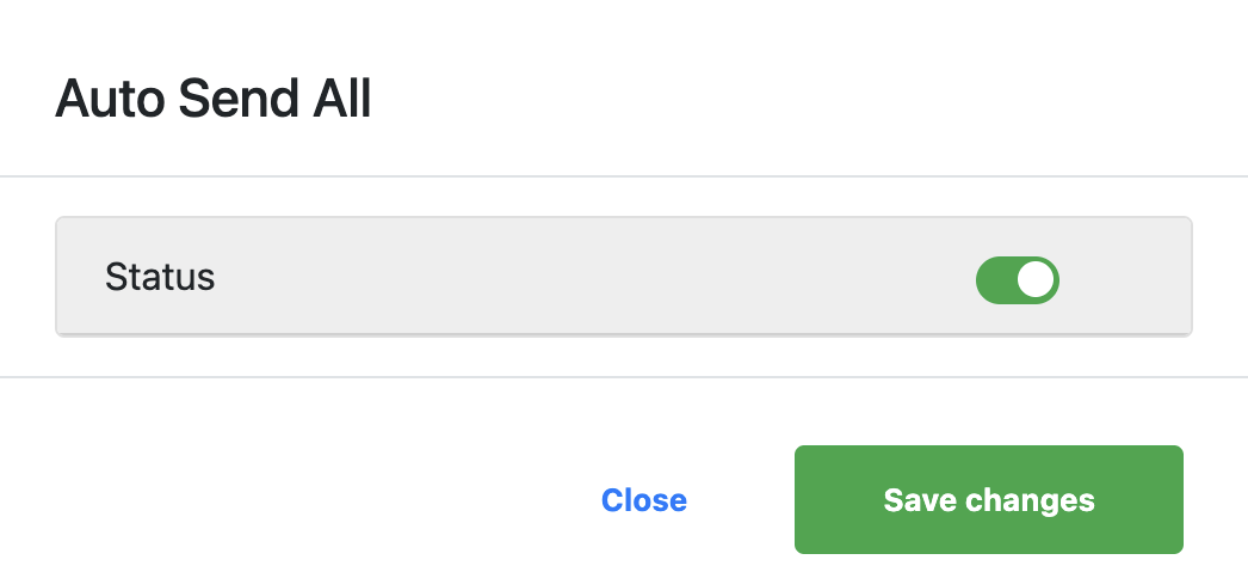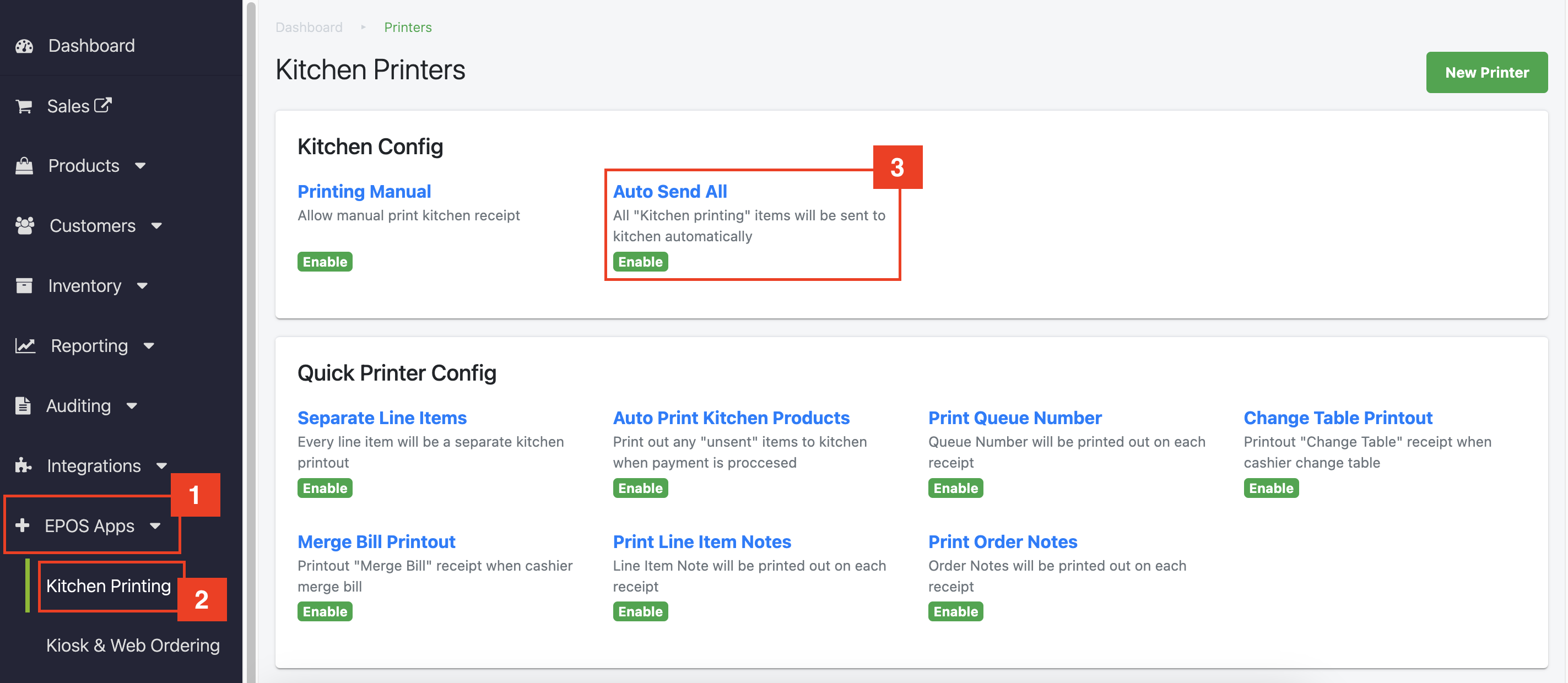No products in the cart.
Contents hide
Release Changes
Sep 2024: Added the Promotion Display section to manage whether promotions are displayed or hidden on QR/Web ordering site. (↓ refer to point 7)
The Web Ordering App Configurations Page allows users to set up the following:
- Opening/closing the store
- Operating hours configurations
- Payment configurations
- Others
- Store banner & product/category thumbnail image
- AI & Manual Recommendations
- Hide unavailable timings during certain timings on the WebApp
- Display or hide promotions on the WebApp
Accessing the web app store configurations page
Go to the “EPOS Apps” tab
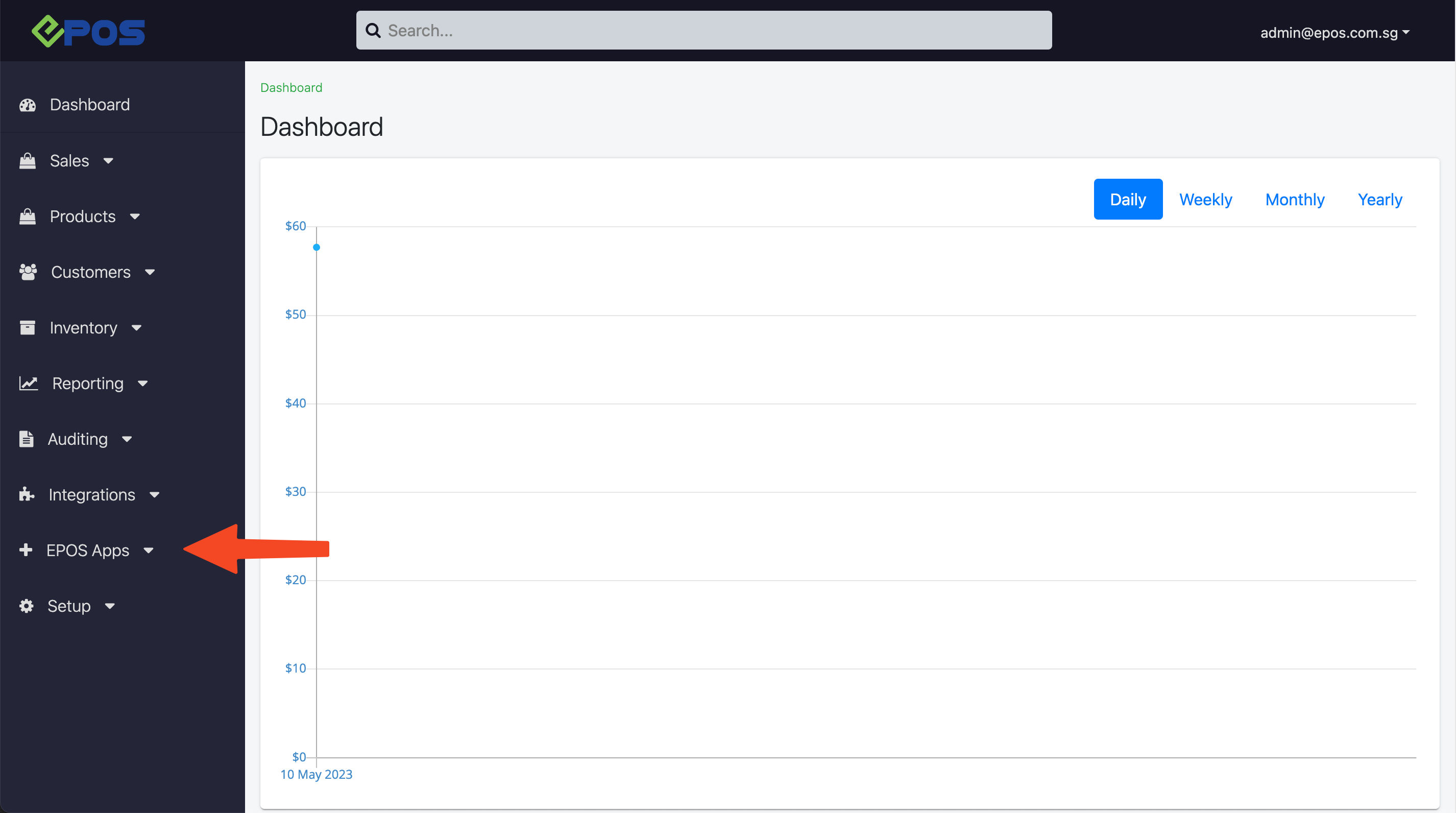
Go to “Kiosk & Web Ordering”
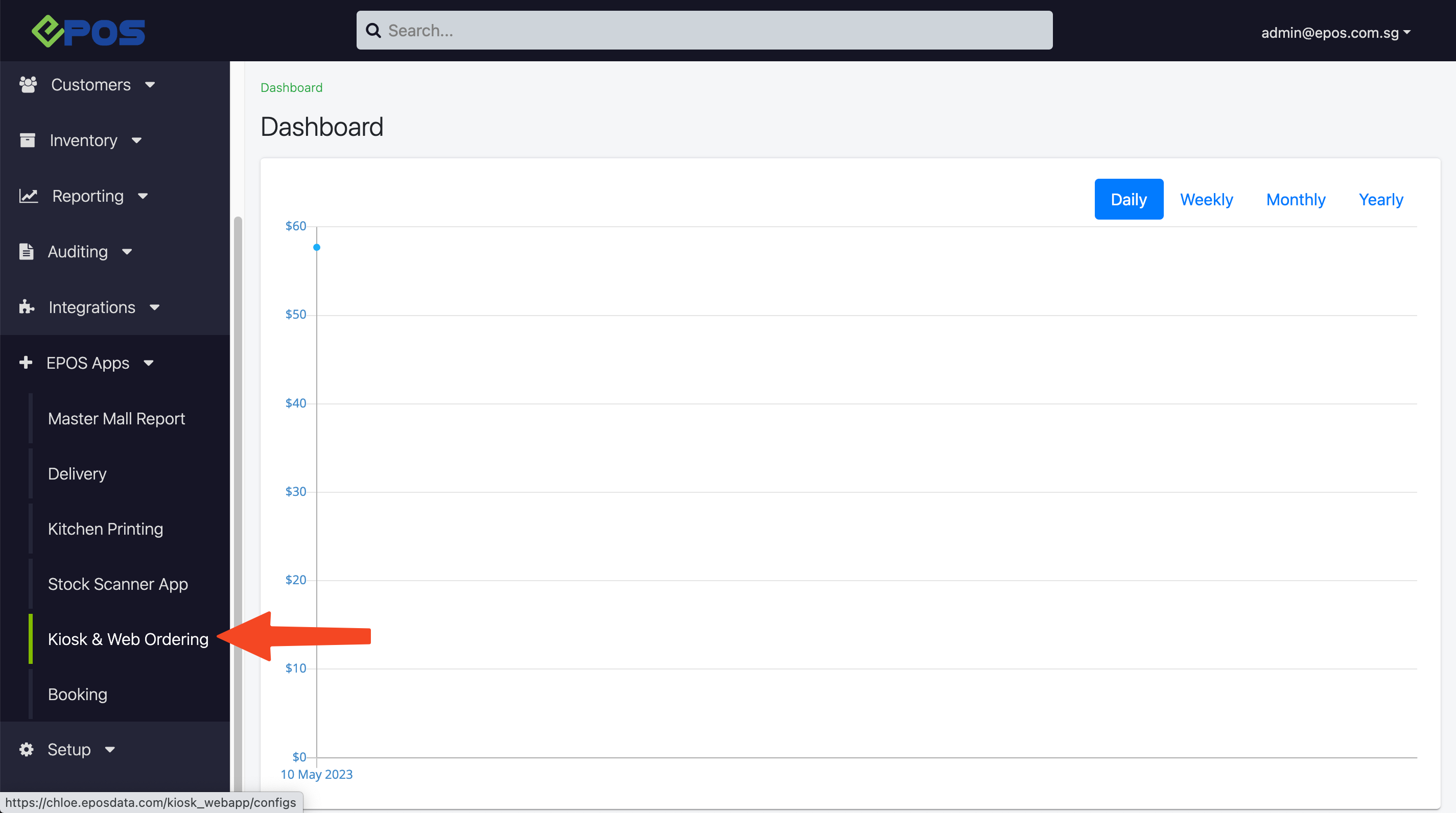
Go to “Stores” tab
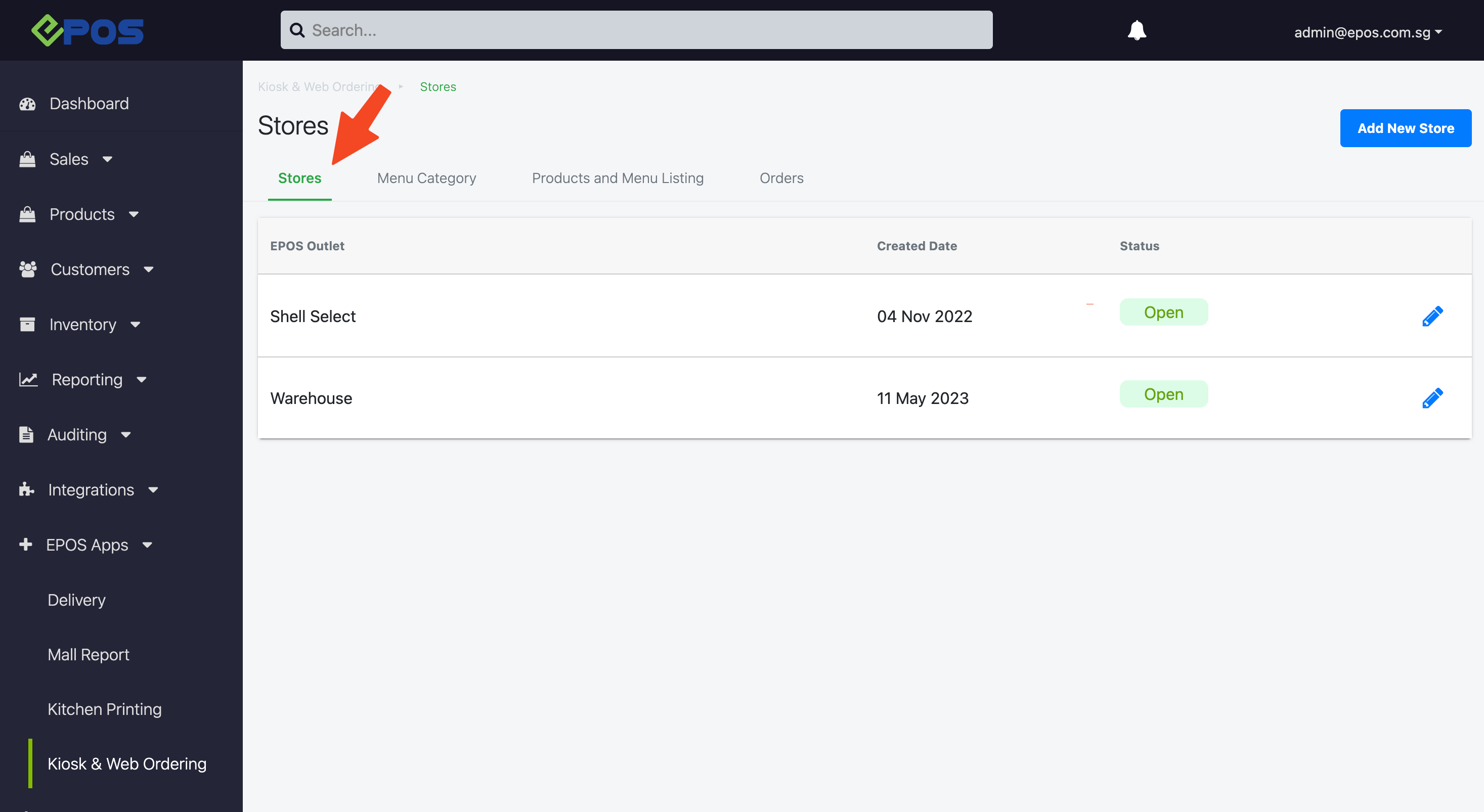
Click on the pencil icon
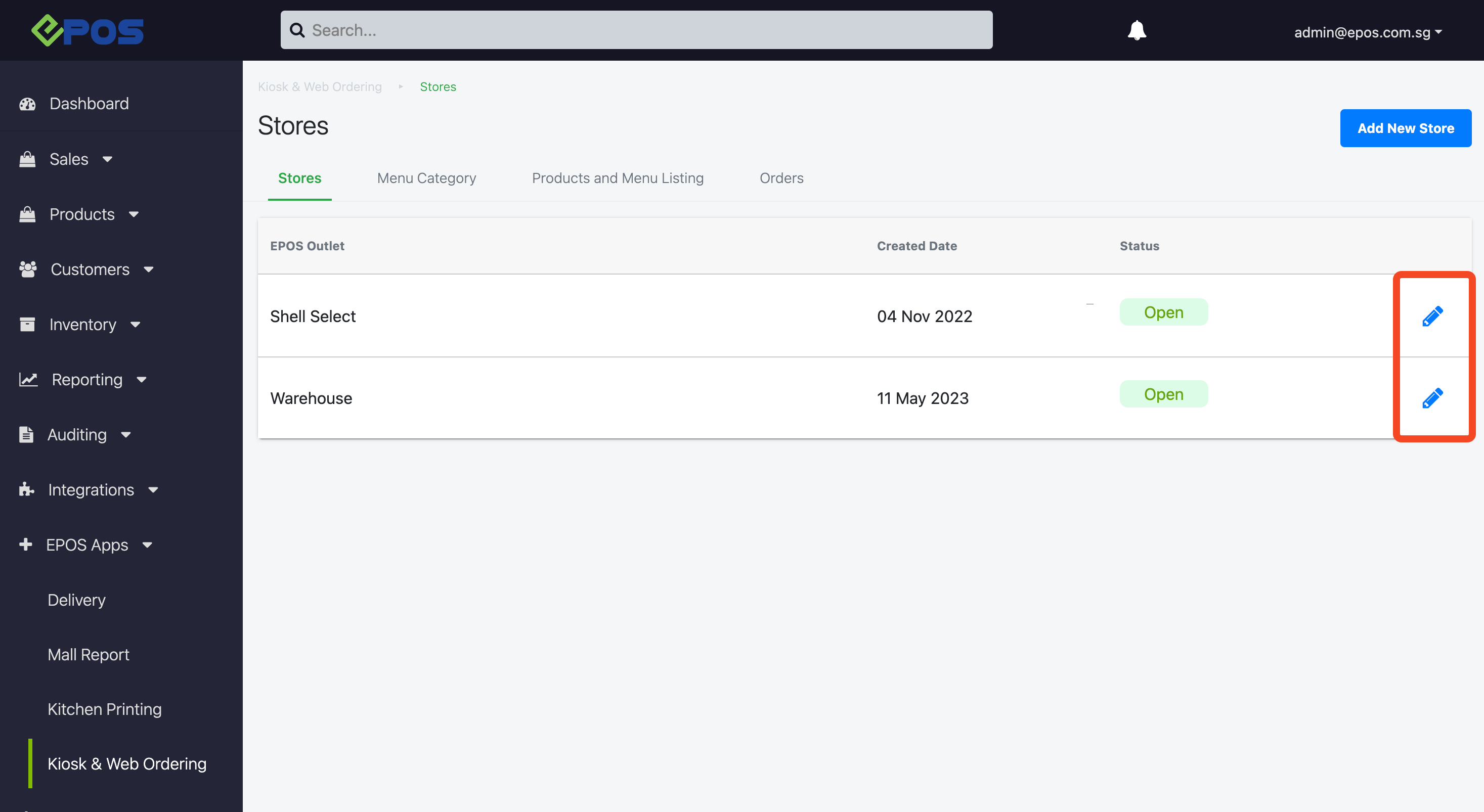
Setting up the configurations
1. User can open or temporarily close the web ordering app store
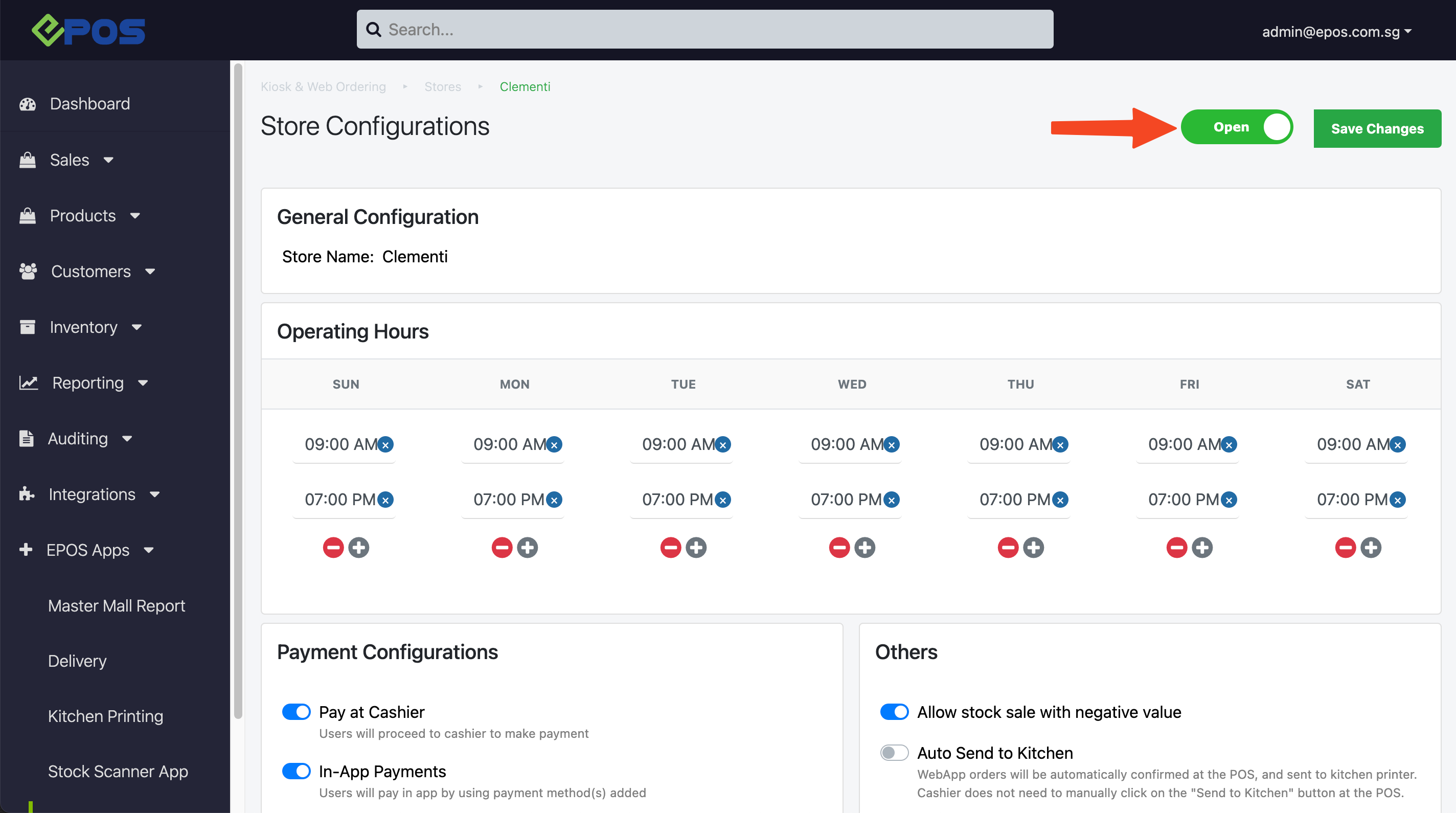
User can choose to close the web ordering app store for the following preset time range
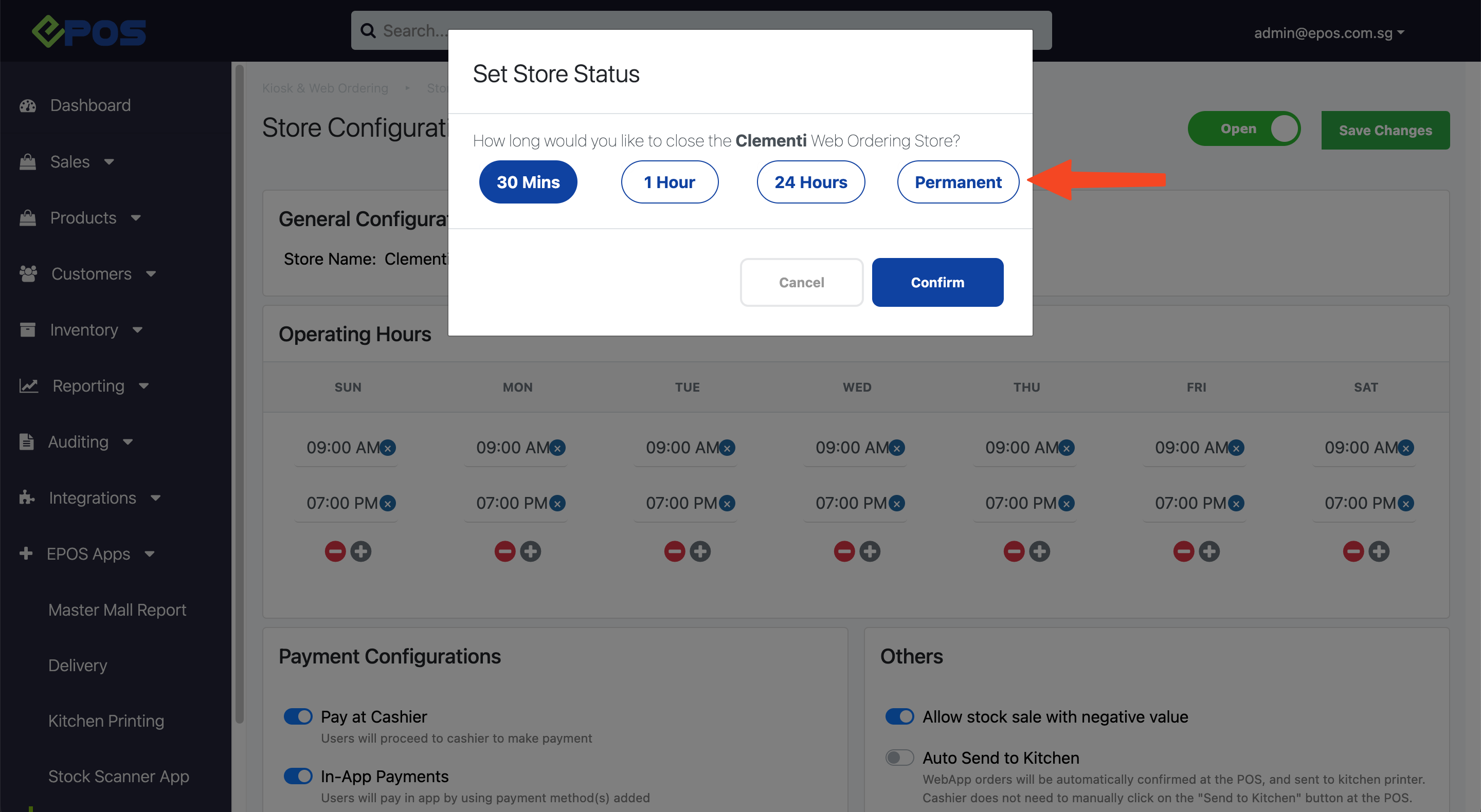
2. User can edit the web ordering app store operating hours
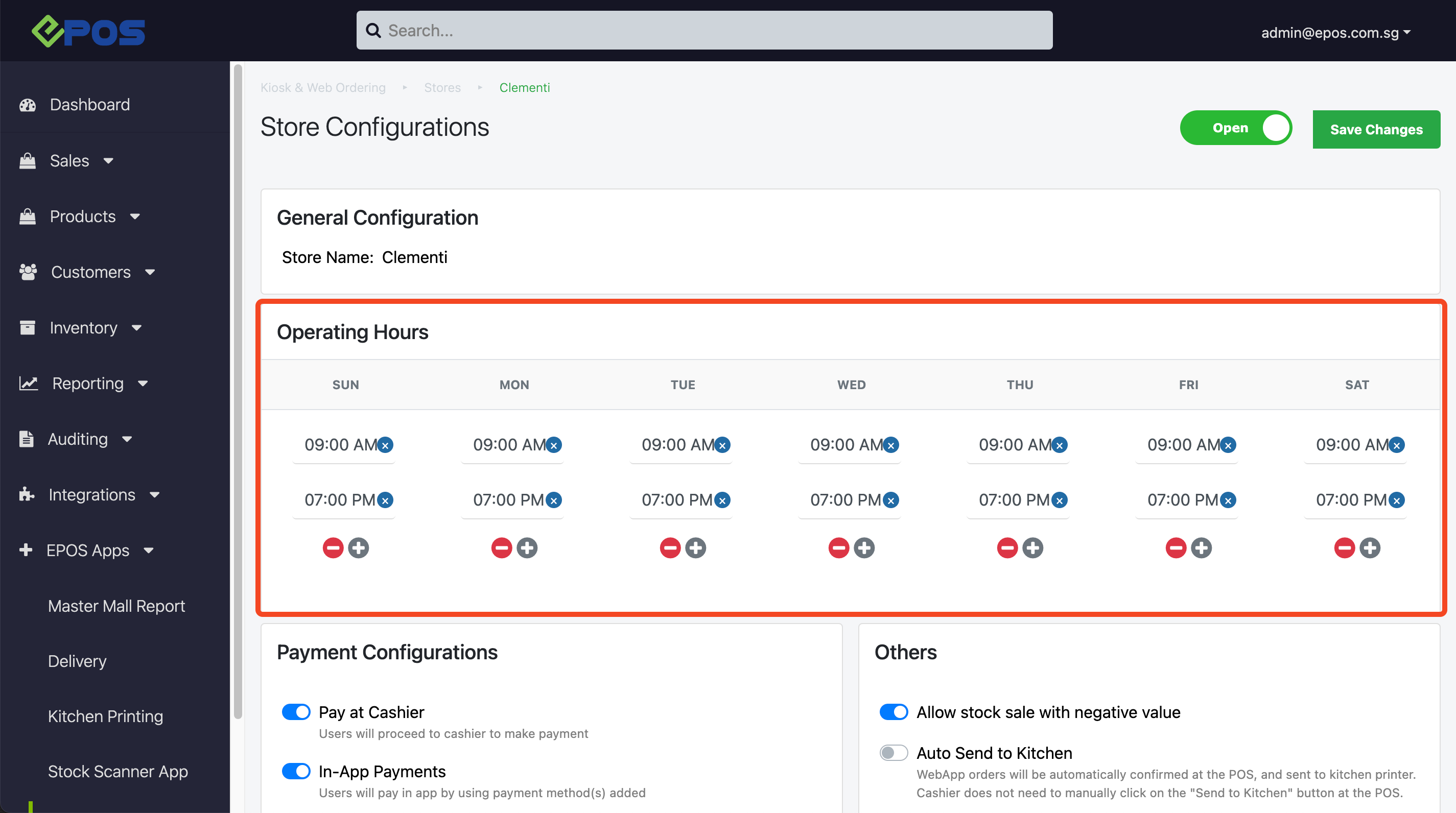
Create up to 2 sets of operating hours
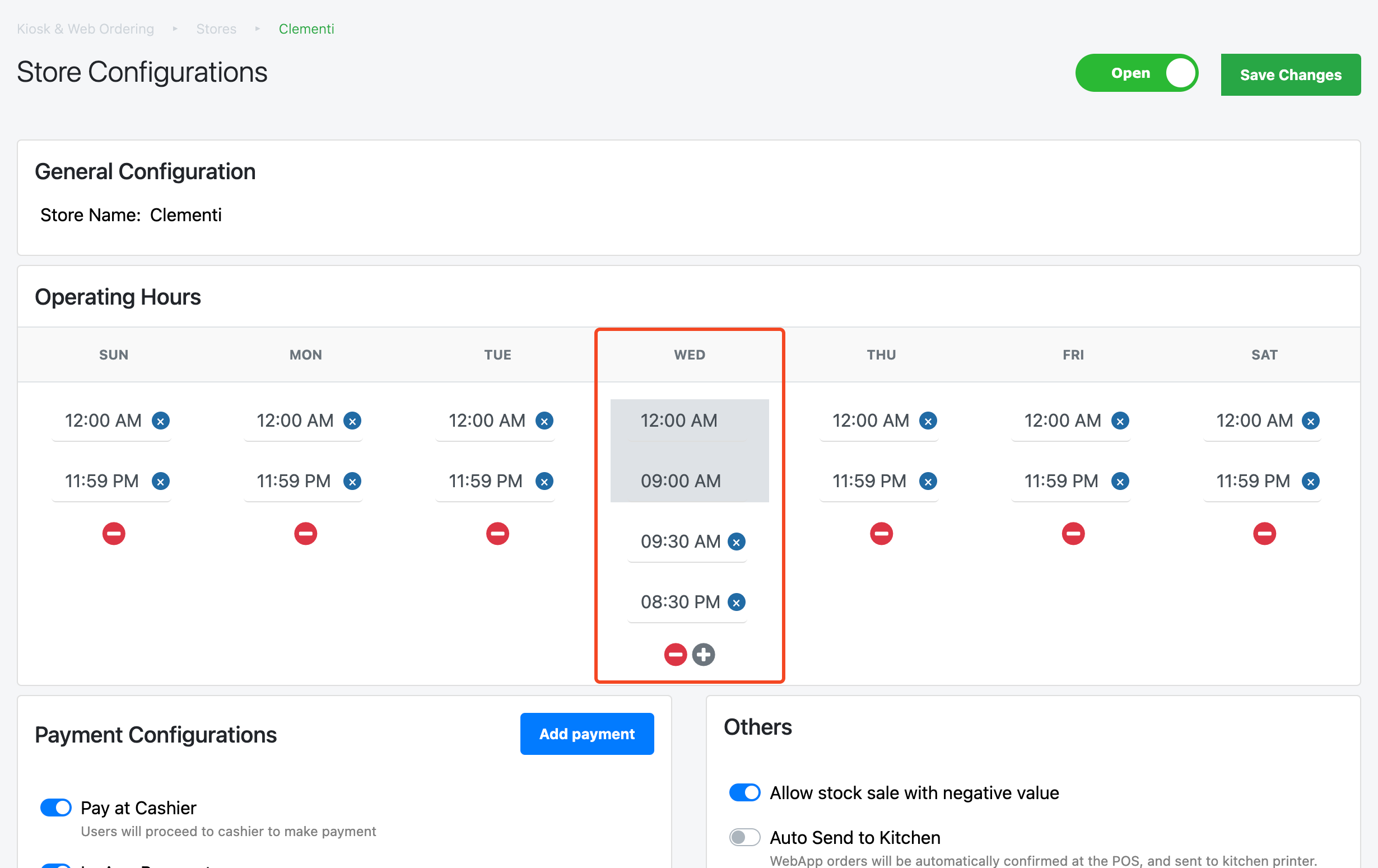
To make timing edits to individual products, refer to Edit Product Details on Web Ordering App Store
3. User can edit Payment Configurations
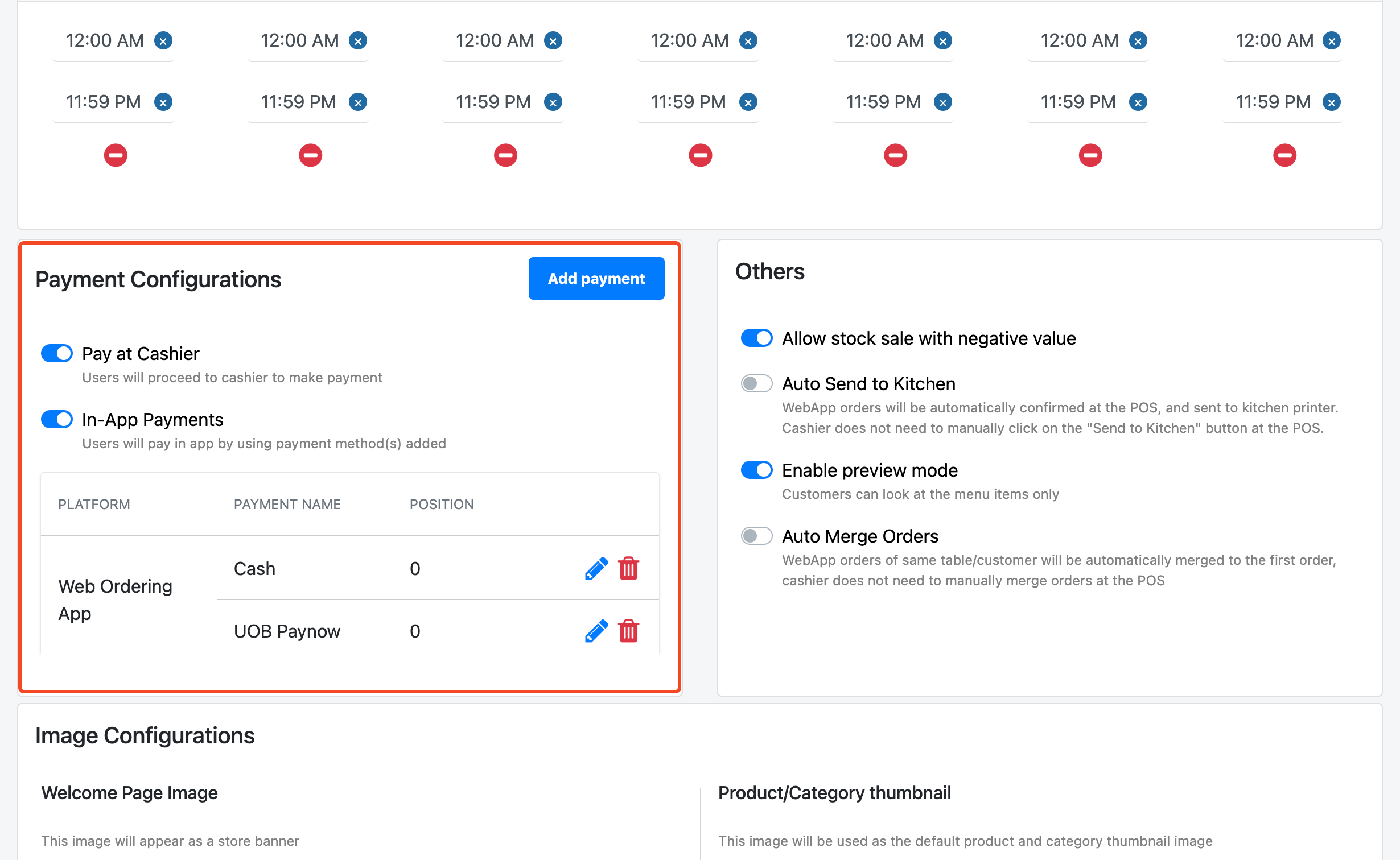
To add/edit the Payment Options, refer to Add Payment Option to Web Ordering App Store
4. User can edit other configurations by changing the toggle status ON/OFF

- Allow Stock Sale with negative value: Toggling this option on would allow products to be sold even when the system tracks zero or negative value of inventory
- Auto Send to Kitchen: Toggling this option on would allow webapp orders to automatically be sent to the kitchen printers without requesting confirmation from the cashier
- Enable Preview Mode: Toggling this option on would allow customers to view the webapp ordering as an e-menu.
💡 Turn this function on if you would like customers to pay only at the cashier - Auto Merge Orders: Toggling this option on would allow multiple orders made through QR / Web ordering to be automatically merged together into a single order. See QR/Web Ordering App – Auto Merge to see how it looks on the front end.
- Hide products during unavailable selling timings: Toggling this option ON will hide products with specific sale timings from the WebApp display. Toggling this option OFF will display products with specific sale timings on the WebApp and mark them as unavailable for sale.
💡 By default, this toggle will be on.
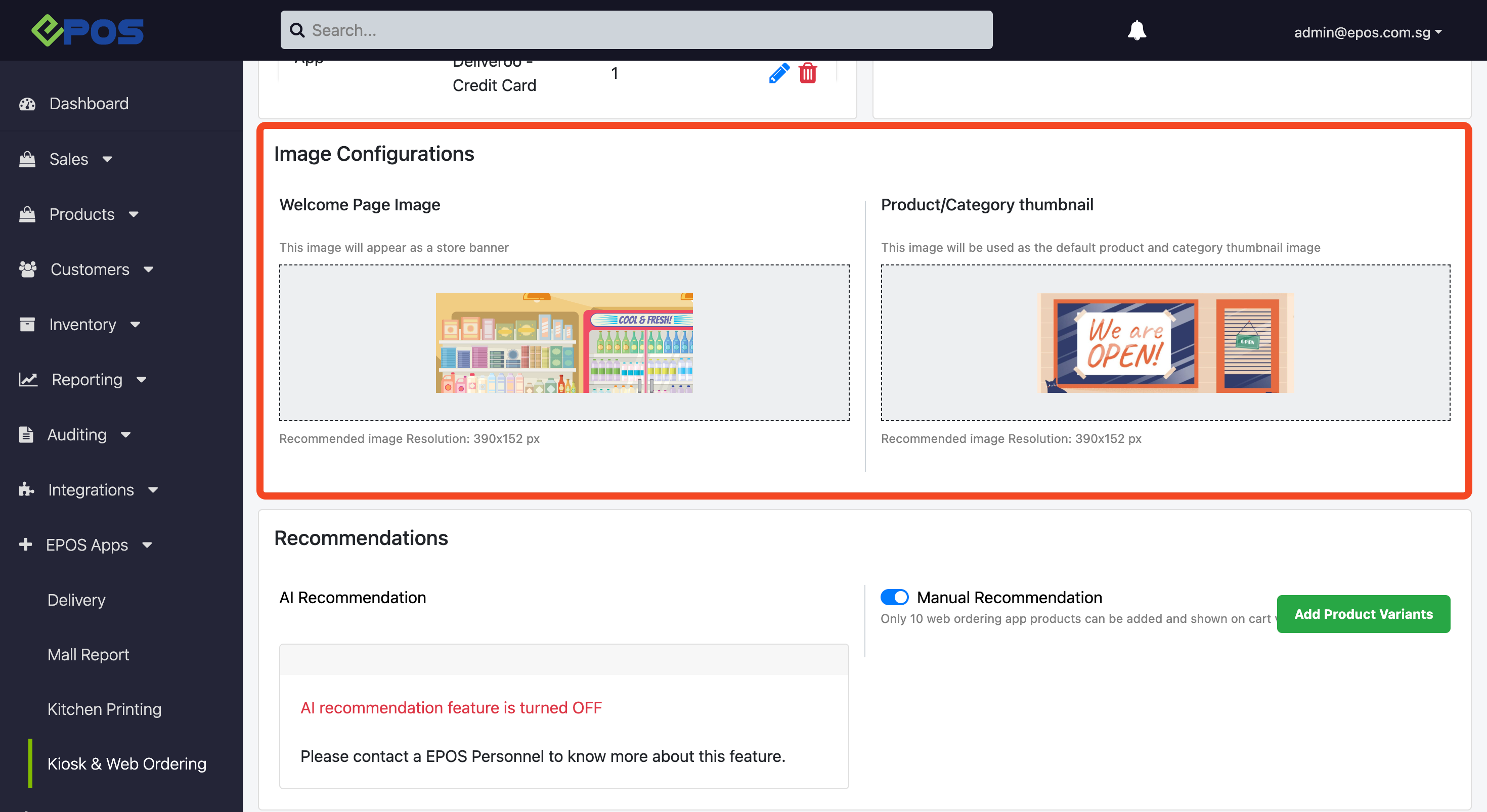
6. User can view the status of AI recommendation, and configure the manual recommendations, by adding products
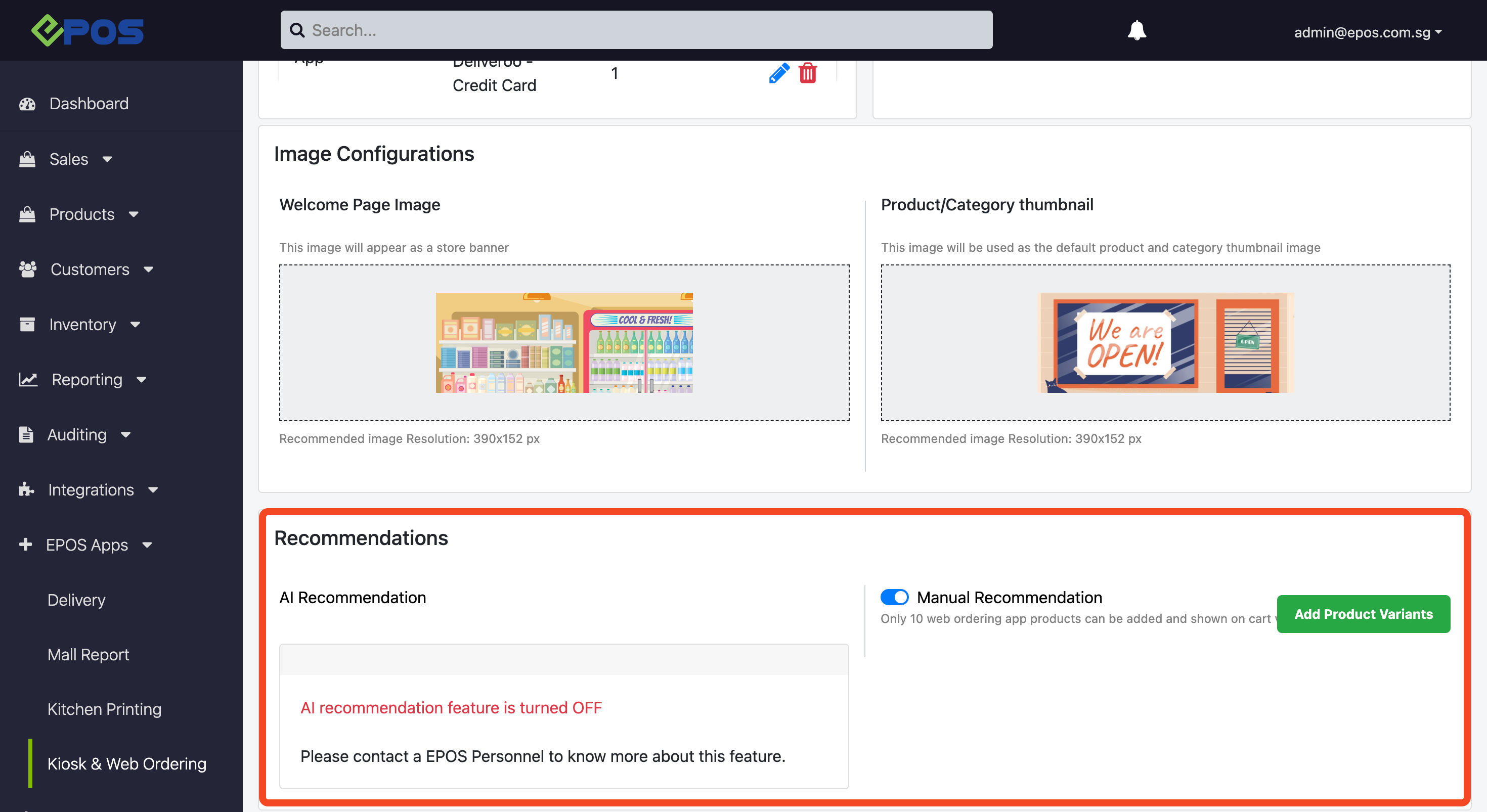
To add products to manual recommendation, turn ON the toggle
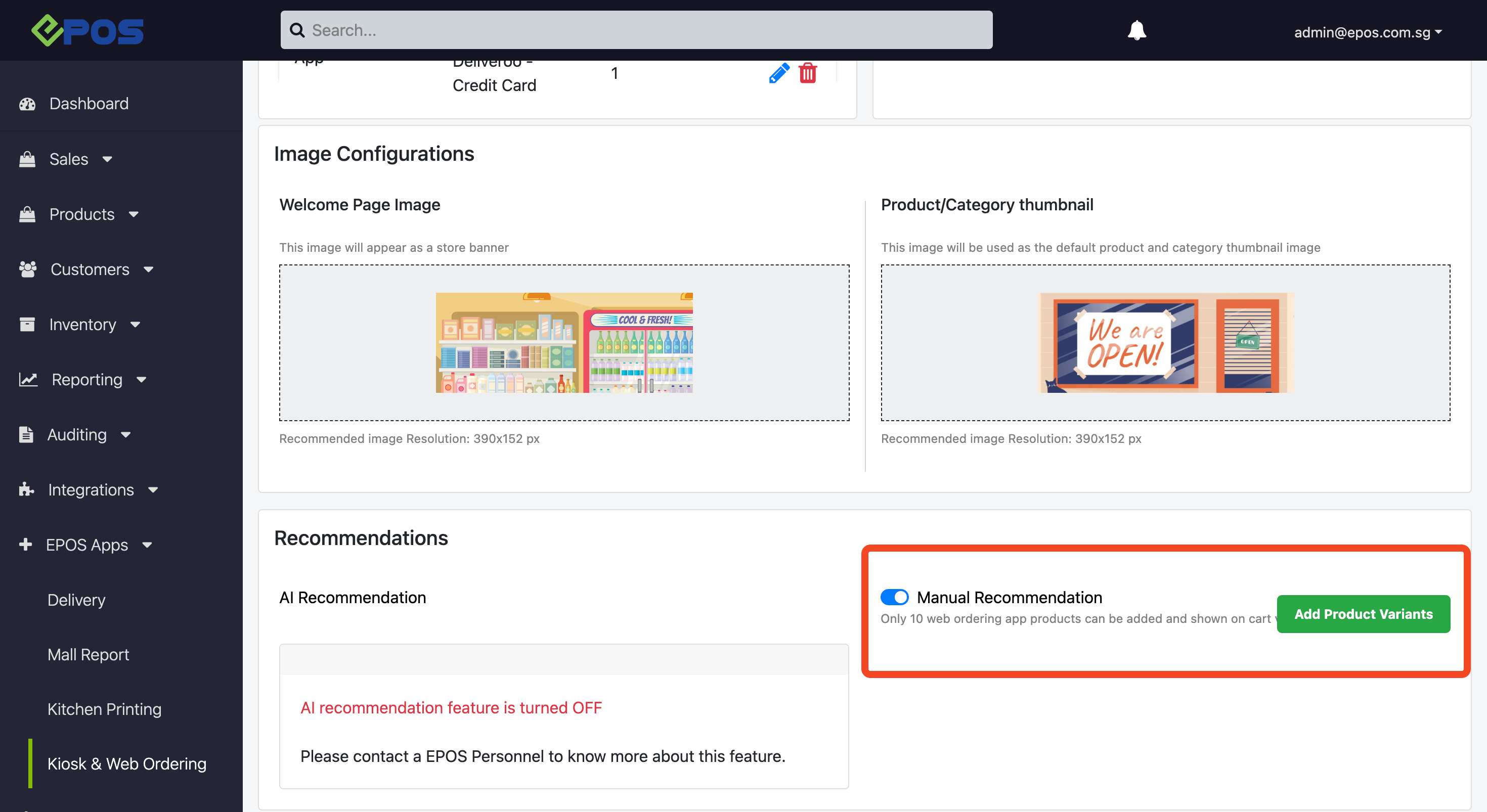
Click on “Add Product Variants” to add product variants to your manual recommendation
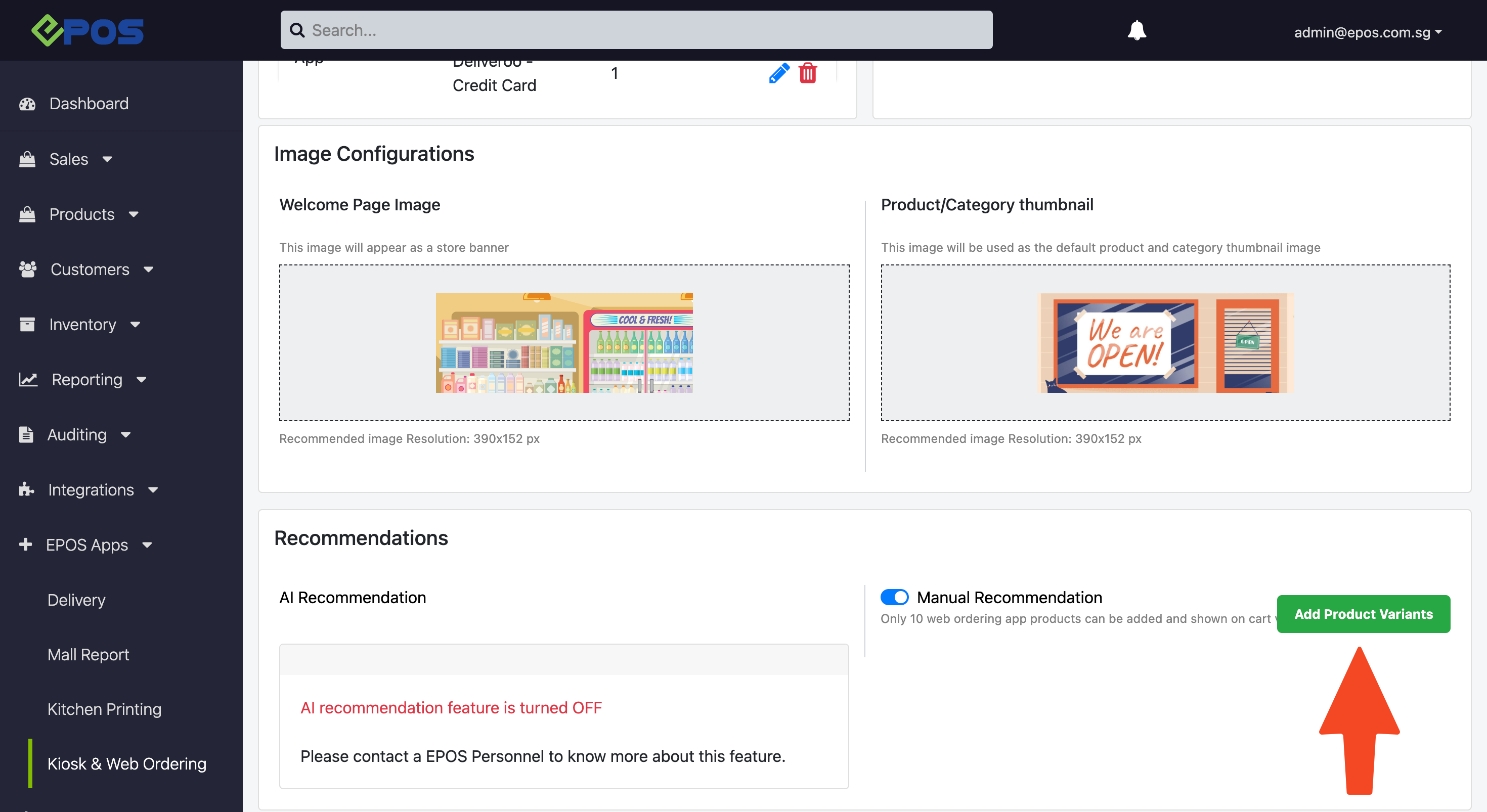
Select the respective products
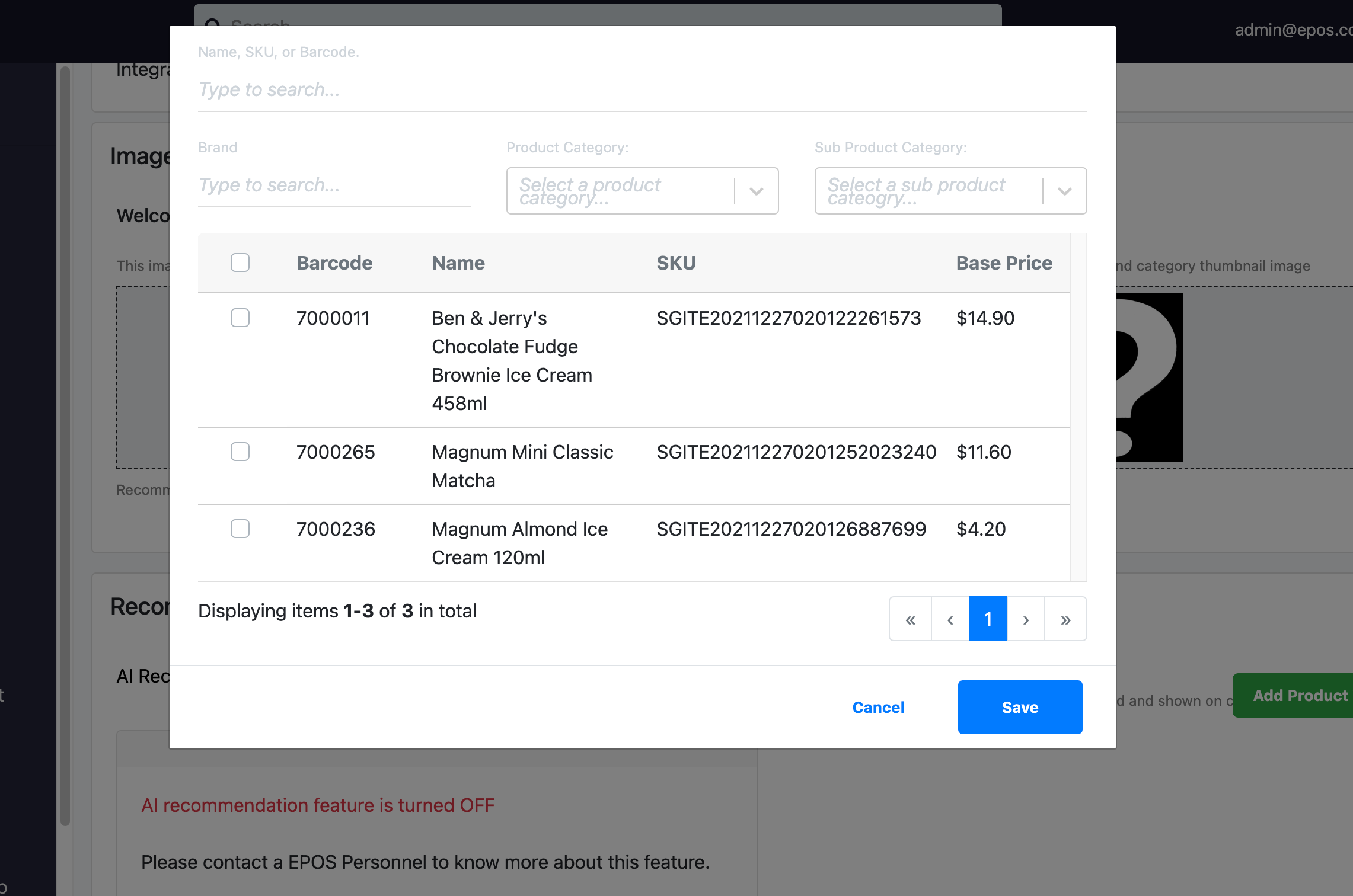
7. User can manage which promotions are visible to customers on the web ordering site.
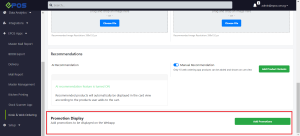
Click ‘Add Promotion’ button and select which promotions to be displayed.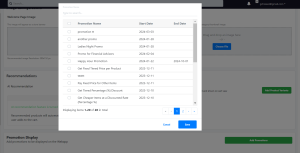
Once the promotion is added, it will be displayed on QR/Web ordering site and customers will be able to select and apply it during their order.
8. User can set the label printer to auto print each time an order is made
For the label printer to auto print, users can click on the Kitchen Printing Module under EPOS Apps.
After entering this module, users can click on Auto Send All.
Users can go to the toggle button and turn on the status in the pop up window.
After making changes to allow the label printer to auto print each time it receives an order, click Save changes to confirm the Auto Send All setting.
9. Retrieving and editing unpaid Kiosk Orders
Users can enable/disable the feature for the Kiosk Order to be automatically sent to the Kitchen.
First, users have to use the Backend system to navigate to ‘EPOS Apps’ and click on the dropdown button, followed by the ‘Kitchen Printing’ tab.
Following that, users can click on the Auto Send All option to toggle it on/off.
Was this article helpful?
YesNo